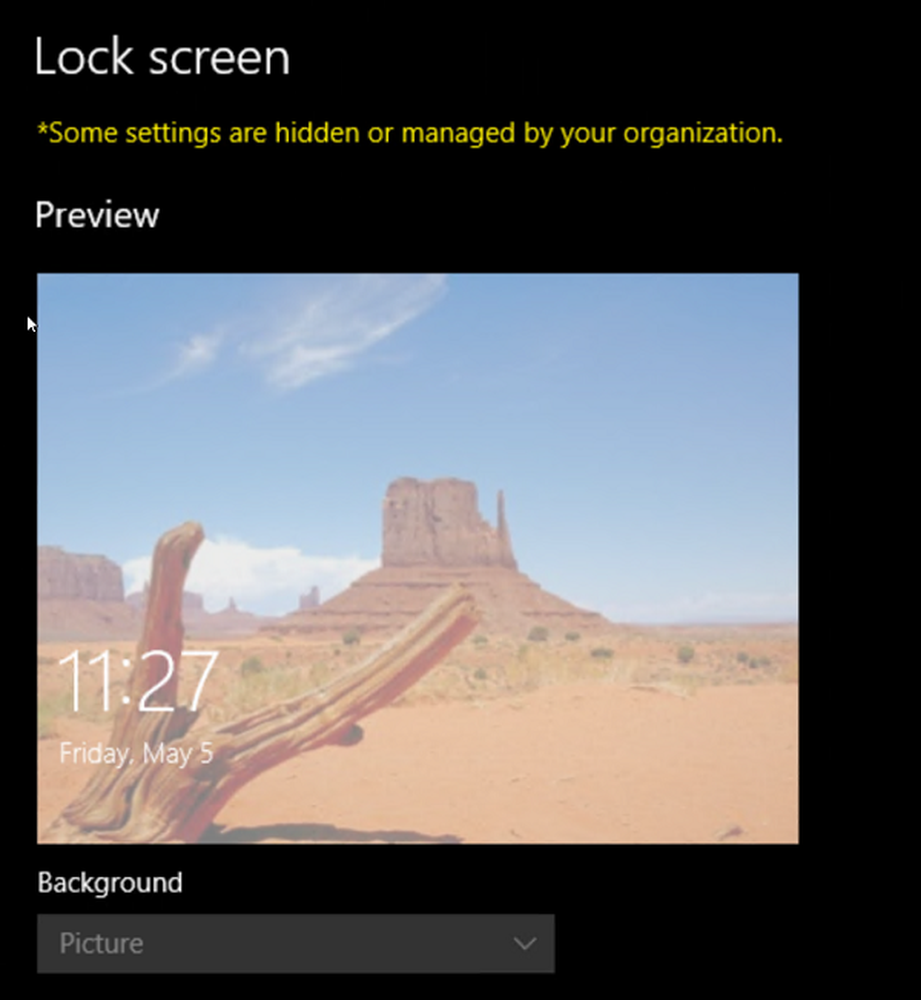Die Windows 10 Mail- und Kalender-App wird nicht gedruckt
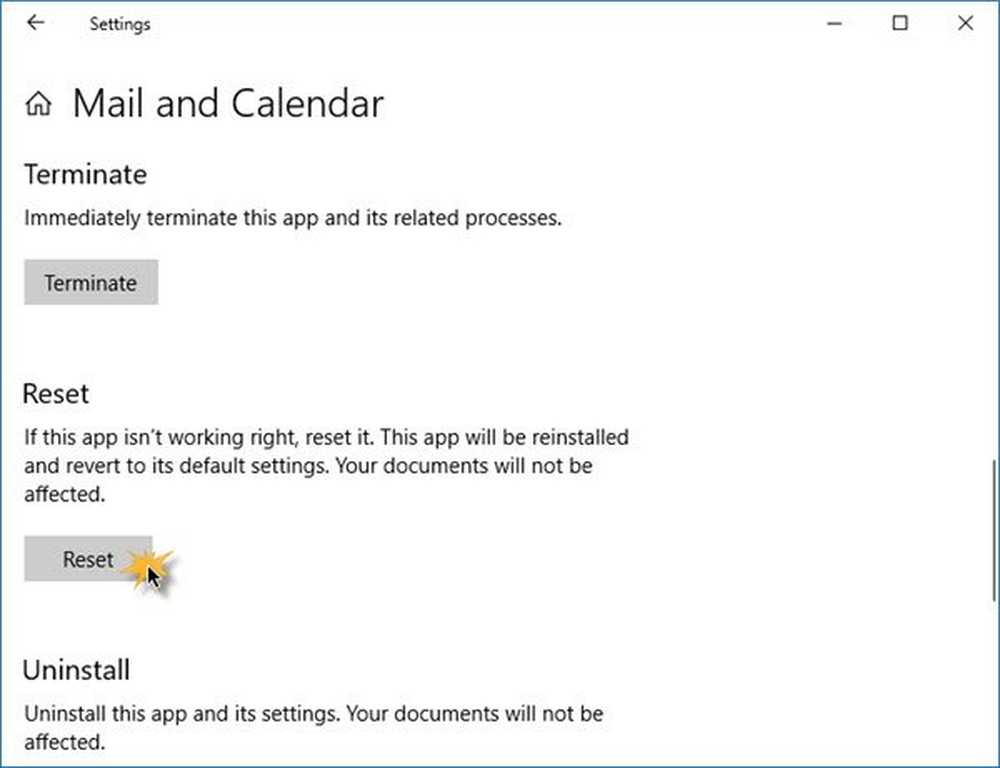
Das Mail und Kalender App wird wahrscheinlich mehr von Casuals als verwendet Ausblick 2016, Und das ist so, weil es einfach zu starten und einfach zu bedienen ist, da es an Glocken und Pfeifen fehlt. Wenn Sie nur E-Mails prüfen und senden möchten, ist keine vollständige Outlook-Funktionalität erforderlich.
Es kann vorkommen, dass Sie eine wichtige E-Mail drucken müssen. Da die Mail- und Kalender-App drucken kann, ist es sinnvoll, diese zu nutzen, anstatt Outlook 2016 zu starten.
OK, Sie haben also die Mail-App gestartet und zu Ihrer Überraschung erhalten Sie eine Fehlermeldung, die Folgendes anzeigt:
Es wurde nichts zum Drucken gesendet. Öffnen Sie ein Dokument und drucken Sie erneut
Sie reißen sich die Haare aus, weil alles wie erwartet funktionieren sollte. Folgen Sie einfach den nachstehenden Schritten, um Ihr Druckproblem zu beheben.
Die Windows 10 Mail- und Kalender-App wird nicht gedruckt
1] Nach Updates suchen

Manchmal erfordert ein komplexes Problem nur ein einfaches Update, um es zu beheben, und das könnte hier der Fall sein. Wenn andere Apps oder Dienste Druckdaten an Ihren Drucker senden können, ist die Mail- und Kalender-App fehlerhaft.
Um nach einem Update zu suchen, starten Sie den Microsoft Store, suchen Sie nach Mail und Kalender und klicken Sie aufAktualisieren”Taste, wenn es eine gibt.
2] Installieren Sie die Mail- und Kalender-App erneut

Das Deinstallieren der Mail- und Kalender-App ist keine einfache Angelegenheit. Microsoft hat es Benutzern nicht leicht gemacht, einige der wichtigsten Apps von Windows 10 zu entfernen, und dies ist ein Problem, da nicht jeder für sie eine Verwendung hat.
Um die App zu entfernen, drücken Sie die Win + S, dann tippen Windows-Powershell, Klicken Sie mit der rechten Maustaste auf die App, und wählen Sie aus Führen Sie als Administrator aus. Wenn Windows Powershell läuft, geben Sie Folgendes ein und drücken Sie die Eingabetaste.Get-AppxPackage * windowscommunicationsapps * | Remove-AppxPackage
Auf diese Weise sollten Sie die Mail- und Kalender-App von Ihrem Windows 10-Computer entfernen.
Der letzte Schritt ist dann die Installation der Mail- und Kalender-App von der Microsoft Store.
3] Aktualisieren Sie den Druckertreiber

Wenn die oben genannten Problemumgehungen das Problem nicht beheben, empfehlen wir die Aktualisierung des Druckertreibers.
Schlagen Sie die Windows-Taste + S, Art Gerätemanager, Starten Sie es von der Suchanfrageseite aus und suchen Sie dann nach Druckergeräte. Erweitern Sie es, suchen Sie Ihren Drucker, klicken Sie mit der rechten Maustaste und wählen Sie Treibersoftware aktualisieren. Kehren Sie zur Mail-App zurück und versuchen Sie, ein Dokument erneut zu drucken.
4] Setzen Sie die Mail- und Kalender-App zurück
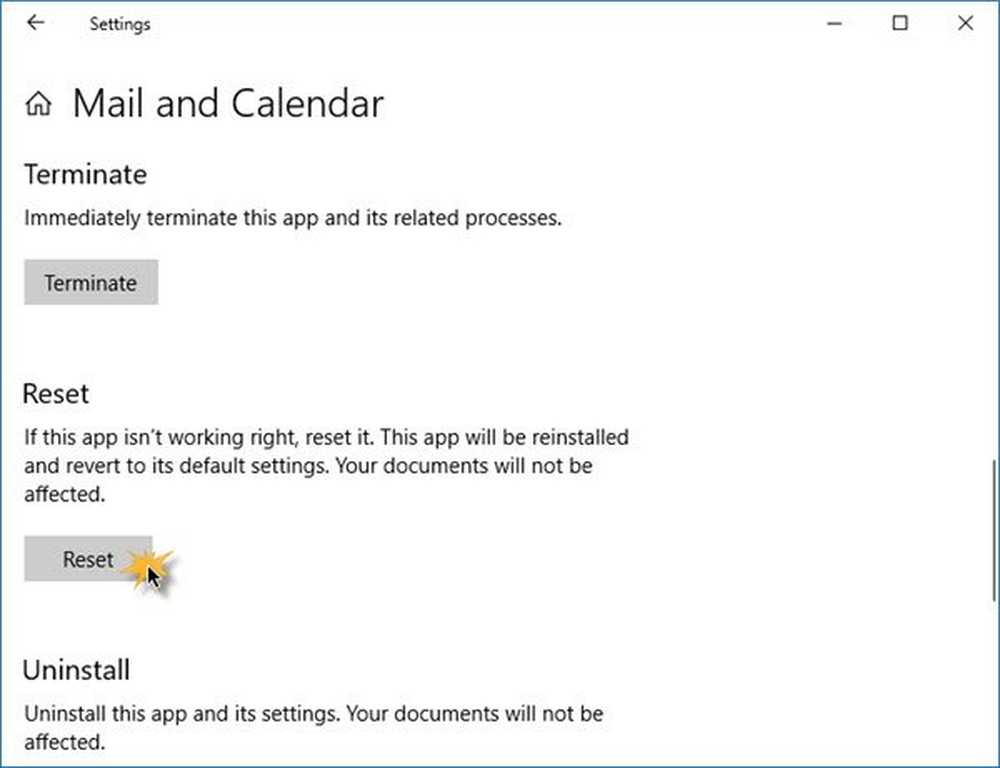
Öffnen Sie Windows 10-Einstellungen> Apps> Apps & Funktionen> Suchen Sie die Mail- und Kalender-App> Erweiterte Einstellungen> Zurücksetzen.
5] Verwenden Sie Apps von Drittanbietern oder Outlook im Internet
Nichts funktioniert? Kein Problem. Sie können eine Mail-App eines Drittanbieters verwenden, eine Verbindung mit Ihrem Outlook-Konto herstellen und alle verfügbaren Druckfunktionen nutzen. Besuchen Sie alternativ outlook.com, melden Sie sich mit Ihren Kontoinformationen an und führen Sie die Druckaufgabe in Ihrem Webbrowser aus.