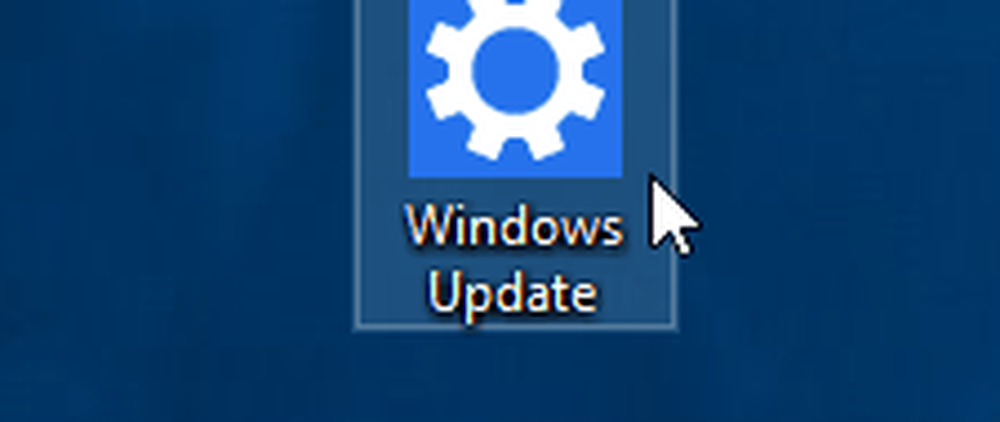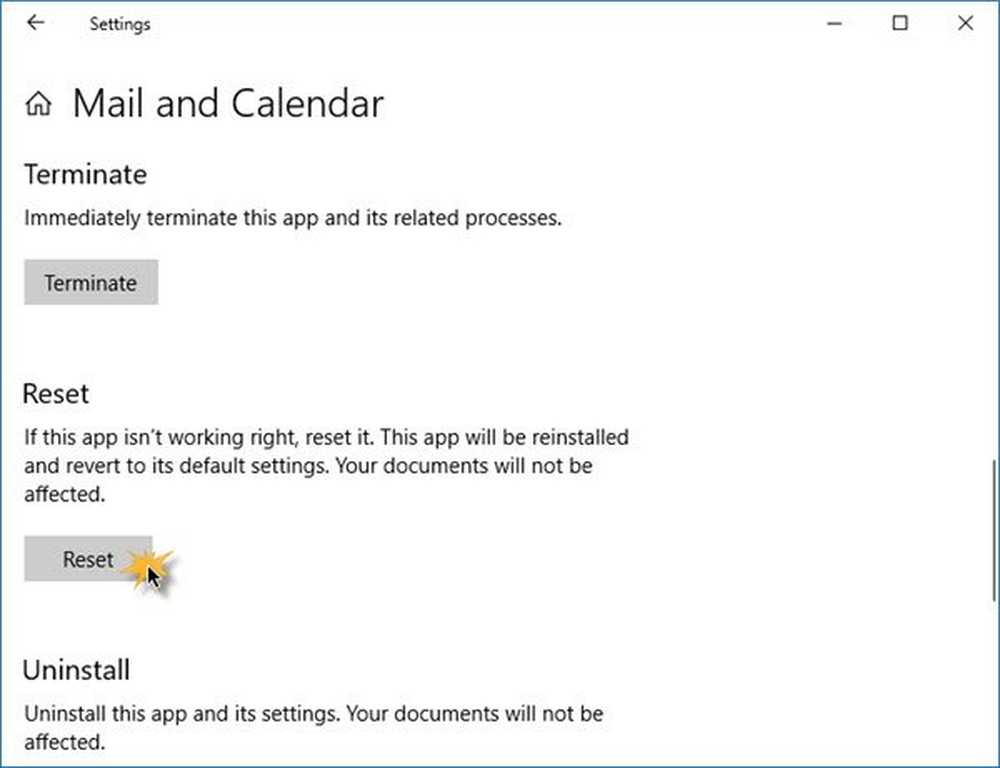Windows 10 Mail App synchronisiert nicht

In einigen Fällen können Probleme beim Synchronisieren mit der Mail und Kalender App auf Ihrem Windows 10-Gerät, wenn keine Inhalte abgerufen werden können Outlook.com. Möglicherweise haben Sie gerade Ihr Konto in der Mail- und Kalender-App eingerichtet und die Fehlermeldung wird angezeigt “Noch nicht synchronisiert“ oder “Wir haben hier nichts gefunden“. In diesem Beitrag erfahren Sie, wie Sie die Synchronisierungsprobleme lösen und ältere E-Mails von Ihrem Konto herunterladen.
Windows 10 Mail App synchronisiert nicht
Wenn Ihre Windows 10 Mail-App nicht automatisch mit Outlook.com synchronisiert, finden Sie hier einige Schritte zur Problembehandlung, mit denen Sie die Synchronisierungsprobleme beheben können.
Wann immer Probleme mit der Synchronisierung auftreten, ist dies der Fall am ratsamsten zu aktualisieren Ihre Outlook Mail-App und Windows 10. Diese Probleme werden gelegentlich in den kumulativen Updates behoben, die von Microsoft bereitgestellt werden. Stellen Sie daher sicher, dass Sie die neueste Version des Betriebssystems und der Mail-App installiert haben.
Sie können auch zuerst Einstellungen> Datenschutz> Kalender öffnen und sicherstellen, dass die Apps auf meinen Kalender zugreifen lassen Einstellung ist eingeschaltet. Stellen Sie anschließend sicher, dass Sie Ihre Synchronisierungseinstellungen in der Mail-App ordnungsgemäß eingerichtet haben.
Nun, wenn Sie Ihr Konto eingerichtet haben Mail und Kalender Bei der ersten App muss das Betriebssystem die E-Mails und Kalendereinträge von Ihrem Mail-Server abrufen. Dies kann aufgrund der Inhaltsgröße und des Typs einige Zeit dauern. Wenn das Problem auch nach 30 Minuten noch auftritt, können Sie die folgenden Schritte ausführen, um die Synchronisierungsprobleme zu beheben.
1. Wählen Sie in der Mail-App die Einstellungen und dann auswählen Konten verwalten. Wählen Sie das Konto, für das Sie synchronisieren möchten.

3. Im nächsten Blatt unter dem Dropdown-Menü E-Mail herunterladen von, wählen Jederzeit. Ebenso unter dem Menü Laden Sie neue Inhalte herunter, wählen wie Artikel ankommen als Standardoption. Stellen Sie außerdem sicher, dass die Synchronisierungsoption für E-Mail & Kalender hier aktiviert ist.

4. Klicken Sie auf Erledigt und drücken Sie dann auf Speichern, um die Einstellungen an Bord zu übernehmen.
Nun sollte es einige Zeit dauern, bis der ältere Inhalt von den E-Mail-Servern abgerufen und in Ihrem registrierten E-Mail-Konto in der Outlook Mail-App synchronisiert wird.
Manchmal können Sie die Option nicht auswählen Ändern Sie die Postfach-Synchronisierungseinstellungen wie es ausgegraut wird. Nun, dies ist vorübergehend, da sich das Konto zu diesem Zeitpunkt möglicherweise mit einem Synchronisierungsvorgang befindet, sodass Sie aus Sicherheitsgründen nicht auf die Synchronisierungseinstellungen zugreifen können. Sie können es nach einiger Zeit erneut versuchen, wenn die Option wieder im Spiel ist.
Schließlich möchten Sie vielleicht prüfen, ob Ihre Sicherheitssoftware die Synchronisierung auf irgendeine Weise blockiert.
Lesen Sie diesen Beitrag, wenn Sie die Fehlermeldung 0x80040154 in der E-Mail- und Kalender-App erhalten und diese Ihrer Windows 10-E-Mail- und -Kalender-App einfriert oder nicht funktioniert.