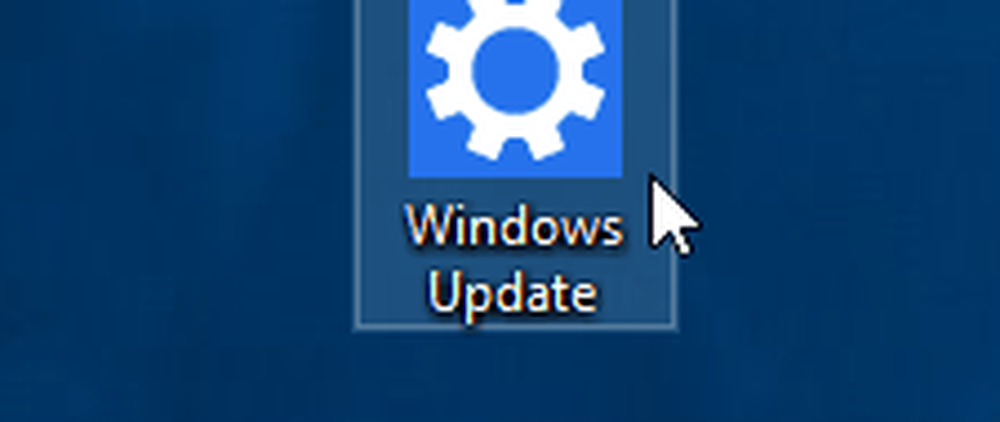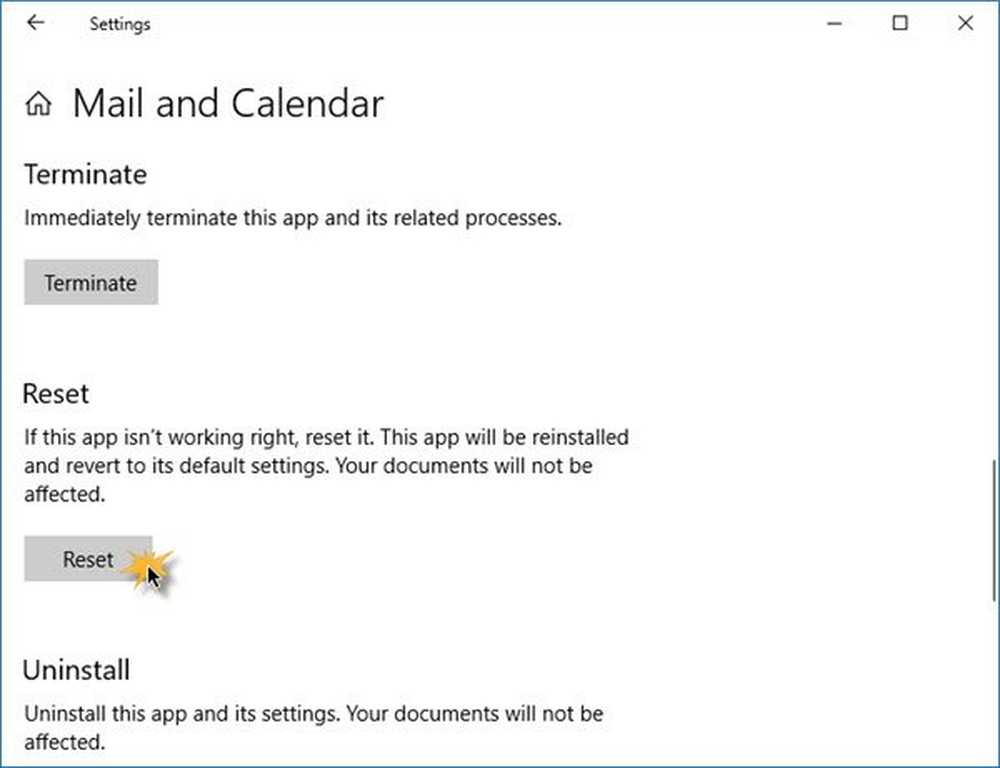Windows 10 Mail App Überprüfung

Microsoft hat viele Verbesserungen vorgenommen Mail-App in Windows 10. Es hat sich von mittelmäßig zu einer sehr leistungsfähigen App entwickelt, obwohl einige wichtige Funktionen noch fehlen und wir hoffen, dass diese Probleme rechtzeitig für den offiziellen Start des 29. Juli 2015 behoben werden. In diesem Beitrag werden wir neue Funktionen sehen, wie Sie ein neues E-Mail-Konto erstellen oder hinzufügen, eine Signatur erstellen, wie Sie es zum Senden und Empfangen von E-Mails verwenden usw..
Die E-Mail-App ist eine vereinfachte Version der Outlook-App, die im Web und in Office zu finden ist. Es enthält alle wesentlichen Funktionen, die Benutzer benötigen, um ihre E-Mails zu überprüfen und einem Absender zu antworten. Daher sollte es für die meisten Benutzer in Ordnung sein. Aber für diejenigen, die auf der fortgeschrittenen Seite des Spektrums sind, könnten sie viel mehr brauchen.

Windows 10 Mail App
Beim erstmaligen Starten der E-Mail-App werden Benutzer nicht direkt in ihre E-Mails eingefügt. Es kommt mit einem Loslegen zusammen mit der Option, Ihr Konto auszuwählen. Sobald dies geschehen ist, wird der Benutzer in den Posteingang gebracht und von dort aus kann er die neueste E-Mail lesen.
Lassen Sie uns darüber sprechen, wie Sie diese anständige Mail-App verwenden.
Mit dem Windows 10 Mail App, Benutzer können mehrere E-Mail-Konten von anderen Anbietern hinzufügen, z. B. Google, Yahoo, iCloud, ein zweites Outlook-Konto und mehr über POP 3 oder IMAP.
Erstellen oder Hinzufügen eines neuen E-Mail-Kontos in der Windows 10 Mail-App
Wenn Sie sich mit einem Microsoft-Konto bei Ihrem Windows 10-PC anmelden, erstellt die Mail-App automatisch Ihr E-Mail-Konto. Wenn Sie ein lokales Konto verwenden, können Sie wie folgt ein neues E-Mail-Konto in der Windows 10-Mail-App erstellen: Mail-App öffnen> Klicken Sie auf Wechseln Sie zu Einstellungen Zahnradsymbol in der unteren linken Ecke> Klicken Sie im Bereich Einstellungen auf Konten, das von rechts angezeigt wird. Klicken Sie nun auf Konto hinzufügen.
Ein neues Fenster in der Mail-App sollte jetzt sichtbar sein. Von hier sollten alle Benutzer sehen "Wähle einen Account”Und darunter sind alle E-Mail-Konten, die Benutzer hinzufügen können. Für diejenigen, die nicht verfügbar sind, können sie nur über POP 3 und IMAP hinzugefügt werden.
Um weitere E-Mail-Konten aus POP und oder IMAP hinzuzufügen, sollten Sie prüfen, ob POP und IMAP in dem E-Mail-Konto aktiviert sind, das Sie verwenden möchten. Wenn dies nicht der Fall ist, stellen Sie sicher, dass Sie dies tun, bevor Sie versuchen, sie der Windows 10 Mail-App hinzuzufügen.Wir sollten darauf hinweisen, dass, wenn Ihrem Outlook-E-Mail-Konto bereits andere E-Mail-Konten hinzugefügt wurden, diese nicht erneut hinzugefügt werden müssen. Klicken Sie einfach auf die Schaltfläche "Mehr" unter "Posteingang", um Zugriff auf diese Konten zu erhalten.
Klicken Sie mit der rechten Maustaste auf Ihren bevorzugten Account Pin es an zum Favoriten-Bereich oder zum Startmenü. Sie können auch mehrere Live-Kacheln für mehrere E-Mail-Konten hinzufügen.
Zurück zum die Einstellungen Sektion. Möglicherweise haben Sie eine Schaltfläche mit der Aufschrift "Hintergrund“Letztes Mal um. Ja, genau das bedeutet es. Sie können den Hintergrund von der stumpfen blauen Wolke in ein Bild ändern, das Ihrer heutigen Stimmung entspricht.
In dem lesen Mit dieser Option können Benutzer ändern, wie die App E-Mails als gelesen markiert, und die nächste E-Mail automatisch öffnen.
In dem Optionen Im Abschnitt Einstellungen haben Benutzer die Möglichkeit, die Wischoptionen anzupassen. Dies ist für Benutzer gedacht, die einen touchfähigen Windows 10-Computer verwenden.
Benutzer können auch das ändern Unterschrift, und passen Sie an, was passiert, wenn eine Mail empfangen wird. Zum Beispiel kann die Mail-App einen Ton abspielen, und swie ein Benachrichtigungsbanner Wenn Sie darauf klicken, wird die App gestartet, wenn sie geschlossen wird.
Insgesamt ist die Windows 10 Mail App-Erfahrung einfach und nichts Außergewöhnliches. Es gibt derzeit keine Möglichkeit, mehrere E-Mails mit nur einem Klick zum Löschen hervorzuheben, was jede Mail-App haben sollte.
Einige von Ihnen möchten vielleicht auch diesen Beitrag über die Tipps und Tricks der Windows 10 Mail App lesen. Lesen Sie diesen Artikel, wenn die App für Windows 10 Mail und Kalender einfriert. In diesem Beitrag erfahren Sie, wie Sie einen alternativen Kalender in der Mail- und Kalender-App von Windows 10 hinzufügen.
Weiter: Lesen Sie die Windows 10-Kalender-App.