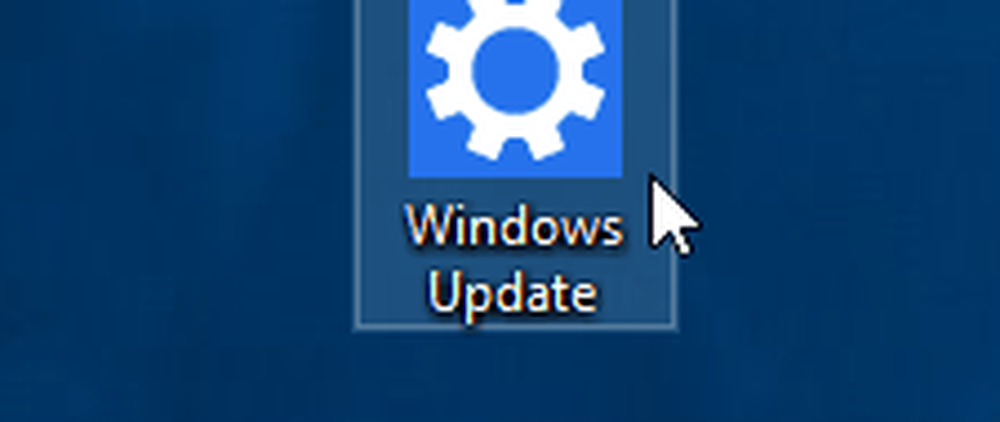Tipps und Tricks zu Windows 10 Mail App

Vergiss das alte Outlook Express. Windows 10 bringt das neue eingebaute Mail-App das kommt mit vielen anpassbaren Einstellungsmöglichkeiten. In diesem Beitrag lernen wir die neue Mail-Client-App von Windows 10 kennen und prüfen die Anpassungsoptionen sowie einige Tipps und Tricks.
Tipps und Tricks zur Verwendung der Windows 10 Mail App
Die moderne Mail-App wird mit Windows 10-PC vorinstalliert und ist eine stark verbesserte Version der in Windows 8.1 verfügbaren. Sie müssen unseren Testbericht für die Windows 10 Mail App bereits gelesen haben. Lassen Sie uns nun einen Blick auf die Verwendung werfen.
Erstellen Sie ein neues Konto in der Windows 10 Mail App
Wenn Sie mit Ihrem Microsoft-Konto an Ihrem PC angemeldet sind, wird automatisch eine Verknüpfung mit der Mail-App und der integrierten Kalender-App hergestellt. Wenn Sie mit Ihrem lokalen Konto angemeldet sind, müssen Sie zunächst das E-Mail-Konto in der Mail-App einrichten.
Klicken Sie auf dem Windows auf das Windows-Symbol und klicken Sie auf die Live-Kachel Mail App. Folgen Sie den Anweisungen, um Ihr E-Mail-Konto mit der App zu verknüpfen.
Konto in Windows 10 Mail App hinzufügen
Bei der Mail-App geht es nicht nur um das Outlook-Konto. Sie können jedes Ihrer E-Mail-Konten hinzufügen und verfügbar machen. Klicken Sie in der linken unteren Ecke auf das Symbol Einstellungen und wählen Sie Konto hinzufügen aus. Befolgen Sie die Schritte, und Sie können beliebige E-Mail-Konten für die App erstellen.

Lesen: Fügen Sie mehrere Live-Kacheln für mehrere E-Mail-Konten hinzu.
Kalender in der Mail-App
Die neue Mail-App verfügt über einen integrierten Kalender, der in der Tat eine wichtige Rolle für die Produktivität der App spielt. Geben Sie Mail in die Suchleiste ein, öffnen Sie die Mail-App und klicken Sie auf das Kalendersymbol in der linken unteren Ecke der App.

Der Kalender bietet eine sehr detaillierte Benutzeroberfläche mit den Geburtstagen aller Ihrer E-Mail-Kontakte, der Feiertagsliste, der Ereignisliste und mehr. Sie können die Kalenderansicht in Tagen, Wochen oder Monaten anpassen. Mit dem Kalender können Sie auch ein neues Ereignis erstellen und eine Erinnerung behalten.

Hintergrundbild in Windows 10 Mail App anpassen
Sie können das Hintergrundbild mit nur wenigen Klicks anpassen. Gehen Sie zu Einstellungen und klicken Sie auf Hintergrundbild. Suchen und wählen Sie ein auf Ihrem PC gespeichertes Bild aus.
E-Mail mit der Mail-App sichern
Sie können E-Mail-Nachrichten wie folgt speichern oder sichern. Öffnen Sie die E-Mail und klicken Sie dann oben rechts auf das Menü mit den 3-punktigen Aktionen und anschließend auf Speichern als der Link.
Signatur in Mail-App von Windows 10 hinzufügen
Sie können jetzt die personalisierten E-Mails von der Mail-App in Windows 10 aus senden. Das Hinzufügen einer Signatur ist die einzige Möglichkeit, die E-Mails zu personalisieren. Die Mail-App hat hier eine Option. Gehen Sie zu Einstellungen und klicken Sie auf Optionen. Scrollen Sie nach unten, um die Registerkarte "Signatur" zu erhalten. Aktivieren Sie es und fügen Sie die Signaturinitialen hinzu, die am Ende jeder E-Mail angezeigt werden sollen.

Legen Sie automatische Antworten in der Mail-App von Windows 10 fest
Rechts unter der Registerkarte Signatur in den Optionen finden Sie die Registerkarte Automatische Antworten, auf der Sie die Option aktivieren oder deaktivieren können. Sie können bei jeder automatischen Antwort auch eine Nachricht hinzufügen, die Sie senden möchten. Aktivieren Sie das Kontrollkästchen unten, wenn Sie diese automatischen Antwortnachrichten nur an Ihre Kontakte senden möchten.

Die neue Windows Mail-Desktopanwendung ist eine saubere und einfache App, mit der Sie mehr E-Mail-Konten als nur Outlook verbinden können. Wenn Sie die App mögen, vergessen Sie nicht, Ihr Feedback bei Microsoft zu hinterlassen.
Klicken Sie auf das Smiley-Symbol neben dem Symbol "Einstellungen". Daraufhin wird eine Windows-Registerkarte "Feedback" geöffnet, auf der Sie Ihr Feedback für eine der Windows 10-Apps hinterlassen können. 
Wählen Sie im linken Fensterbereich die Mail-App aus. Daraufhin wird ein Fenster angezeigt, in dem die neuesten, aktuellsten und aktuellsten Feedbacks der Benutzer angezeigt werden. Klicke auf Fügen Sie ein neues Feedback hinzu und hinterlassen Sie ein Feedback zur Mail Desktop App.
Lesen:
- Deaktivieren der Konversationsansicht in Windows 10 Mail App.
- Aktivieren Sie die E-Mail-Benachrichtigungen der Windows 10 Mail App.