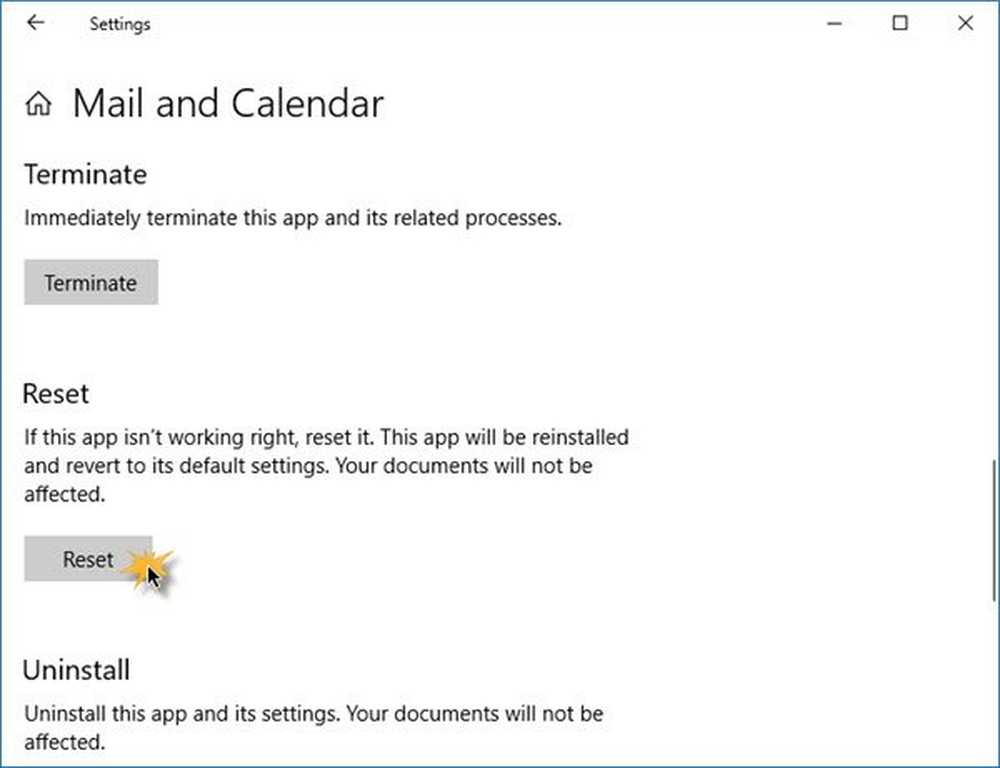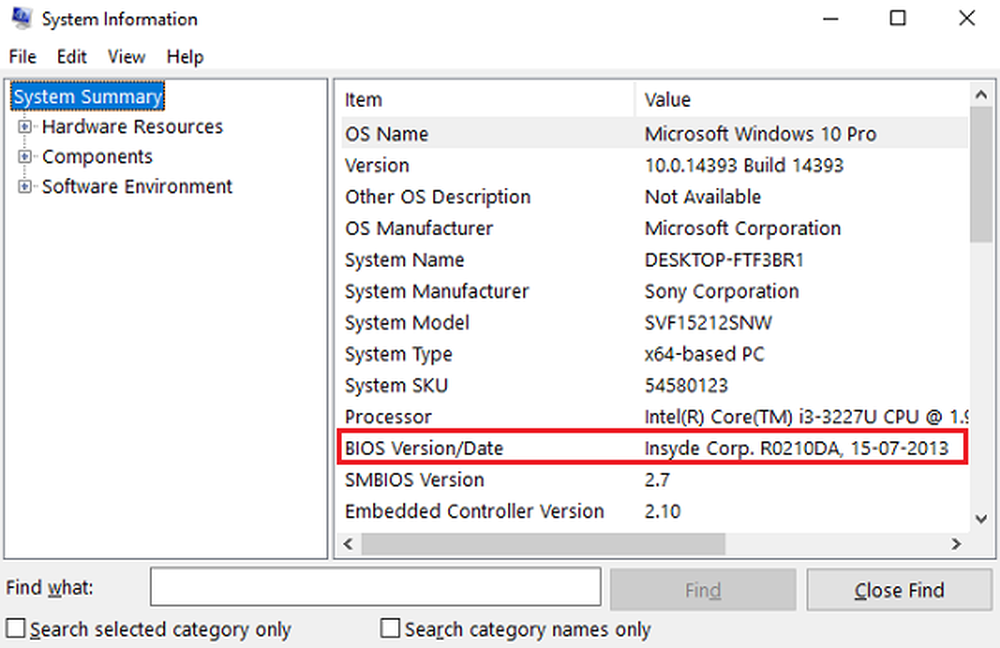Windows 10-Sperrbildschirm ausgegraut oder verdunkelt
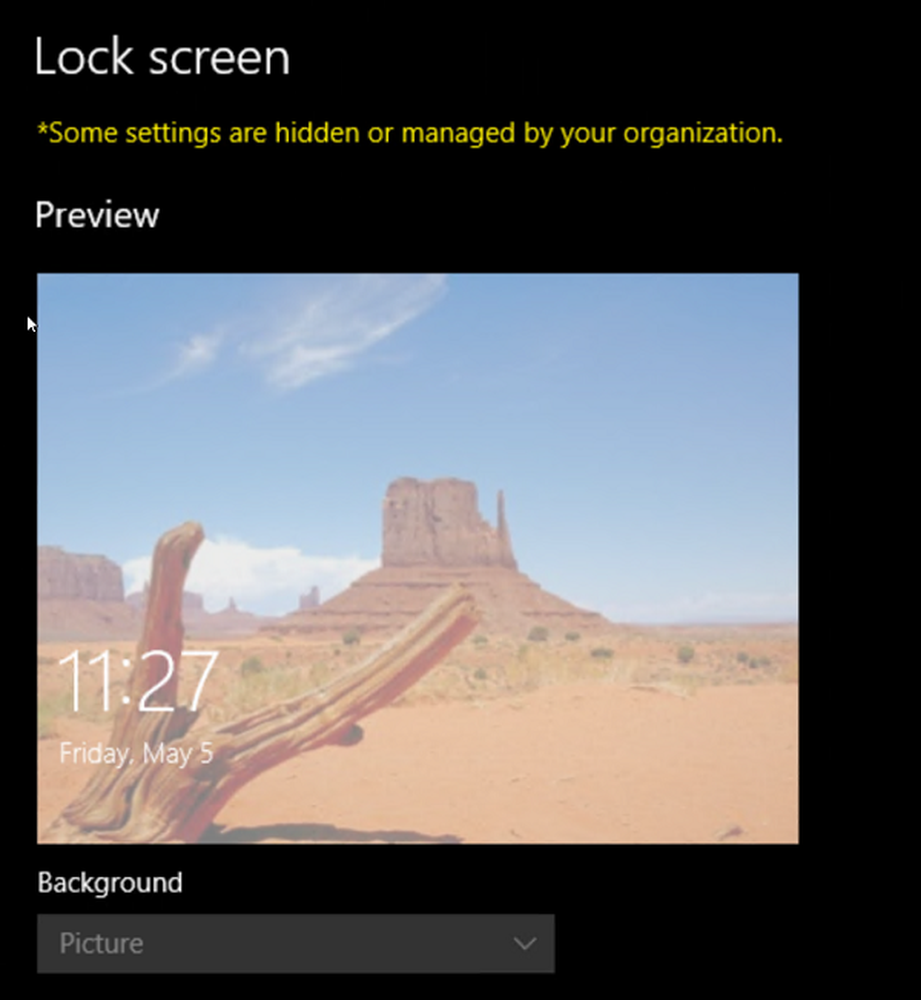
Das Windows 10 Enterprise Build 1703, das in der Update-Version des Creators enthalten ist, ist eine Verbesserung gegenüber den vorherigen Builds. Es hat viele weitere Funktionen zum Betriebssystem hinzugefügt. Einige Benutzer, die diese Version verwenden, haben jedoch zwei Probleme mit dem Sperrbildschirm festgestellt.
- Der Windows 10-Sperrbildschirm ist ausgegraut
- Der Windows 10-Sperrbildschirm zeigt einen schwarzen Hintergrund.
Wenn Sie zu denjenigen gehören, die mit diesem Problem konfrontiert sind, bietet dieser Beitrag einige Problemumgehungen.
Windows 10-Sperrbildschirm ist ausgegraut
Es gibt eine Gruppenrichtlinieneinstellung, Erzwingen Sie ein bestimmtes standardmäßiges Sperrbild unter:
Computerkonfiguration \ Administrative Vorlagen \ Systemsteuerung \ Personalisierung.
Viele Benutzer können die Einstellungen nicht ändern.
Der Grund liegt möglicherweise in einer anderen Gruppenrichtlinieneinstellung, Verhindern Sie das Ändern des Sperrbildschirms und des Anmeldebildes ist auch aktiviert. Wenn diese Richtlinie aktiviert ist, werden die Steuerelemente unter dem Sperrbildschirm grau dargestellt. Sie können den Sperrbildschirm und das Bild sehen, aber keine Änderungen vornehmen. Überprüfen Sie das unten abgebildete Bild. 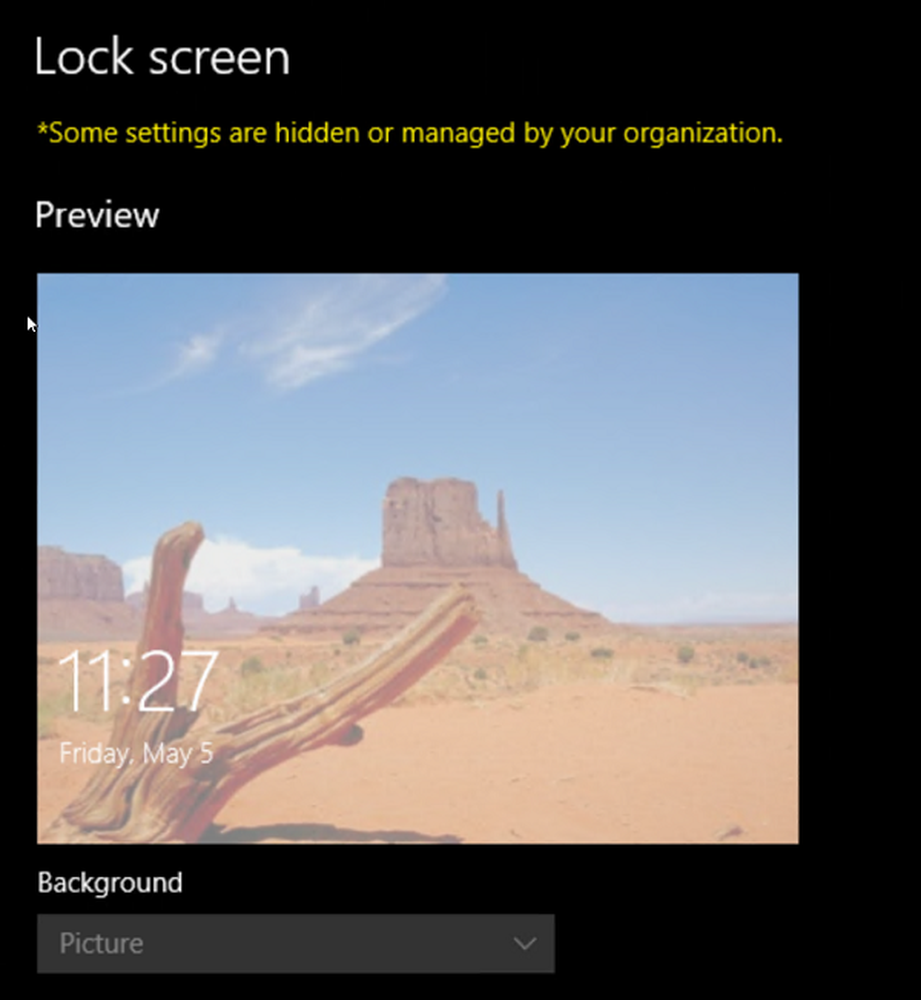
Wenn die Verhindern Sie das Ändern des Sperrbildschirms und des Anmeldebildes Wenn die Richtlinie nicht aktiviert wurde, würde der Sperrbildschirm folgendermaßen aussehen.

Eine Problemumgehung wäre das Deaktivieren der Gruppenrichtlinie Verhindern Sie, dass der Sperrbildschirm und das Anmeldebild geändert werden und Updates einstellen auf Macht.
Der Windows 10-Sperrbildschirm zeigt einen schwarzen Hintergrund
In dieser Situation wird das Bild des Sperrbildschirms schwarz dargestellt, ohne dass sich andere Funktionen des Sperrbildschirms unterscheiden. Die Uhrzeit, der Text, die Steuerelemente usw. funktionieren normal.
Um das Problem zu überprüfen und zu beheben, suchen Sie in der Windows-Suchleiste nach und nach "Leistungsoptionen" und suchen Sie nach Animieren Sie Fenster beim Minimieren und Maximieren Möglichkeit.

Stellen Sie sicher, dass diese Option deaktiviert ist.
Du könntest auch laufen gpedit.msc und navigiere zu folgender Einstellung:
Computerkonfiguration \ Administrative Vorlagen \ Windows-Komponenten \ Desktop Windows Manager.

Wenn die Lassen Sie keine Windows-Animationen zu Richtlinie ist aktiviert, deaktivieren Sie sie.
Hoffe das hilft.
Microsoft ist sich dieses Problems bewusst und hat in einem Blogbeitrag die Probleme detailliert erklärt und diese Problemumgehungen veröffentlicht. Tatsächlich haben sie am 24. Mai 2017 ein Update veröffentlicht, um diese Probleme zu beheben, aber einige werden immer noch mit diesem Problem konfrontiert.