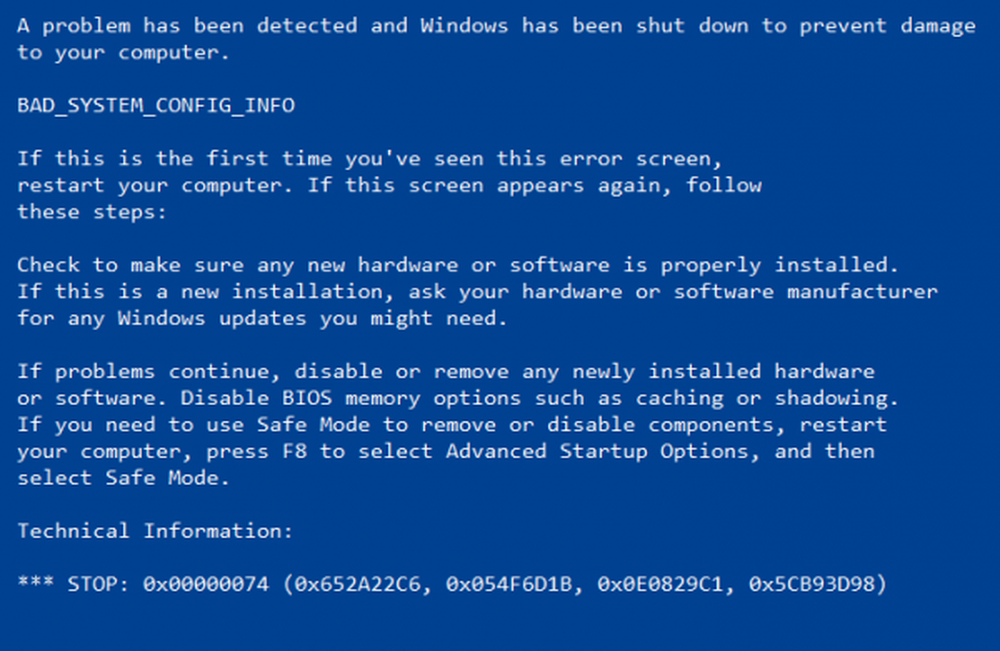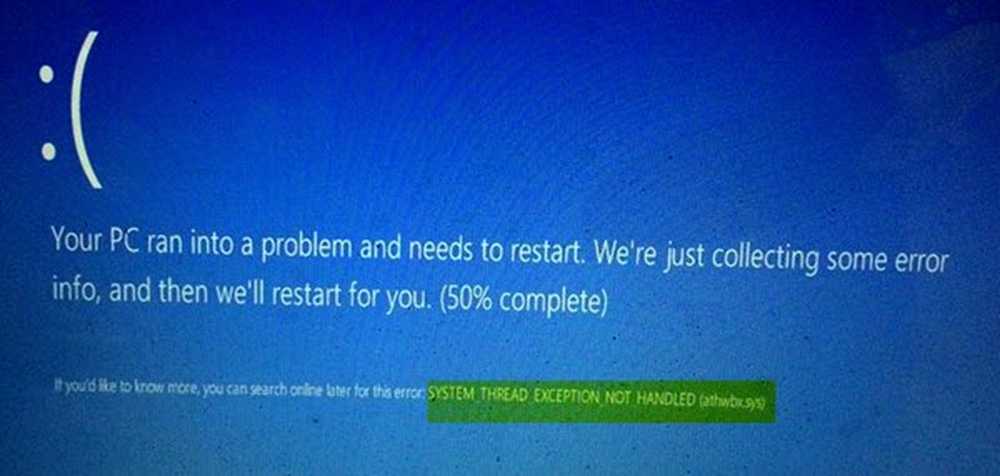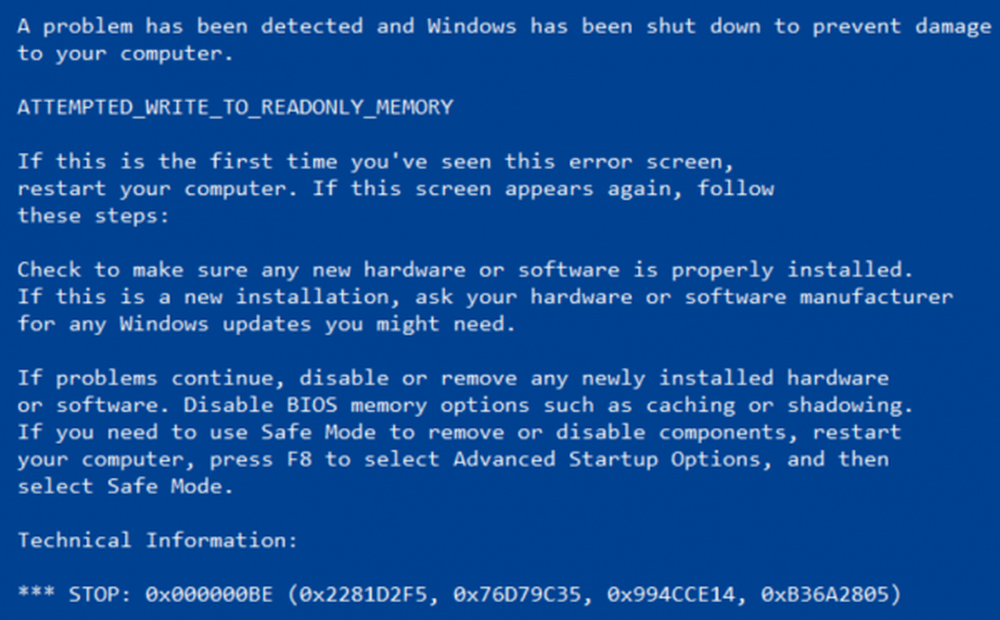Fix Audiodg.exe Hohe CPU-Auslastung in Windows 10

Wenn Sie sich mit der Windows-Audio-Gerätediagramm-Isolation oder Audiodg.exe hohe CPU-Auslastung In diesem Artikel werden einige Möglichkeiten vorgeschlagen, wie Sie versuchen könnten, das Problem zu beheben. Manchmal kann ein einfacher Neustart des Computers das Problem beheben. Wenn dies nicht hilft, müssen Sie möglicherweise eine Problembehandlung durchführen.
Windows-Audiogerät-Diagrammisolation ist die ausführbare Datei, mit der Sie eine bessere Klangqualität erzielen. Abgesehen von der Klangverbesserung erhalten Sie aufgrund dieser ausführbaren Datei verschiedene Audioeffekte. Standardmäßig verfügen Windows Vista und alle neueren Windows-Versionen über diese Audio-Engine-Datei im C: \ Windows \ System32 Mappe.
Audiodg.exe Hohe CPU-Auslastung
Die Audiodg.exe-Datei verwendet möglicherweise hohe CPU- oder Arbeitsspeicherauslastung, wenn Ihr System mit Malware infiziert ist oder der betroffene Audiotreiber beschädigt wurde. Hier sind einige Dinge, die Sie ausprobieren könnten.
1] Deinstallieren Sie Skype und installieren Sie es erneut
Deinstallieren Sie die Skype-App oder die Desktopsoftware vollständig, starten Sie den Computer neu, installieren Sie ihn erneut und prüfen Sie, ob dies hilfreich ist.
2] Aktualisieren Sie den Audiotreiber
Wenn Sie vor kurzem ein neues Audiogerät installiert haben und dieses Problem mit der hohen CPU-Auslastung festgestellt hat, müssen Sie möglicherweise den richtigen Audiotreiber installieren oder den vorhandenen Treiber auf die neueste Version aktualisieren. Identifizieren Sie Ihr Audiogerät, rufen Sie die Website des Herstellers auf und laden Sie den entsprechenden Gerätetreiber für Ihr Computersystem herunter.
3] Deaktivieren Sie alle Soundeffekte

4] Audio-Ratgeber ausführen
Führen Sie den integrierten Audio-Ratgeber aus und prüfen Sie, ob dies hilfreich ist. Sie können auf die Seite „Ratgeber für Einstellungen“ zugreifen. Wenn Sie weitere Ideen benötigen, wird in diesem Beitrag beschrieben, wie Sie Probleme mit Windows 10 Sound und Audio beheben können.
5] PC mit Antivirus scannen
Wenn sich die Datei audiodg.exe im Ordner C: \ Windows \ System32 befindet, handelt es sich um die legitime Microsoft-Datei. Ansonsten könnte es sich um Malware handeln. Scannen Sie Ihren PC mit einer guten Antivirensoftware, um sicherzugehen.
Wir hoffen, unsere Vorschläge helfen Ihnen bei der Behebung des Problems.
Weitere Beiträge zu Prozessen mit hohen Ressourcen:- WMI Provider Host Hohe CPU-Auslastung
- wuauserv hohe CPU-Auslastung
- OneDrive - Problem mit hoher CPU-Auslastung
- Ntoskrnl.exe hohe CPU & Disk-Auslastung
- Desktop Window Manager dwm.exe verbraucht viel CPU
- Windows Modules Installer Worker Hohe CPU- und Festplattenauslastung
- Windows Driver Foundation mit hoher CPU
- Windows Shell Experience Host verwendet eine hohe CPU-Leistung.