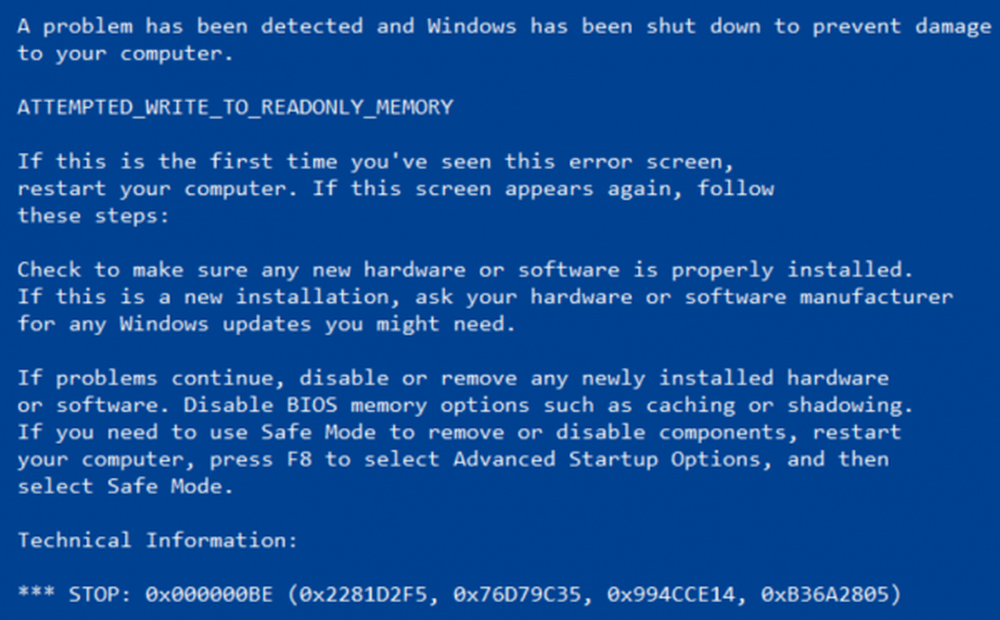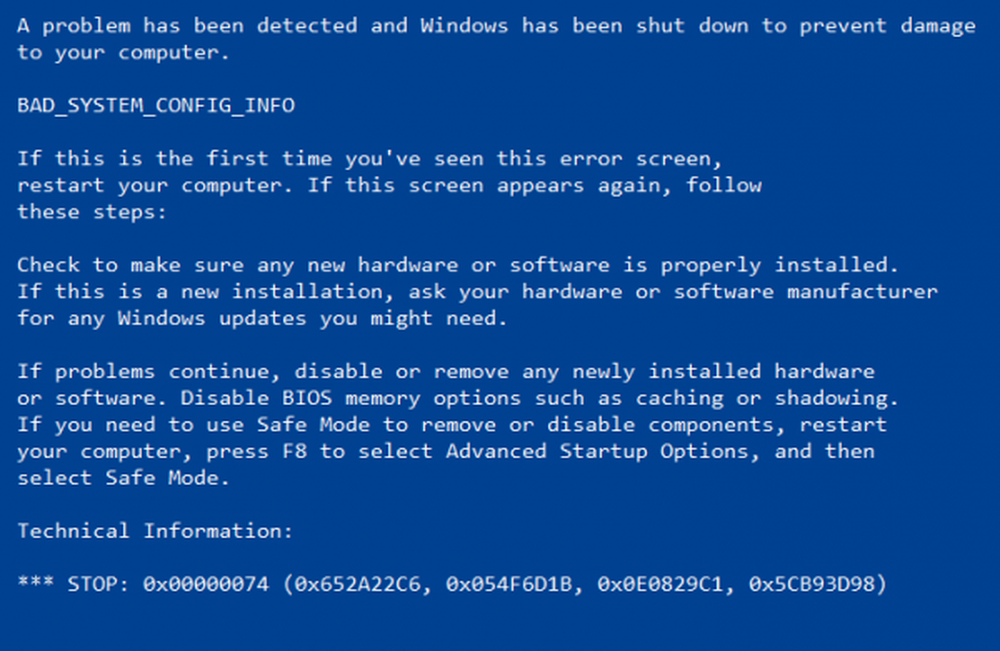BAD_POOL_CALLER-Fehler in Windows 10/8/7 behoben

Windows ist möglicherweise ein sehr benutzerfreundliches und stabiles Betriebssystem, aber manchmal kann es zu Fehlern kommen. Dies sind Stop-Fehler oder blaue Bildschirme. Einer der häufig auftretenden Stop-Fehler ist - BAD_POOL_CALLER mit einem Wert von 0x000000C2. In diesem Artikel werden wir einige Informationen über diesen Fehler, die Ursache und einige Vorschläge zum Beheben des BAD POOL CALLER-Fehlers in Windows 10/8/7 enthalten.
BAD POOL CALLER

Bevor Sie mit der Lösung beginnen, sollten Sie den Grund für dieses Problem kennen.
Dieses spezielle Problem tritt auf, wenn ein Programm versucht, einen Prozessor-Thread zu verwenden, der nicht vorhanden ist oder derzeit nicht verfügbar ist. Normalerweise ist dies auf einem fehlerhaften IRQL-Level oder der doppelten Freigabe derselben Speicherzuordnung. Wenn derselbe Thread des Prozessors von einem anderen Programm verwendet wird, kann dies ebenfalls den Fehler verursachen. Wenn also ein Thread im Prozessor einen fehlerhaften Pool angefordert hat, kann der BAD_POOL_CALLER-Stop-Fehler auf Ihrem Bildschirm angezeigt werden.
In diesem Fall reagiert Windows schnell auf solche Fehlercodes. Ihr Windows-Computer startet sich neu und führt a aus chkdsk Test, um die Daten vor Beschädigung zu schützen. Manchmal löst es das Problem, ist aber möglicherweise nicht in allen Fällen hilfreich.
Wenn das Problem nicht behoben wird, können Sie die folgenden Vorschläge versuchen.
Aktivieren Sie die Treiberüberprüfung
Driver Verifier ist ein integriertes Tool von Windows, das auf nicht signierte Treiber, das Verhalten von Treibern, Fehler bei der Ausführung von Treibercode, Treiber für ältere Windows-Versionen usw. prüft. Sie können einen einfachen Befehl ausführen, um zu diagnostizieren, was mit Ihren Treibern nicht stimmt.
Um zu beginnen, öffnen Sie Treiberüberprüfung durch die Suche nach verifier.exe. Unter Windows 10 können Sie die Hilfe von Cortana in Anspruch nehmen. Andernfalls suchen Sie im Startmenü danach. Aktivieren Sie die Speicherpooloptionen, um weitere Informationen zu diesen Fehlern zu erhalten und den fehlerhaften Treiber zu lokalisieren. Anschließend können Sie es entsprechend Ihrem Problem einrichten und den Befehl nach dem Neustart des Computers ausführen.
Gerätetreiber aktualisieren
Treiber sind eine häufige Ursache für blaue Bildschirme. Daher ist es immer eine gute Idee, die Gerätetreiber auf die neuesten verfügbaren Versionen der Hersteller zu prüfen und zu aktualisieren.
Führen Sie die Windows-Speicherdiagnose aus
In den oben genannten Vorschlägen haben Sie nicht funktioniert. Sie sollten den physischen Speicher isolieren. Zu diesem Zweck können Sie die Windows-Speicherdiagnose verwenden, die ein weiteres integriertes Werkzeug des Windows-Betriebssystems ist. Sie können das Windows-Speicherdiagnosetool ausführen, um zu versuchen, den physischen Speicher als Ursache zu isolieren.
Also aufmachen und auswählen Starten Sie jetzt neu und suchen Sie nach Problemen. Der Computer wird sofort neu gestartet und der physische Speicher wird auf etwaige Probleme geprüft. Wenn der Test abgeschlossen ist, sollten Sie die Ereignisanzeige öffnen und die Ergebnisse der MemoryDiagnostics-Ergebnisse im Systemprotokoll anzeigen.
Weitere Informationen zu diese Stop error, Sie können Microsoft besuchen.
Dieser Beitrag zeigt Ihnen, wie Sie den BAD POOL HEADER-Fehler beheben.