Fix BAD_SYSTEM_CONFIG_INFO Fehler auf Windows-Computer
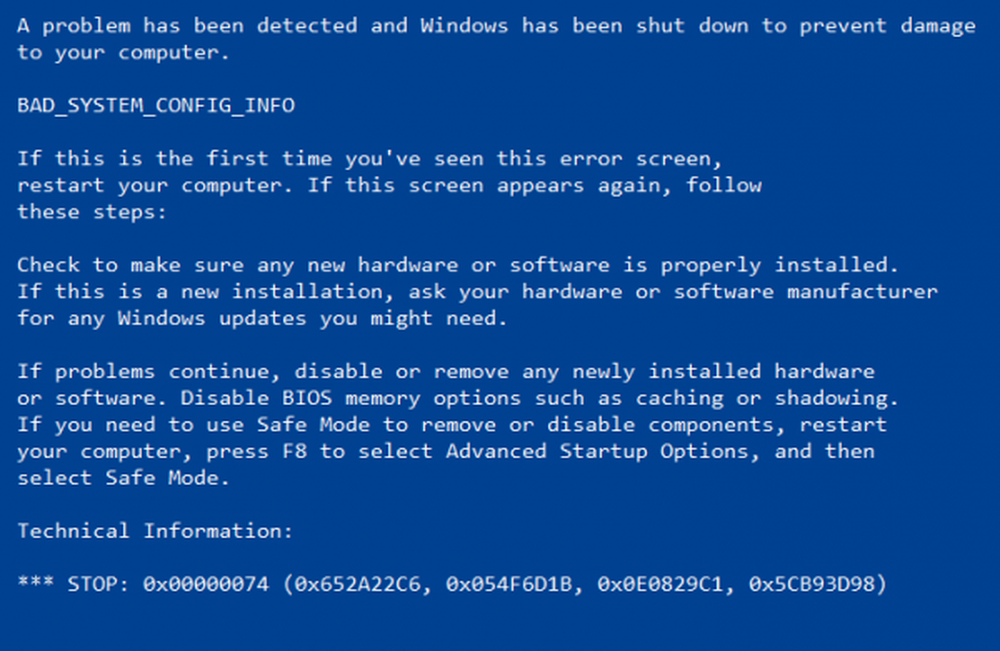
BAD SYSTEM CONFIG INFO wird normalerweise aufgrund einiger Probleme mit der Boot Configuration Data-Datei verursacht. Das Hauptproblem innerhalb der BCD ist die Tatsache, dass einige Startreihenfolgendateien oder ältere Dateien möglicherweise mit neueren oder stabilen Dateien in Konflikt stehen und daher den Blue Screen of Death-Fehler verursachen. Diese Fehlerprüfung zeigt auch an, dass ein Fehler in der Registry vorliegt. Um dies zu beheben, arbeiten wir mit der Aktualisierung der potenziellen Täter, führen einige aus oder bearbeiten sogar die Registrierungsdateien auf Ihrem Windows 10/8/7-Computer.
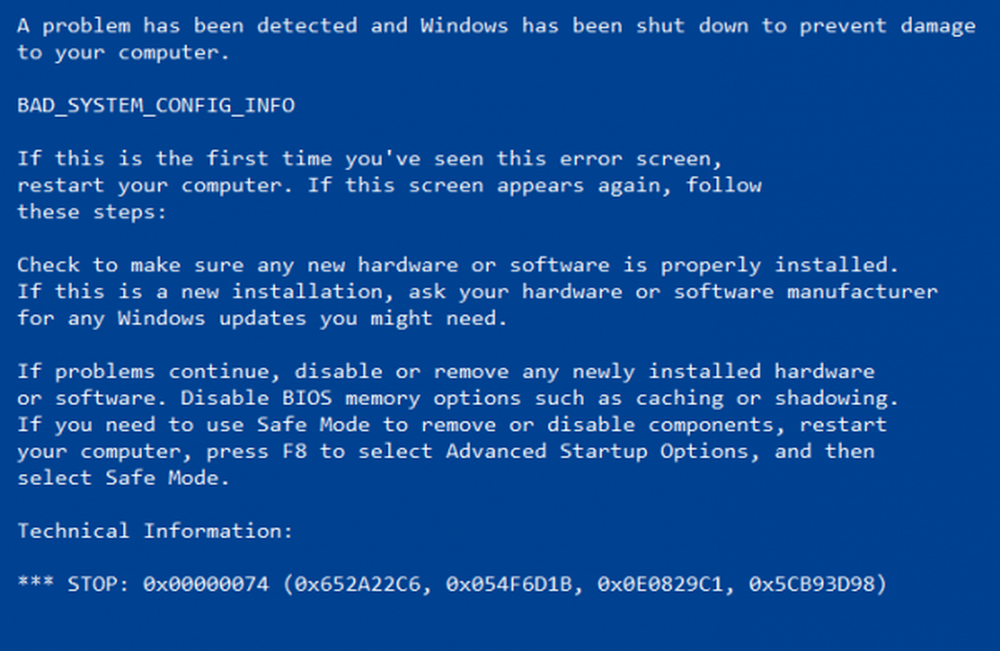
Lassen Sie uns also ohne weitere Verzögerung direkt einsteigen.
BAD_SYSTEM_CONFIG_INFO
Es wird immer empfohlen, einen Systemwiederherstellungspunkt zu erstellen, damit Sie bei einem solchen Fehler einfach den vorherigen stabilen Zustand Ihres Computers wiederherstellen können.
Versuchen Sie zuerst, im abgesicherten Modus zu starten, und starten Sie das Betriebssystem anschließend normal. Wenn das Problem durch den Neustart nicht behoben wird, ist der Registrierungsschaden möglicherweise zu groß. Versuchen Sie in diesem Fall die folgenden Vorschläge:
1] Stellen Sie Ihren Computer wieder her
Wenn Sie über einen Systemwiederherstellungspunkt verfügen, versuchen Sie, einen früheren Wiederherstellungspunkt wiederherzustellen.
2] Aktualisieren Sie Windows und alle Ihre Treiber
Aktualisieren Sie Ihr Windows-Betriebssystem. Wenn Sie keine Verbindung zum Internet herstellen können, versuchen Sie, Windows 10 offline ohne Internetverbindung zu aktualisieren.
Um Ihre Treiber auf die neueste Version zu aktualisieren, können Sie den Geräte-Manager verwenden.
3] Windows-Registrierungsdateien reparieren
Damit dieser Fix funktioniert, müssen Sie ein startfähiges Windows 10-USB-Laufwerk erstellen und anschließend den Computer mit diesem starten.
Wenn Sie zum Begrüßungsbildschirm gelangen, klicken Sie auf Nächster, und klicken Sie dann auf Deinen Computer reparieren im unteren linken Teil des Fensters. Klicken Sie dann auf Problembehandlung> Erweiterte Optionen> Eingabeaufforderung.
Sobald Sie das Eingabeaufforderungsfenster geöffnet haben, führen Sie die folgenden Befehle nacheinander in der angegebenen Reihenfolge aus-
CD C: \ Windows \ System32 \ config
ren C: \ Windows \ System32 \ config \ DEFAULT DEFAULT.old
C: \ Windows \ System32 \ config \ SAM SAM.old
c: \ Windows \ System32 \ config \ SECURITY SECURITY.old
ren C: \ Windows \ System32 \ config \ SOFTWARE SOFTWARE.old
ren C: \ Windows \ System32 \ config \ SYSTEM SYSTEM.old
Und nachdem diese abgeschlossen sind, tippen Sie diese nacheinander in der angegebenen Reihenfolge ein,
Kopieren Sie C: \ Windows \ System32 \ config \ RegBack \ DEFAULT C: \ Windows \ System32 \ config \
Kopieren Sie C: \ Windows \ System32 \ config \ RegBack \ SAM. C: \ Windows \ System32 \ config \
Kopieren Sie C: \ Windows \ System32 \ config \ RegBack \ SECURITY C: \ Windows \ System32 \ config \
Kopieren Sie C: \ Windows \ System32 \ config \ RegBack \ SYSTEM C: \ Windows \ System32 \ config \
Kopieren Sie C: \ Windows \ System32 \ config \ RegBack \ SOFTWARE C: \ Windows \ System32 \ config \
Zum Schluss noch eintippen Ausfahrt um das Eingabeaufforderungsfenster zu schließen.
Starten Sie Ihren Computer neu, damit die Änderungen wirksam werden.4] Verwenden Sie die Windows-Speicherdiagnose, um Probleme mit dem RAM zu überprüfen
Die Verwendung des Speicherdiagnosetools ist ziemlich unkompliziert.
Speichern Sie Ihre wichtige Arbeit und drücken Sie dann WINKEY + R, um die Datei zu öffnen Lauf Fenster. Geben Sie nun den Befehl ein mdsched.exe im Run-Fenster.
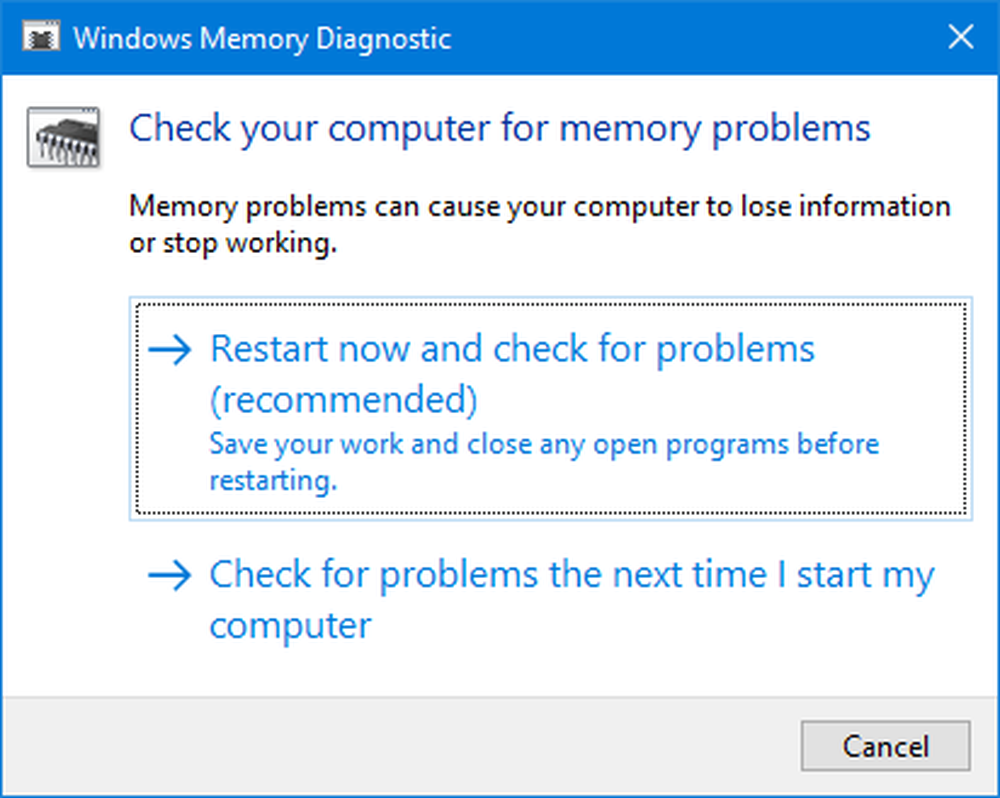
Danach klicken Sie auf Starten Sie jetzt neu und prüfen Sie auf Probleme (empfohlen).
Jetzt wird Ihr Computer neu gestartet und überprüft, ob speicherbasierte Probleme vorliegen. Wenn er eines dieser Probleme entdeckt, wird er sofort behoben.
Sie können auch nach Memory Leaks suchen und diese beheben.
5] Fixieren Sie die BCD-Dateien
Damit dieser Fix funktioniert, müssen Sie ein startfähiges Windows 10-USB-Laufwerk erstellen und anschließend den Computer mit diesem starten. Wenn Sie dann den Begrüßungsbildschirm erhalten, klicken Sie auf Nächster, und klicken Sie dann auf Deinen Computer reparieren im unteren linken Teil des Fensters.
Klicken Sie anschließend auf Problembehandlung.
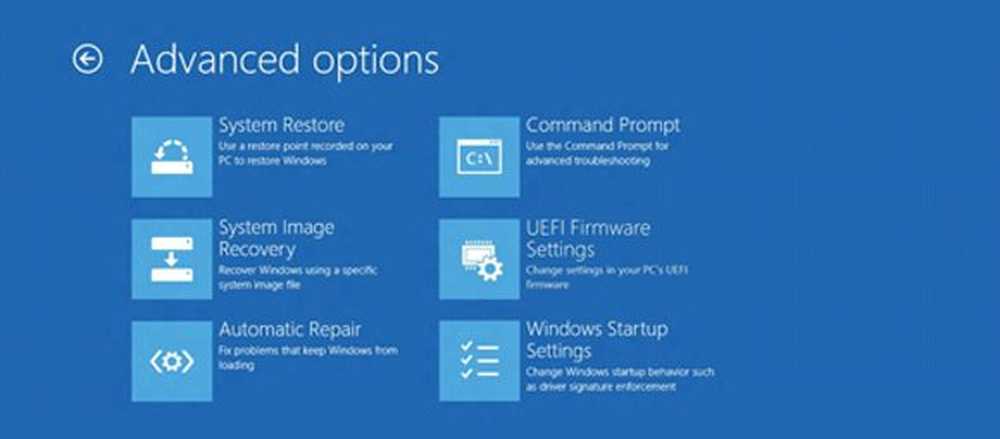
Danach wählen Sie aus Erweiterte Optionen. Und dann, Eingabeaufforderung.
Nachdem Sie das Eingabeaufforderungsfenster geöffnet haben, geben Sie nacheinander die folgenden Befehle in der angegebenen Reihenfolge ein, um die BCD neu zu erstellen und den MBR zu reparieren-
bootrec / repairbcd
bootrec / osscan
bootrec / repairmbr
Zum Schluss noch eintippen Ausfahrt um das Eingabeaufforderungsfenster zu schließen.
Starten Sie Ihren Computer neu, damit die Änderungen wirksam werden.
Wenn nichts hilft, müssen Sie möglicherweise Ihren PC zurücksetzen, ein Installationsmedium verwenden, um Ihren PC wiederherzustellen oder zurückzusetzen, oder das Installationsmedium verwenden, um Windows neu zu installieren.



