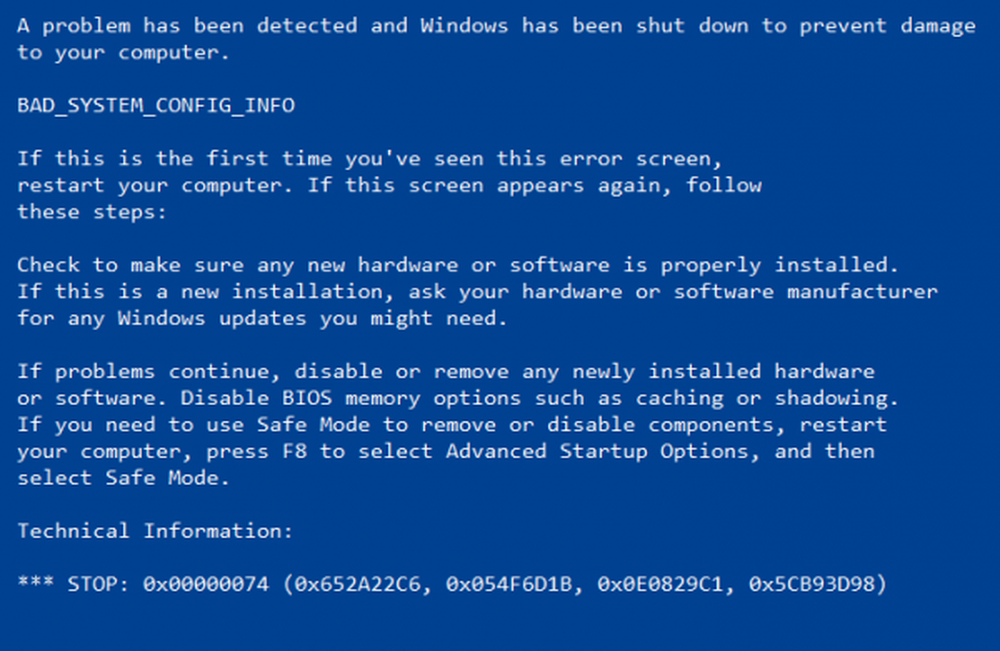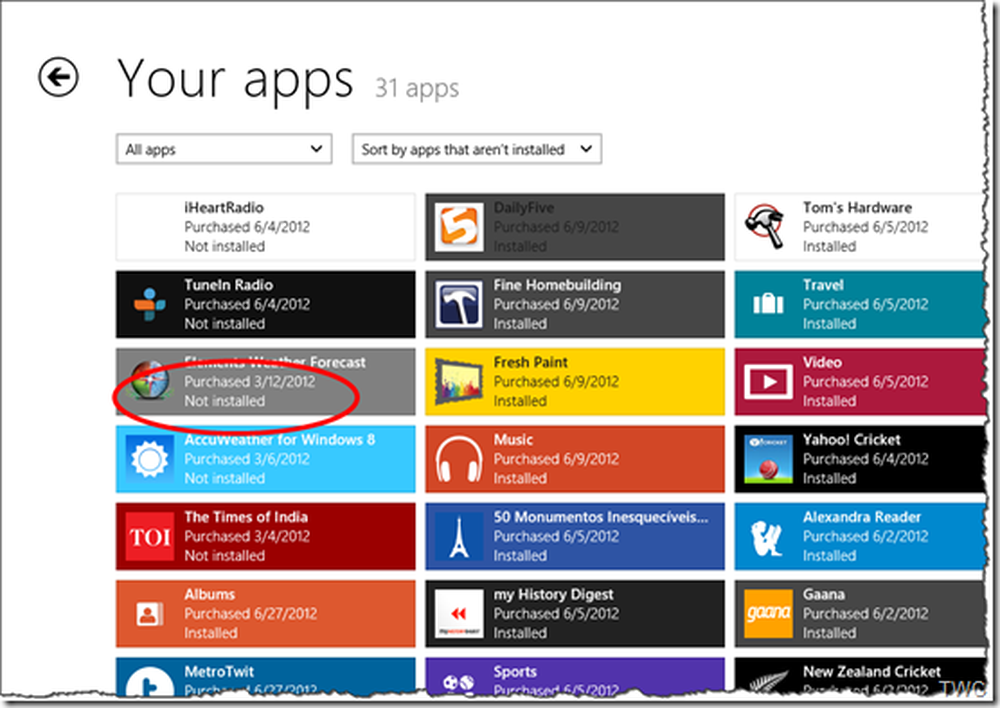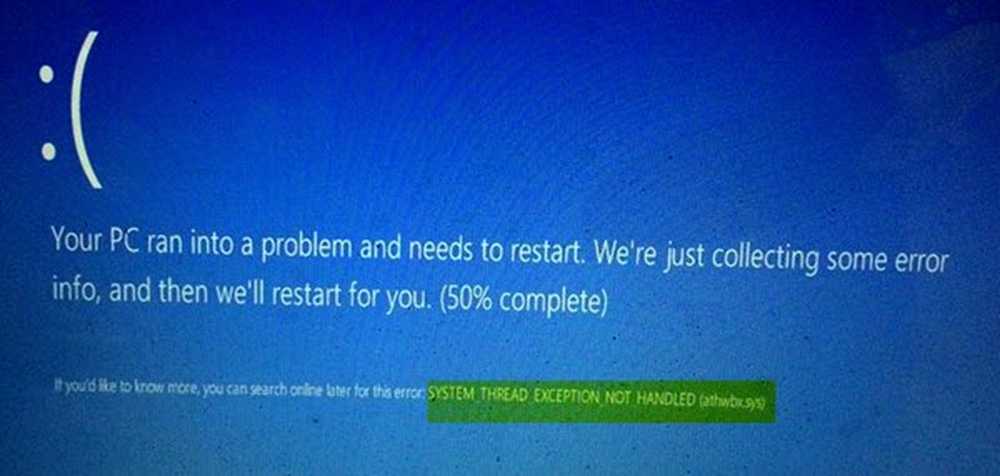ATTEMPTED_WRITE_TO_READONLY_MEMORY Blue Screen unter Windows korrigieren
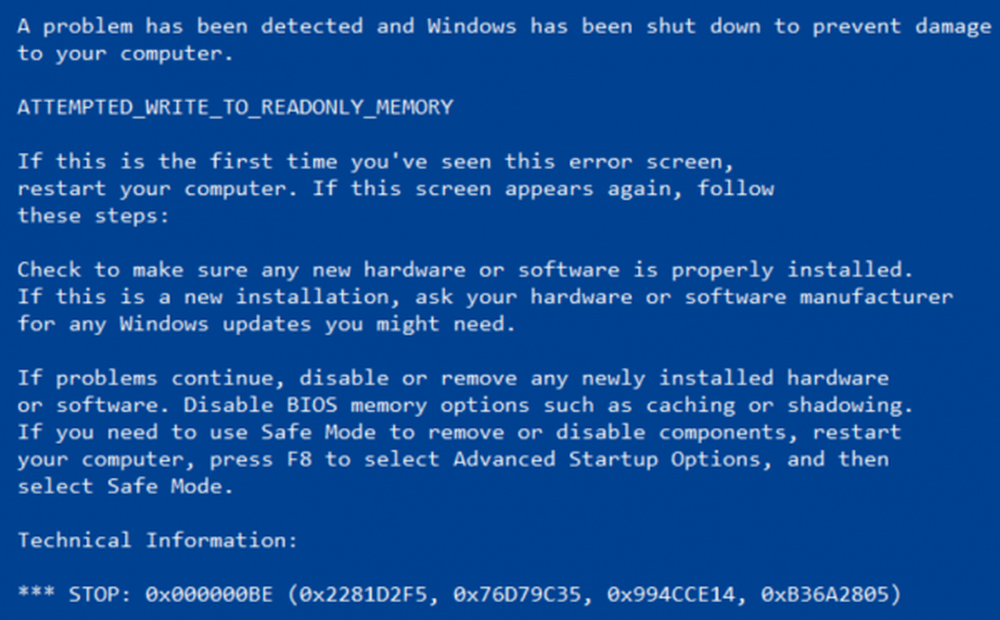
Das ATTEMPTED_WRITE_TO_READONLY_MEMORY Blue Screen hat einen Fehlercode 0x000000BE. Dieser Fehler tritt auf, wenn Sie versuchen, in Windows zu starten. Es gibt verschiedene Ursachen für die Fehler. Einige davon sind ein Fehler in einem Gerätetreiber, einige Hardwareprobleme oder ein Fehler im BIOS des Computers. Um dieses Problem zu beheben, gibt es verschiedene Schritte, die Sie durchführen können. Das Hauptproblem liegt jedoch beim Booten in Windows, da der Fehler beim Booten in Windows auftreten kann.
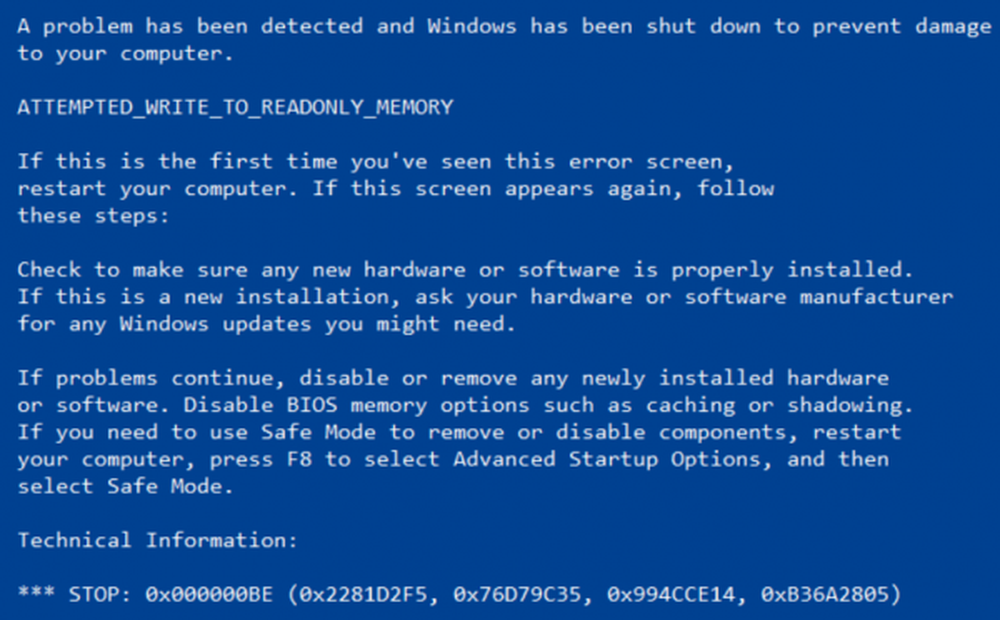
ATTEMPTED_WRITE_TO_READONLY_MEMORY
Die Fehlerprüfung ATTEMPTED_WRITE_TO_READONLY_MEMORY hat den Wert 0x000000BE. Dies wird ausgegeben, wenn ein Treiber versucht, in ein Nur-Lese-Speichersegment zu schreiben. Wenn der für den Fehler verantwortliche Treiber identifiziert werden kann, wird sein Name auf dem blauen Bildschirm gedruckt und am Speicherort (PUNICODE_STRING) KiBugCheckDriver gespeichert.
Dieser Fehler wird normalerweise durch die folgenden Dateien verursacht - iusb3hub.sys, ntkrnlpa exe oder vhdmp.sys, ntoskrnl.exe, ntfs.sys, dxgkrnl.sys, tcpip.sys, atikmdag.sys, win32k.sys. Wenn Sie also die Treiberdatei ermitteln können, die diesen Abbruchfehler verursacht, kann es hilfreich sein, die Treiberdatei zu aktualisieren oder einen Rollback auszuführen.
Die folgenden potenziellen Korrekturen werden ausgeführt, um den ATTEMPTED_WRITE_TO_READONLY_MEMORY-Fehler unter Windows 10 zu beheben:
-
- Treiber aktualisieren, zurücksetzen oder deaktivieren.
- Führen Sie die Speicherdiagnose aus.
- Aktualisieren Sie das BIOS.
- Deaktivieren Sie die BIOS-Speicheroptionen.
- Blue Screen-Problembehandlung ausführen.
Ich schlage vor, Windows 10 im abgesicherten Modus zu starten und dann, falls möglich, unsere Vorschläge auszuführen.
1] Aktualisieren, Rollback oder Deaktivieren von Treibern und Windows 10
Die Inkompatibilität zwischen Windows-Betriebssystem und dem Gerätetreiber kann ebenfalls zu Problemen wie diesem führen. Sie können also versuchen, den in Konflikt stehenden Treiber zu aktualisieren oder rückgängig zu machen.
Insbesondere können Sie auch versuchen, den Grafiktreiber zu aktualisieren oder zu deinstallieren bzw. neu zu installieren, und prüfen, ob dies hilfreich ist.
2] Führen Sie die Speicherdiagnose aus
Führen Sie den Memory Check auf Ihrem Computer aus. Beginnen Sie mit dem Schlagen der WINKEY + R Tastenkombination zum Starten der Lauf Nützlichkeit. Dann tippen Sie ein, mdsched.exe und drücken Sie dann die Eingabetaste. Es startet das Windows-Speicherdiagnosetool und gibt zwei Optionen aus-- Starten Sie jetzt neu und prüfen Sie auf Probleme (empfohlen)
- Überprüfen Sie das nächste Mal, wenn ich meinen Computer starte, auf Probleme
Nun wird der Computer entsprechend der von Ihnen ausgewählten Option neu gestartet und überprüft, ob Probleme auf dem Speicher vorliegen. Wenn dort Probleme auftreten, wird das Problem automatisch behoben. Andernfalls werden keine Probleme entdeckt. Dies ist wahrscheinlich nicht die Ursache des Problems.
3] Aktualisieren Sie das BIOS
Eine falsch konfigurierte oder inkompatible BIOS-Firmware kann auch eine Ursache für diesen Fehler sein. Um dies zu beheben, müssen Sie das BIOS aktualisieren und prüfen, ob dies hilfreich ist. Nun, das ist nicht alles, was Sie tun können. Möglicherweise müssen Sie die Hilfe eines Experten in Anspruch nehmen.
4] Deaktivieren Sie die BIOS-Speicheroptionen
Dazu müssen Sie das BIOS Ihres Systems aufrufen und die Seite "Erweitert" öffnen. Dort werden die Optionen angezeigt. Im BIOS müssen Sie die Pfeiltasten und die Eingabetaste verwenden, um Ihre Auswahl zu treffen.
Wenn Sie ihn nicht finden können, suchen Sie nach spezifischen Anweisungen von Ihrem OEM oder wenn Sie über einen speziell angefertigten Computer verfügen, suchen Sie nach Anweisungen des Herstellers Ihres Motherboards.
5] Blue Screen-Problembehandlung ausführen
Sie können auch die Blue Screen-Problembehandlung ausführen. Die integrierte Problembehandlung ist einfach auszuführen und behebt BSODs automatisch. Bei der Online-Blue-Screen-Problembehandlung von Microsoft handelt es sich um einen Assistenten, der Anfängern helfen soll, Stop-Fehler zu beheben. Es bietet hilfreiche Links auf dem Weg.
Lass uns wissen, wie es geht.