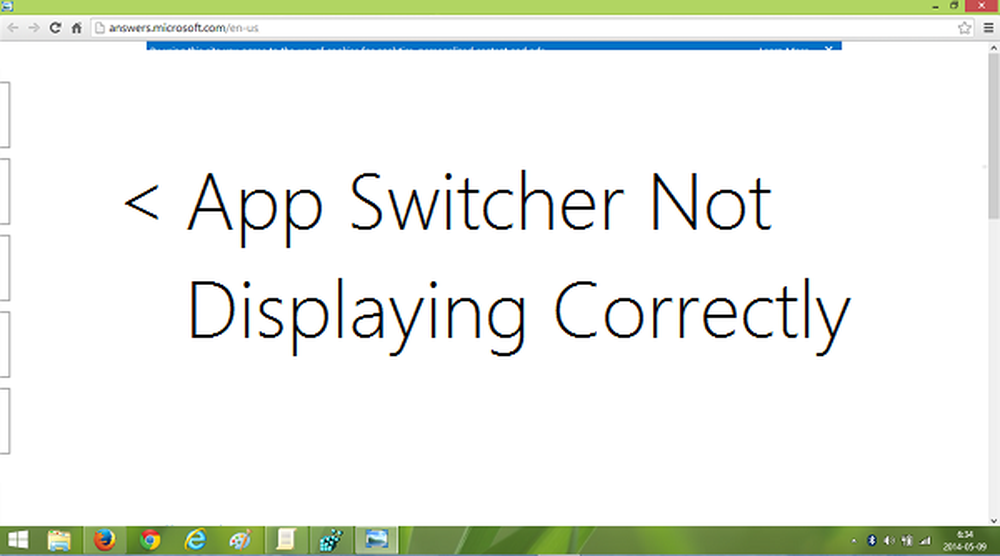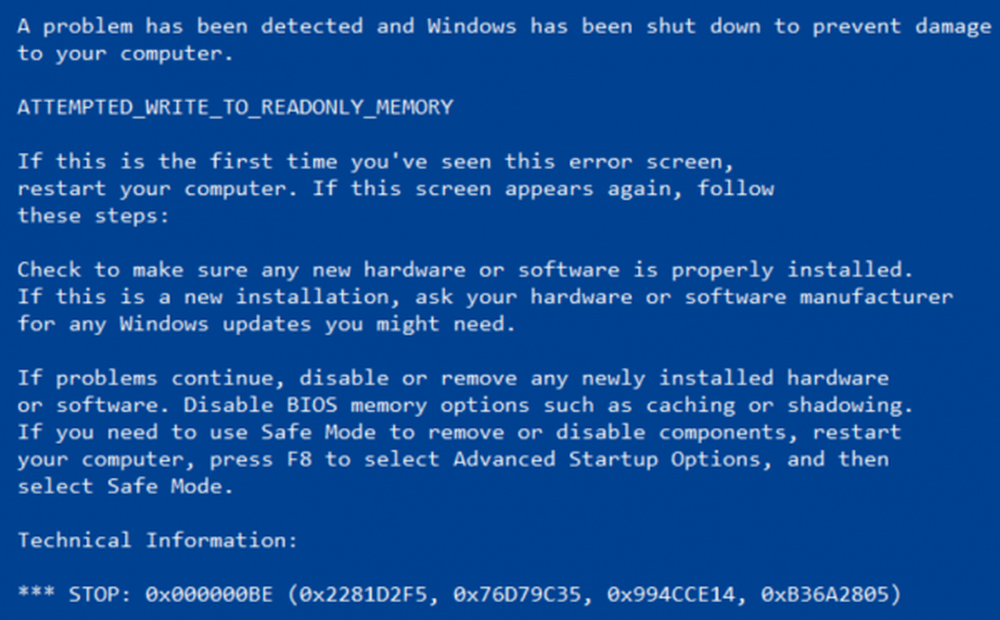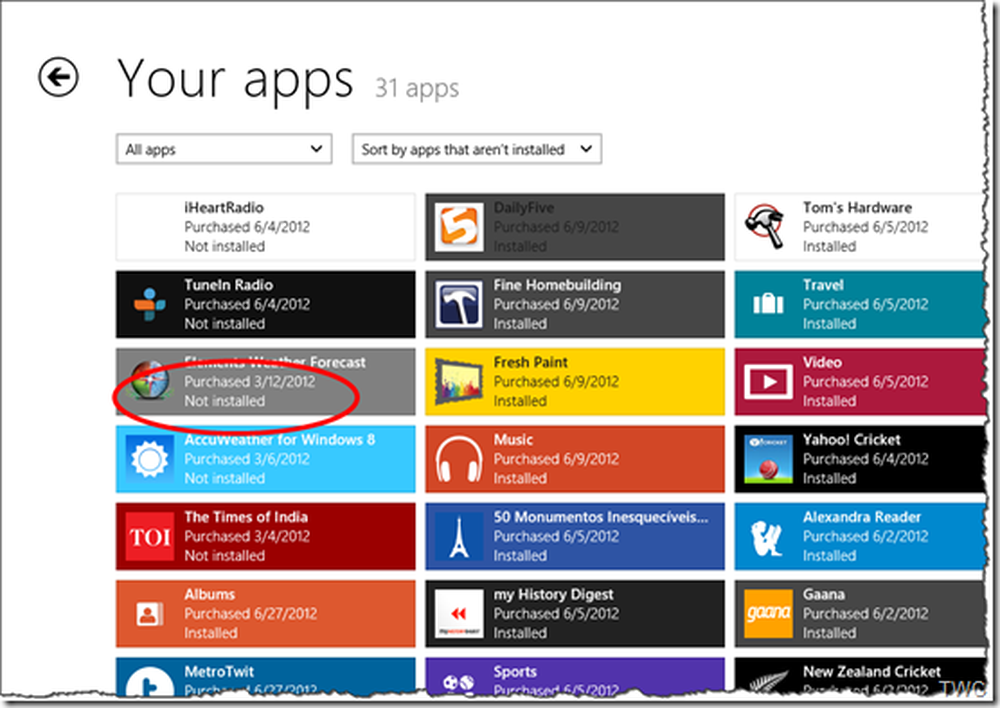Fix athwbx.sys Blue Screen Fehler unter Windows 10 behoben
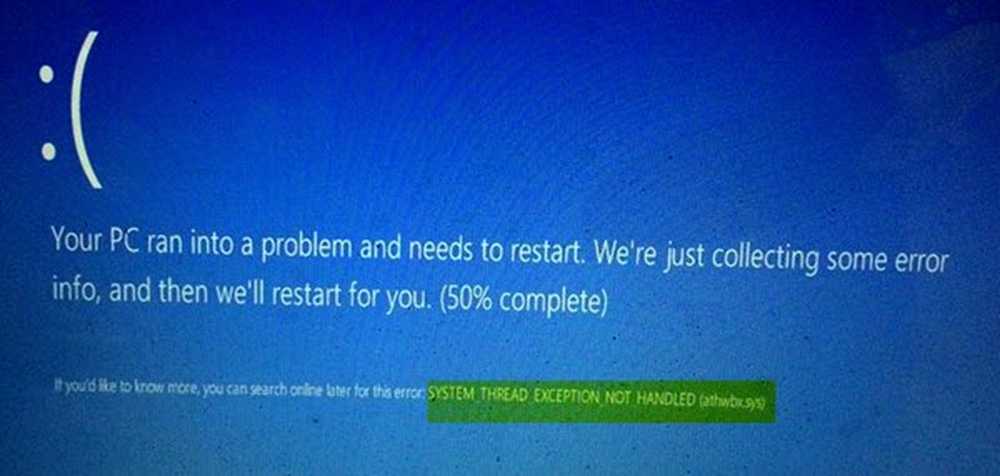
Die Qualcomm Atheros-Treiberdatei athwbx.sys ist bekannt dafür, mehrere Blue Screen-Fehler zu verursachen. Dies geschieht, wenn es beschädigt wird oder wenn das Betriebssystem nicht darauf zugreifen kann. Fehlerhafte Sektoren auf der Festplatte oder im RAM können ebenfalls dazu führen, dass dieser blaue Bildschirm angezeigt wird. Die Datei athwbx.sys verursacht bekannterweise die folgenden Stop-Fehler:
- SYSTEM_THREAD_EXCEPTION_NOT_HANDLED (athwbx.sys)
- STOP 0x0000000A: IRQL_NOT_LESS_EQUAL (athwbx.sys)
- STOP 0x0000001E: KMODE_EXCEPTION_NOT_HANDLED (athwbx.sys)
- STOP 0 × 00000050: PAGE_FAULT_IN_NONPAGED_AREA (athwbx.sys)
- Ihr PC ist auf ein Problem gestoßen und muss neu gestartet werden. Sie können später online nach diesem Fehler suchen: athwbx.sys.
Heute zeigen wir Ihnen, wie Sie versuchen können, diesen Fehler zu beheben.
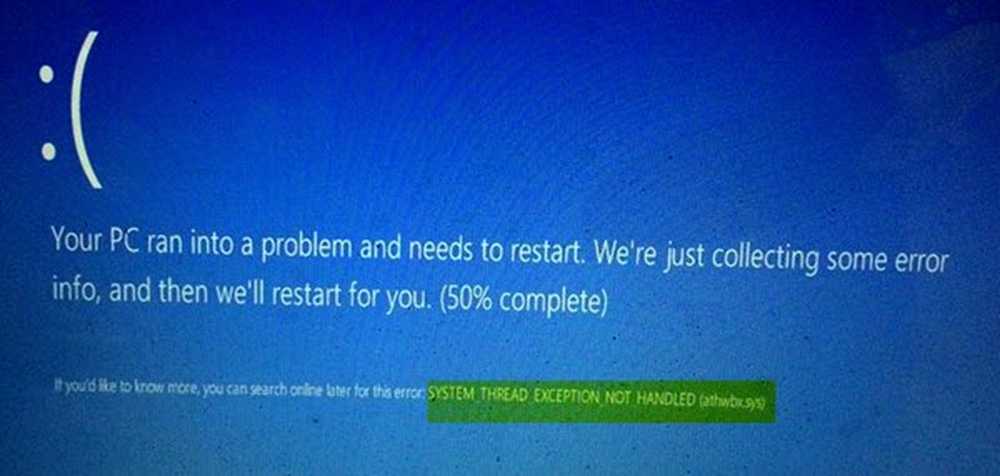
Athwbx.sys Blue Screen Fehler beheben
Wie bereits erwähnt, ist der Hauptschuldige der Qualcomm Atheros-Fahrer. Um diesen Fehler zu beheben, versuchen wir die folgenden Korrekturen:
- Aktualisieren, Rollback oder Deinstallieren des Treibers.
- Systemdatei-Checker verwenden.
- Check Disk Utility verwenden.
- Verwenden der Windows-Speicherdiagnose.
- Erstellen Sie die Datei athwbx.sys neu.
- Blue Screen-Problembehandlung ausführen.
Wenn Sie normalerweise einen Systemwiederherstellungspunkt erstellen, können Sie versuchen, Änderungen an Ihrem Computer rückgängig zu machen, indem Sie die Systemwiederherstellung durchführen. Falls Sie nicht die Gewohnheit haben, einen Systemwiederherstellungspunkt zu erstellen; Ich empfehle Ihnen, dies zu tun, da dies eine sehr starke Funktion ist, mit der Sie Ihren Computer in einer Reihe von Szenarien reparieren können.
1] Aktualisieren, Rollback oder Deaktivieren von Treibern und Windows 10
Die Inkompatibilität zwischen Betriebssystem und Treiber kann auch zu Problemen wie diesem führen. Sie können also versuchen, den betreffenden Treiber zu deinstallieren, zu aktualisieren oder zurückzusetzen. Ich empfehle, die oben genannten Maßnahmen für die Qualcomm Atheros-Treiber als Netzwerktreiber zu konzentrieren. Dies ist auf die Tatsache zurückzuführen, dass athwbx.sys eine von Qualcomm Atheros Network-Treibern erstellte Datei ist.
2] Systemdatei-Checker verwenden
Beginnen Sie mit dem Drücken von WINKEY + X oder klicken Sie mit der rechten Maustaste auf die Schaltfläche Start und klicken Sie auf Eingabeaufforderung (Admin) oder einfach nur suchen cmd Klicken Sie im Cortana-Suchfeld mit der rechten Maustaste auf das Symbol für die Eingabeaufforderung und klicken Sie auf Führen Sie als Administrator aus. Klicke auf Ja für die Aufforderung zur Benutzerkontensteuerung oder Benutzerkontensteuerung. Dann wird das Eingabeaufforderungsfenster endlich geöffnet. Geben Sie nun den folgenden Befehl ein, um System File Checker auszuführen, und drücken Sie die Eingabetaste.
sfc / scannow
Starten Sie Ihr System neu, nachdem der Scan abgeschlossen ist.
Sie können auch unser kostenloses FixWin verwenden, um das System File Checker-Dienstprogramm mit einem Klick auszuführen.
3] Check Disk Utility verwendenUm Check Disk auf Ihrem Systemlaufwerk (C) auszuführen, geben Sie über die Befehlszeile Folgendes ein und drücken Sie die Eingabetaste:
chkdsk / f C:
Starten Sie gegebenenfalls Ihren Computer neu.
4] Verwenden der Windows-Speicherdiagnose
Führen Sie den Memory Check auf Ihrem Computer aus. Beginnen Sie mit dem Schlagen der WINKEY + R Tastenkombination zum Starten der Lauf Nützlichkeit. Dann tippen Sie ein, mdsched.exe und drücken Sie dann die Eingabetaste. Es startet das Windows-Speicherdiagnosetool und gibt zwei Optionen aus-
- Starten Sie jetzt neu und prüfen Sie auf Probleme (empfohlen)
- Überprüfen Sie das nächste Mal, wenn ich meinen Computer starte, auf Probleme
Nun wird der Computer entsprechend der von Ihnen ausgewählten Option neu gestartet und überprüft, ob Probleme auf dem Speicher vorliegen. Wenn dort Probleme auftreten, wird das Problem automatisch behoben. Andernfalls werden keine Probleme entdeckt. Dies ist wahrscheinlich nicht die Ursache des Problems.
5] Erstellen Sie die Datei athwbx.sys neu
Wenn Ihr Windows 10-Computer hochfährt, werden alle Systemtreiber installiert, und falls nicht, werden sie erstellt. Wenn Sie also nur Ihre beschädigten Treiberdateien entfernen, wird möglicherweise eine feste Datei nur für Sie neu erstellt.
Dazu wird empfohlen, Windows 10 im abgesicherten Modus zu starten und anschließend die folgenden Schritte auszuführen.
Beginnen Sie, indem Sie im Datei-Explorer an die folgende Stelle navigieren: C: \ Windows \ System32 \ Treiber.
Suchen Sie nach der Datei, die als aufgerufen wird athwbx.sys. Sie können die Suchfunktion verwenden, um Zeit zu sparen. Sobald Sie es gefunden haben, benennen Sie es einfach um athwbx.old.
Wie Sie jetzt sehen können, hat sich die Dateierweiterung von .sys in .old geändert. Wenn Sie nicht über die Berechtigung zum Bearbeiten der Erweiterungen verfügen, übernehmen Sie den Besitz der Datei.
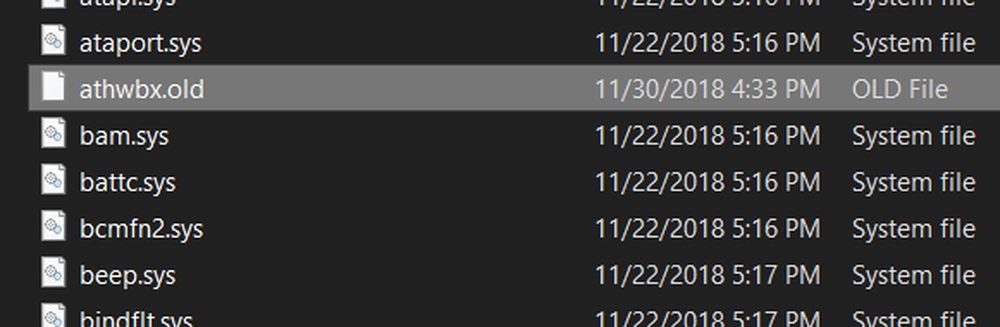
Nachdem Sie mit dem Ändern der Erweiterung fertig sind, klicken Sie einfach auf Starten Sie neu Ihren Computer im normalen Modus und überprüfen Sie, ob dadurch der Fehler behoben wird.
6] Blue Screen-Problembehandlung ausführen