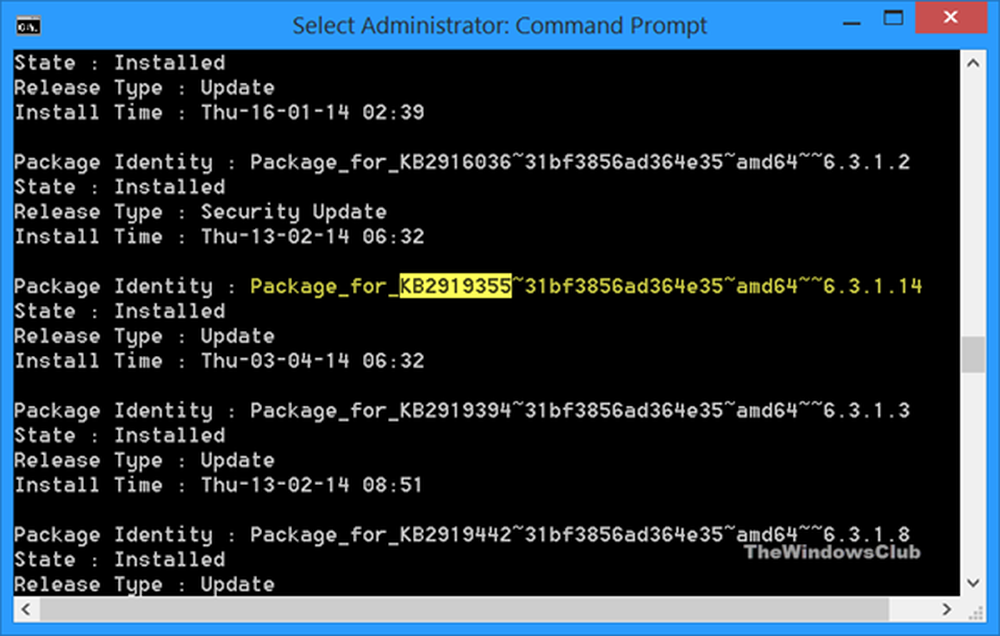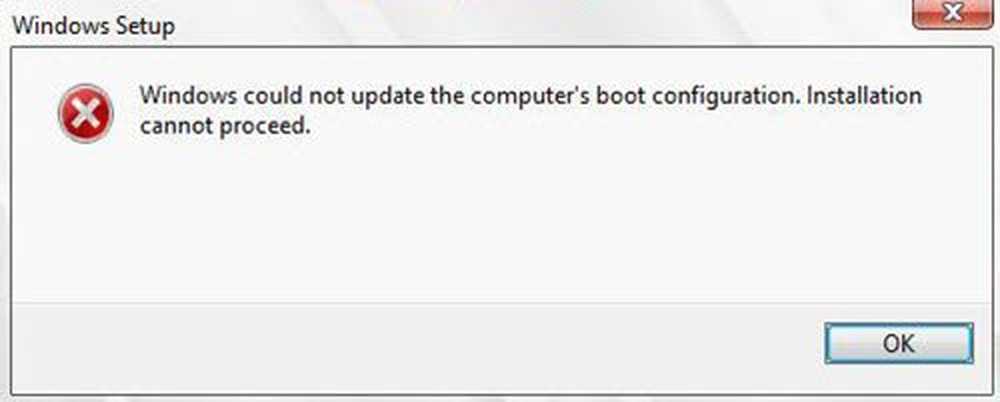Windows konnte keine Verbindung zum ProfSVC-Dienst herstellen
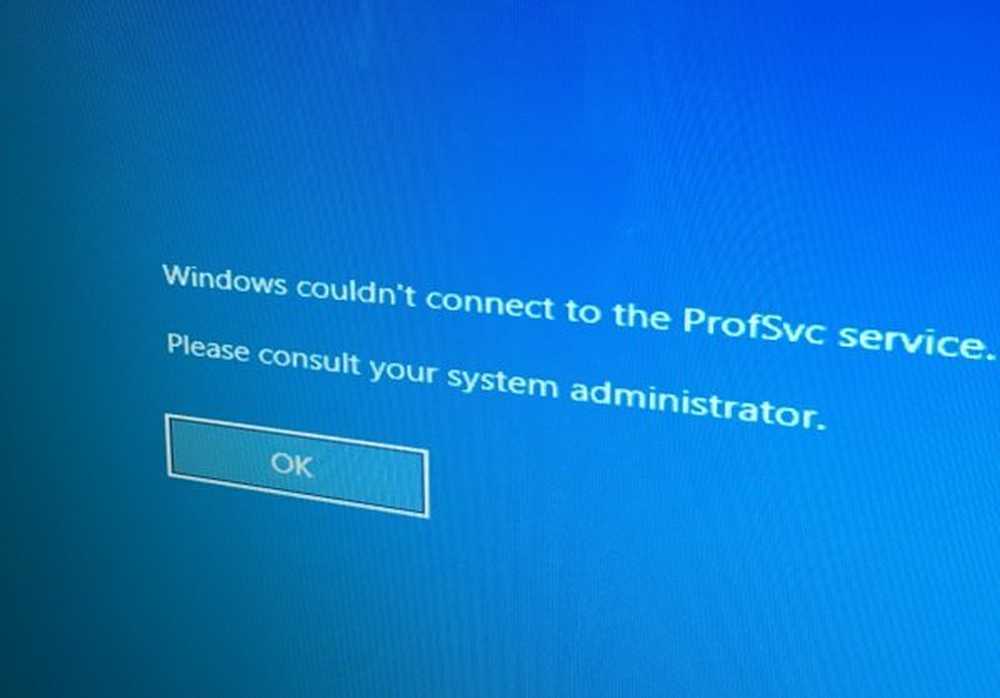
Einige Benutzer melden einen Fehler mit der Meldung Windows konnte keine Verbindung zum ProfSVC-Dienst herstellen. Dies tritt normalerweise auf, wenn jemand versucht, sich bei seinen Benutzerkonten anzumelden. Dieser Fehler wird ausgelöst, wenn die Das Benutzerprofil ist beschädigt oder wenn der Der Benutzerprofildienst schlägt fehl. Um dieses Problem zu beheben und zu beheben, müssen Sie möglicherweise ein neues Benutzerkonto erstellen, um auf Ihre Dateien zuzugreifen, die sich im beschädigten Benutzerkonto befinden. Heute werden wir einige ähnliche Methoden prüfen, um diesen Fehler zu beheben und sicherzustellen, dass keine Daten verloren gehen.

Windows konnte keine Verbindung zum ProfSVC-Dienst herstellen
Wir werden die folgenden Korrekturen durchführen, um diesen Fehler zu beheben:
- Überprüfen Sie den zuständigen Windows-Dienst.
- Aktivieren Sie den integrierten Administrator und verwenden Sie ihn zum Anmelden.
- Ersetze das Standard Mappe.
- Reparieren Sie das Benutzerprofil.
1] Prüfen Sie den zuständigen Windows-Dienst
Art, services.msc Klicken Sie im Suchfeld starten und drücken Sie die Eingabetaste, um den Windows Services Manager zu öffnen.
Lokalisieren Benutzerprofildienst, und doppelklicken Sie darauf, um das Feld Eigenschaften zu öffnen.

Stellen Sie jetzt sicher, dass es ist Laufen, und der Starttyp ist auf festgelegt Automatik.
2] Aktivieren Sie den integrierten Administrator und verwenden Sie ihn zum Anmelden
Jeder Windows 10-Computer verfügt über ein integriertes Administratorkonto. Wir können dieses Administratorkonto jetzt aktivieren und verwenden, um ein neues Benutzerprofil für Sie zu erstellen.
Damit dieser Fix funktioniert, müssen Sie ein startfähiges Windows 10-USB-Laufwerk erstellen und anschließend den Computer mit diesem starten. Wenn Sie dann den Begrüßungsbildschirm erhalten, klicken Sie auf Nächster, und klicken Sie dann auf Deinen Computer reparieren im unteren linken Teil des Fensters.
Klicken Sie anschließend auf Problembehandlung.
Danach wählen Sie aus Erweiterte Optionen. Und dann, Eingabeaufforderung.
Nachdem Sie das Eingabeaufforderungsfenster geöffnet haben, geben Sie den folgenden Befehl ein:

Netzbenutzeradministrator / aktiv: Ja
Zum Schluss noch eintippen Ausfahrt um das Eingabeaufforderungsfenster zu schließen. Starten Sie Ihren Computer neu, damit die Änderungen wirksam werden.
Alternativ können Sie auch ein neues Benutzerkonto mit der Eingabeaufforderung erstellen.
3] Ersetzen der Standard Mappe
Ein weiterer interessanter Workaround, den die Leute in den Foren besprochen haben, ist ziemlich einfach.
Alles was Sie tun müssen, ist sich an einem Computer anzumelden, der keine derartigen Probleme hat.
Kopieren Sie dann den Ordner aus dem folgenden Verzeichnis Standard. Es kann versteckt sein, also müssen Sie Versteckte Dateien und Ordner anzeigen bevor du fortfährst,
C: \ Benutzer \
Kopieren Sie es jetzt auf ein USB-Laufwerk.
Starten Sie Ihren fehlerhaften Computer mit dem in Methode 2 oben erstellten Benutzerkonto.

Stecken Sie danach Ihr USB-Laufwerk ein und navigieren Sie zu demselben Laufwerk Benutzer Ordner, den wir gerade gemacht haben.
Und benenne die Standard Ordner, der bereits da ist default.old.
Jetzt können Sie das kopieren Standard Ordner von Ihrem USB-Laufwerk zu einem fehlerhaften Computer.
Stellen Sie einfach sicher, dass alle Dateien mit der Erweiterung .DAT in diesem neuen Ordner gelöscht werden.
Starten Sie Ihren Computer neu und prüfen Sie, ob dadurch Ihre Probleme behoben wurden.
4] Benutzerprofil reparieren
Reparieren Sie ein beschädigtes Benutzerprofil manuell oder prüfen Sie, ob ReProfiler hilfreich ist.
Alles Gute!