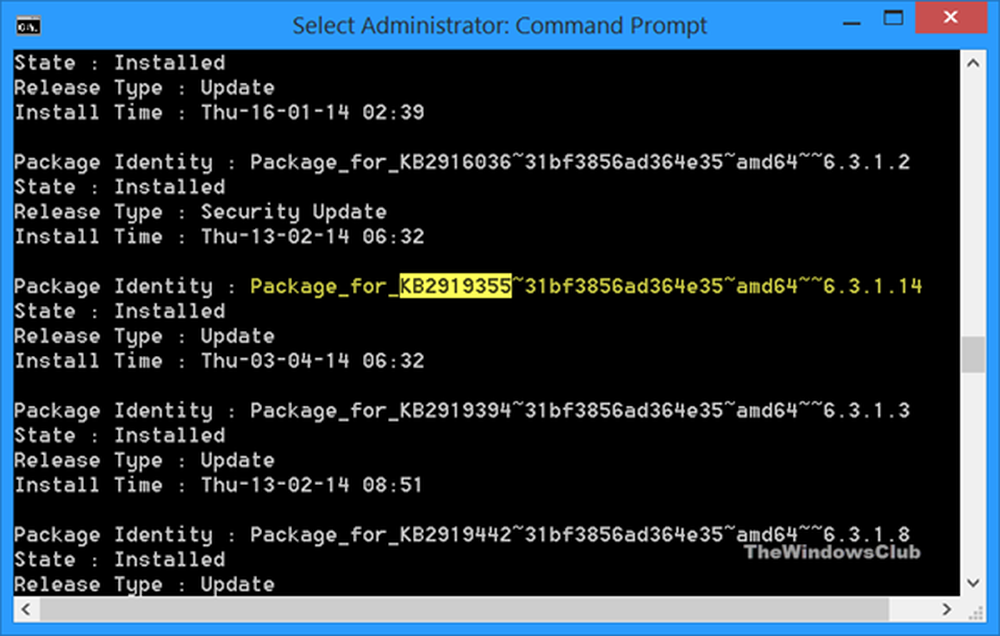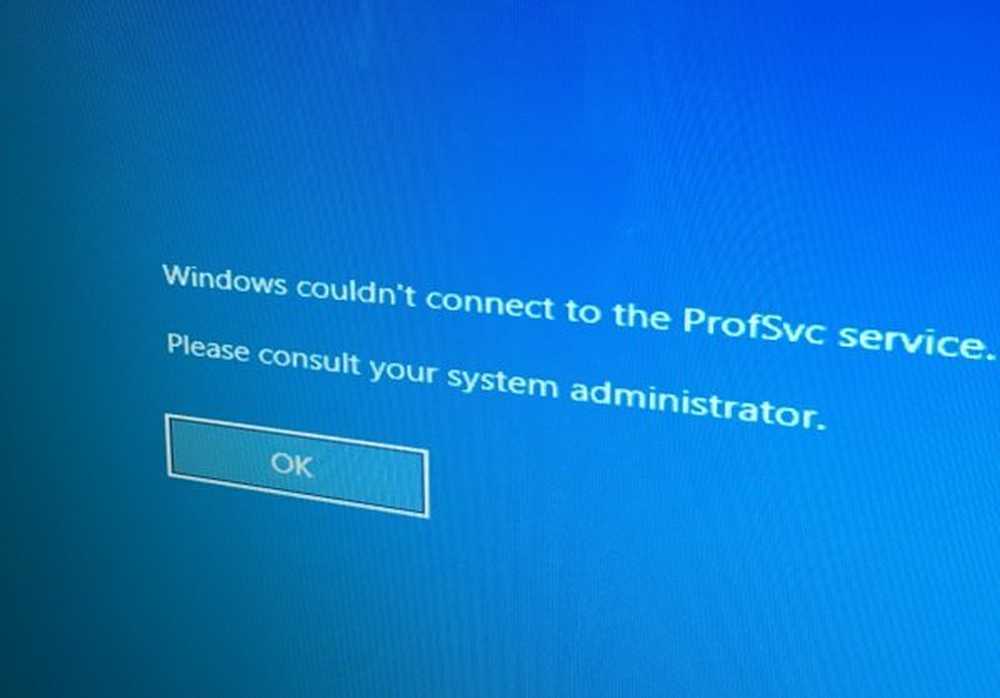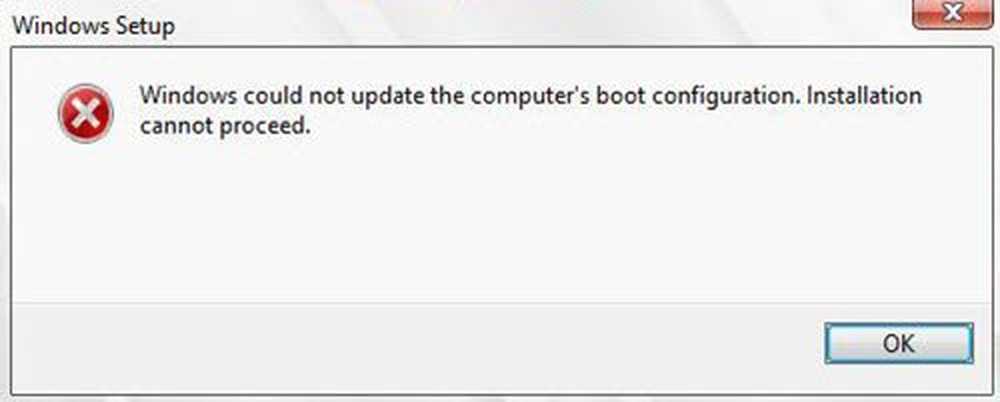Windows konnte die angeforderten Änderungen nicht durchführen

Wenn Sie versuchen, .NET Framework oder IIS oder eine andere Software zu installieren, erhalten Sie jedoch eine Fehlermeldung - Windows konnte die angeforderten Änderungen nicht durchführen, Hier ist die Lösung, nach der Sie suchen. Die begleitenden Fehlercodes könnten - 0x800f081f, 0x800f0805, 0x80070422, 0x800f0922, 0x800f0906 usw. sein.

In den meisten Fällen wird diese bestimmte Fehlermeldung angezeigt, wenn jemand versucht, .NET Framework 3.5 zu installieren, das zum Ausführen anderer Programme oder Apps erforderlich ist.
Benutzer erhalten diese Fehlermeldung, wenn die betreffende Gruppenrichtlinieneinstellung deaktiviert ist. Beachten Sie, dass die Gruppenrichtlinie in den Windows-Editionen von Home nicht verfügbar ist.
Windows konnte die angeforderten Änderungen nicht durchführen
1] Verwenden des Gruppenrichtlinien-Editors
Öffnen Sie den lokalen Gruppenrichtlinien-Editor. Drücken Sie dazu Win + R und geben Sie ein gpedit.msc und drücken Sie die Enter-Taste. Alternativ können Sie im Taskfeld-Suchfeld nach "Gruppenrichtlinien" suchen, falls Sie Windows 10 verwenden.
Navigieren Sie nach dem Öffnen des lokalen Gruppenrichtlinien-Editors zum folgenden Pfad-
Computerkonfiguration> Administrative Vorlagen> System
Nachdem Sie auf den Systemordner auf der linken Seite geklickt haben, doppelklicken Sie auf Legen Sie Einstellungen für die Installation optionaler Komponenten und die Reparatur von Komponenten fest Einstellung, die Sie auf der rechten Seite sehen.
Standardmäßig sollte es auf gesetzt sein Nicht konfiguriert. Sie müssen auswählen aktiviert und drücken Sie die Sich bewerben Taste.

Versuchen Sie nun, dasselbe .NET Framework 3.5 auf Ihrem System zu installieren. Hoffe das würde reibungslos funktionieren.
2] Verwenden des DISM-Tools
DISM steht für Deployment Image Servicing und Management, ein Befehlszeilentool, das Sie in verschiedenen Situationen verwenden können. Sie können beispielsweise beschädigte Windows Update-Systemdateien reparieren, das Windows-Systemabbild in Windows 10 reparieren und vieles mehr.
Um dieses Tool verwenden zu können, müssen Sie die Eingabeaufforderung mit Administratorrechten öffnen. Suchen Sie dazu im Suchfeld der Taskleiste nach „cmd“, klicken Sie mit der rechten Maustaste auf die Option Eingabeaufforderung, und wählen Sie aus Führen Sie als Administrator aus. Geben Sie danach den folgenden Befehl ein-
Geben Sie danach den folgenden Befehl ein-
Dism / online / Enable-Feature / Funktionsname: NetFx3 / All / Source: [Laufwerksbuchstabe]: \ sources \ sxs / LimitAccess
Vergiss nicht zu ersetzen [Laufwerksbrief] mit Ihrem Systemlaufwerk oder Installationsmedienlaufwerk.
Versuchen Sie danach, diese auf Ihrem System erneut zu installieren.
Wenn es nicht hilft, Führen Sie einen sauberen Neustart durch und dann versuchen Sie es zu installieren.
Wenn beide nicht für Sie funktionieren, müssen Sie möglicherweise die Setup-Datei erneut von der Microsoft-Website herunterladen.