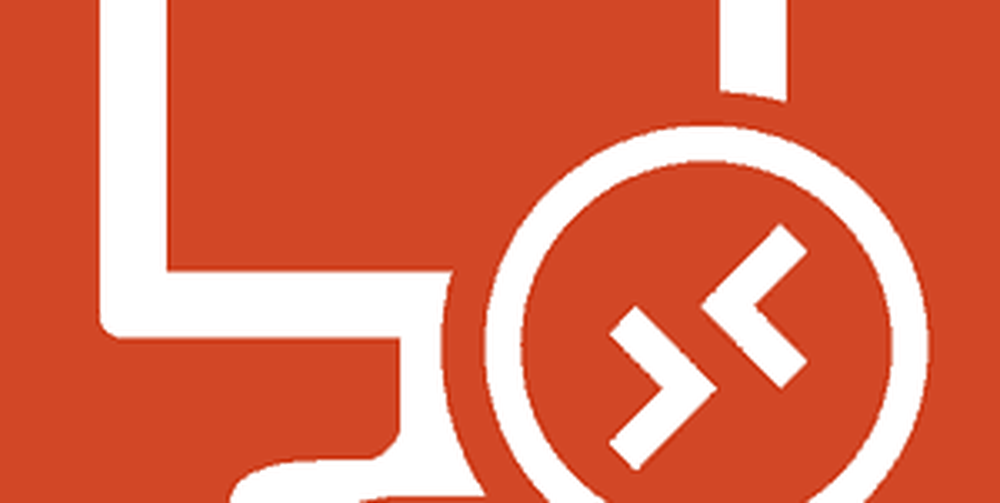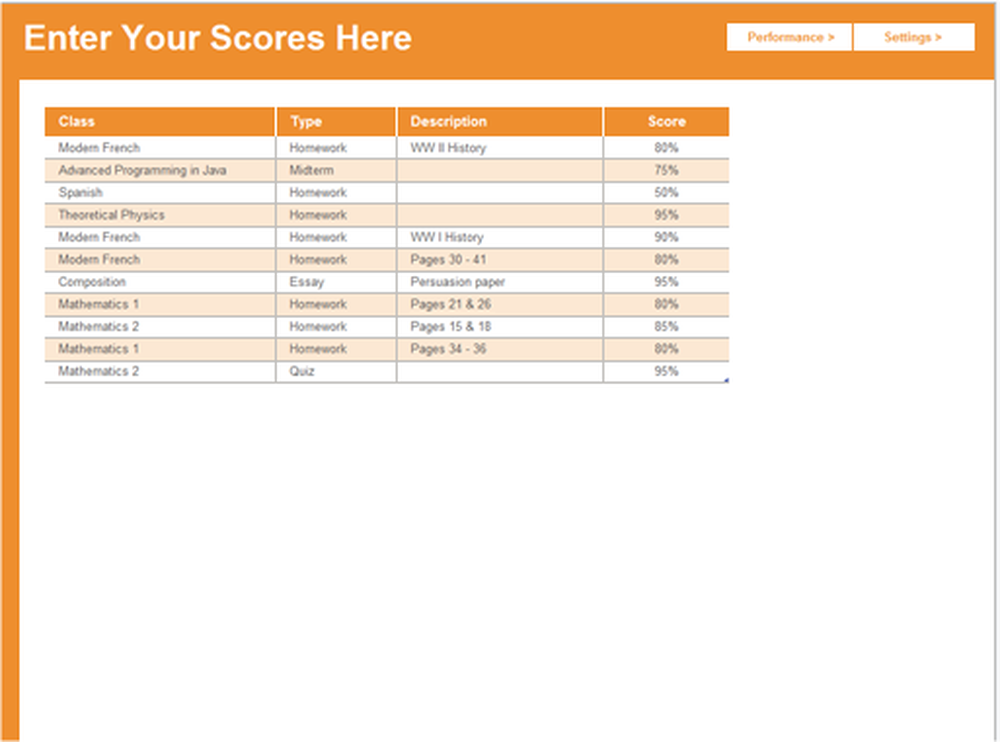Benutzerprofildienst-Ereignis-IDs 1500, 1511, 1530, 1533, 1534, 1542

Für alles, was auf einem Windows-Computer stattfindet, wird dies vom Betriebssystem als Betriebssystem betrachtet Veranstaltung im Inneren. Wenn also Prozesse oder Aufgaben fehlerhaft sind, kann ein Benutzer den genauen Haltepunkt ermitteln. Lassen Sie uns dazu zunächst prüfen, wofür einige allgemeine Serviceereignis-IDs für Benutzerprofile stehen.
- Ereignis-ID 1500: Tritt auf, wenn sich ein Benutzer nicht mit einem temporären Profil bei seinem Computer anmeldet.
- Ereignis-ID 1511: Dies tritt auf, wenn das Betriebssystem kein dediziertes Benutzerprofil für den Benutzer finden kann und der Benutzer mit einem temporären Profil signiert.
- Ereignis-ID 1530: Tritt auf, wenn das Betriebssystem feststellt, dass die Registrierungsdatei für ein bestimmtes Benutzerprofil von einer anderen Anwendung oder einem anderen Prozess verwendet wird.
- Ereignis-ID 1533: Windows 10 kann den Benutzerprofilordner unter C: \ Users \ nicht löschen, da er von einer anderen Anwendung oder einem anderen Prozess verwendet wird.
- Ereignis-ID 1534: Tritt hauptsächlich bei mit DOMAIN verbundenen Benutzerprofilen auf.
- Ereignis-ID 1542: Dies tritt auf, wenn die Benutzerprofilregistrierung und die Datendatei beschädigt sind.
Jetzt prüfen wir, wie Sie die Fehler in Bezug auf diese Ereignisse ermitteln und beheben können.
Problembehandlung von Benutzerprofildienst-Ereignis-IDs unter Windows
Zur Problembehandlung von Benutzerprofildienst-Ereignis-IDs auf einem Windows 10-Computer führen wir vier Hauptschritte durch. Dies gilt für Windows 10, Windows 8.1, Windows Server 2012, Windows Server 2012 R2 und Windows Server 2016. Dies sind:
- Ereignisse im Anwendungsprotokoll prüfen.
- Anzeigen des Betriebsprotokolls für den Benutzerprofildienst.
- Aktivieren und Anzeigen von Analyse- und Debug-Protokollen.
- Eine Spur erstellen und dekodieren.
1] Überprüfen von Ereignissen im Anwendungsprotokoll
In diesem Schritt laden und entladen wir Benutzerprofile, um mit der Ereignisanzeige das gesamte Protokoll zu überprüfen.
Öffnen Sie dazu die Ereignisanzeige. Sie finden es, indem Sie es im Cortana-Suchfeld suchen.
Sobald die Ereignisanzeige geöffnet ist, navigieren Sie vom linken Navigationsmenü des Fensters zum folgenden Pfad-
Windows-Protokolle> Anwendung

Nun von der rechten Seite von Aktionen, wählen Aktuelles Protokoll filtern. Dies öffnet ein neues Dialogfeld.
In der Box als gekennzeichnet Ereignisquellen, wählen Benutzerprofilservice Kontrollkästchen und abschließend auf klicken OK.
Es werden nur die Ereignisse angezeigt, die sich auf die Benutzerprofile beziehen.
Details wie IDs, Datum und Uhrzeit des Auftretens und mehr finden Sie im Informationsfeld im unteren Teil der Ereignisanzeige.
2] Anzeigen des Betriebsprotokolls für den Benutzerprofildienst
Dieser Schritt hilft Ihnen bei der Nachverfolgung des Problems, indem Sie auf die Prozesse oder Aufgaben, die das Problem verursachen, eingreifen.
Öffnen Sie dazu zuerst die Ereignisanzeige wie in Schritt 1 ausgeführt.
Navigieren Sie nun zur Navigation vom linken Seitenbereich zum folgenden Pfad,
Anwendungen und Dienstprogramme Protokolle> Microsoft> Windows> Benutzerprofildienst> Betrieb.

Dies führt Sie zu einem Ort, an dem Sie die Ereignisse untersuchen können, die um den Zeitpunkt des Auftretens von Fehlern im Anwendungsprotokoll aufgetreten sind.
3] Aktivieren und Anzeigen von Analyse- und Debugging-Protokollen
Wenn Sie jetzt noch tiefer als das Betriebsprotokoll graben möchten, können Sie die Analyse- und Debug-Protokolle aktivieren und anzeigen. Das zu tun,
Beginnen Sie mit einem Klick auf Aussicht und dann auswählen Analyse- und Debug-Protokolle anzeigen in dem Aktionen Feld.
Navigieren Sie dann im linken Navigationsbereich zu Anwendungs- und Dienstprotokolle> Microsoft> Windows> Benutzerprofildienst> Diagnose.
Klicke auf Protokoll aktivieren und dann auswählen Ja. Dadurch wird das Diagnoseprotokoll aktiviert und die Protokollierung beginnt.

Wenn Sie das Problem behoben haben, können Sie auf dem folgenden Pfad navigieren, um die Analyse- und Debugprotokollierung auszublenden,
Diagnose> Protokoll deaktivieren
Dann klicken Sie auf Aussicht und endlich das löschen Analyse- und Debug-Protokolle anzeigen Kontrollkästchen.
4] Trace erstellen und decodieren
In diesem Fall helfen die anderen Schritte nicht viel. Dies ist der ultimative Schritt, den Sie tun können. Dazu gehört die Verwendung von Windows PowerShell zum Erstellen und Dekodieren einer Ablaufverfolgung.
Melden Sie sich zuerst bei dem Computer mit dem Administratorkonto an, bei dem die Probleme auftreten.
Dann müssen Sie ein erhöhtes PowerShell-Fenster im Pfad zu dem zuvor erstellten lokalen Ordner öffnen.
Geben Sie die folgenden Befehle in das Befehlszeilenfenster ein-
Logman-Trace erstellen -n RUP -o \ RUP.etl -ets Logman-Update RUP -p eb7428f5-ab1f-4322-a4cc-1f1a9b2c5e98 0x7FFFFFFF 0x7 -ets
Jetzt müssen Sie den Benutzer auf ein anderes Benutzerkonto auf demselben Computer umstellen. Stellen Sie sicher, dass Sie NICHT Melden Sie sich von diesem Benutzerkonto ab.
Wiederholen Sie das gleiche Problem.
Melden Sie sich danach erneut als lokaler Administrator an.
Geben Sie im Befehlszeilenfenster die folgenden Befehle ein, um das erfasste Protokoll in einer ETL-Formatdatei zu speichern,
Logman stop -n RUP -ets
Um es nun lesbar zu machen, geben Sie den folgenden Befehl ein,
Tracerpt \ RUP.etl
Hier wird der Pfad den Ort der lesbaren Datei angeben.
Sie können jetzt das öffnen Zusammenfassung.txt oder Dumpfile.xml Protokolldatei, um die Protokolle entweder mit Notepad oder Microsoft Excel zu lesen.
Sie müssen nur nach Ereignissen suchen, die als angegeben sind Scheitern oder gescheitert. Diejenigen, die als angegeben sind unbekannte kann einfach ignoriert werden.
Weitere Informationen zu diesen Problembehandlungsschritten finden Sie in der offiziellen Dokumentation von Microsoft.