Verwenden von Android mit der Microsoft Remote Desktop App
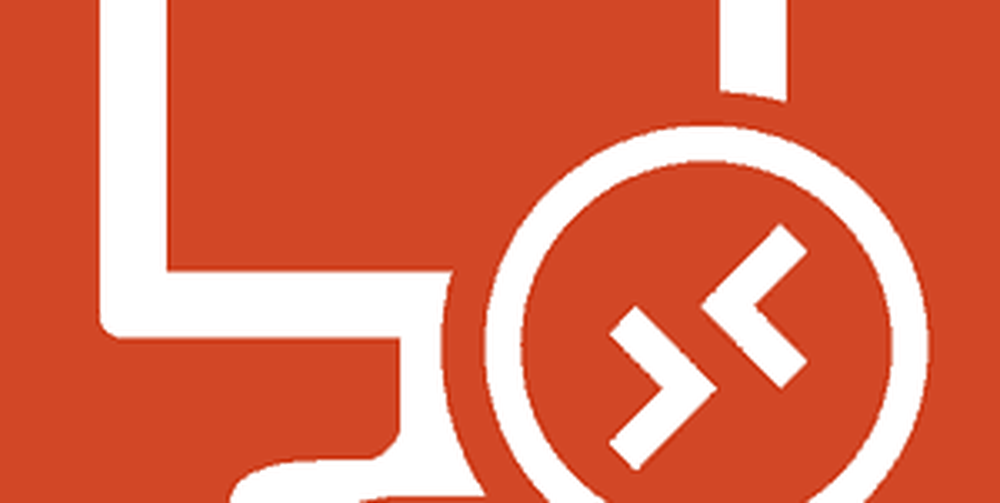
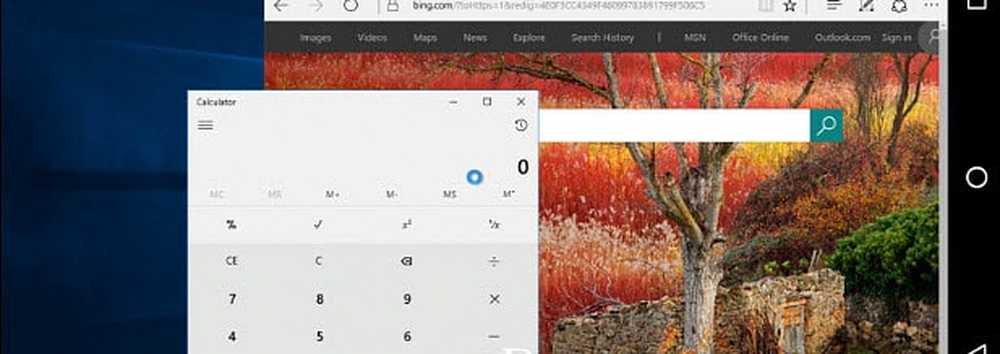
Hier ein Beispiel für die Verwendung von Android Remote Desktop für den Zugriff auf einen Windows 10-PC.
Wir haben mehrere Möglichkeiten beschrieben, eine Remote-Verbindung herzustellen, von der Verwendung der integrierten RDP-Apps von Microsoft bis zur Verwendung von Dienstprogrammen von Drittanbietern wie Join.me oder TeamViewer. Aber was ist, wenn Sie unterwegs zu Hause oder im Büro eine Verbindung zu Ihrem Windows-PC herstellen müssen? Es gibt viele Remote-Apps, die Sie aus dem Store auswählen können. Im Folgenden wird jedoch die offizielle Microsoft Remote Desktop-App von Ihrem Android-Telefon aus beschrieben.
Hinweis: Home-Versionen von Windows werden nicht unterstützt. Nur die Editionen Pro und Windows Server sowie eine vollständige Liste der unterstützten Microsoft-Systeme finden Sie unter diesem Link. Hier verwende ich die RD-App auf einem Nexus 6P, auf dem Android Nougat 7.1.1 ausgeführt wird, um eine Verbindung zu einem Windows Home Server herzustellen. Ihre Erfahrung kann je nach Telefonmodell, Android-Version und Betriebssystem des Remote-Computers variieren. Trotzdem sind die Schritte und Anweisungen nahezu identisch.
Verwenden von Microsoft Remote Desktop für Android
Als Erstes müssen Sie sicherstellen, dass der Computer, zu dem Sie eine Verbindung herstellen möchten, für den Empfang von Remoteverbindungen in den Systemeigenschaften eingerichtet ist. Ausführliche Informationen finden Sie in unserem Artikel: So richten Sie Remote Desktop für Windows 10 ein.
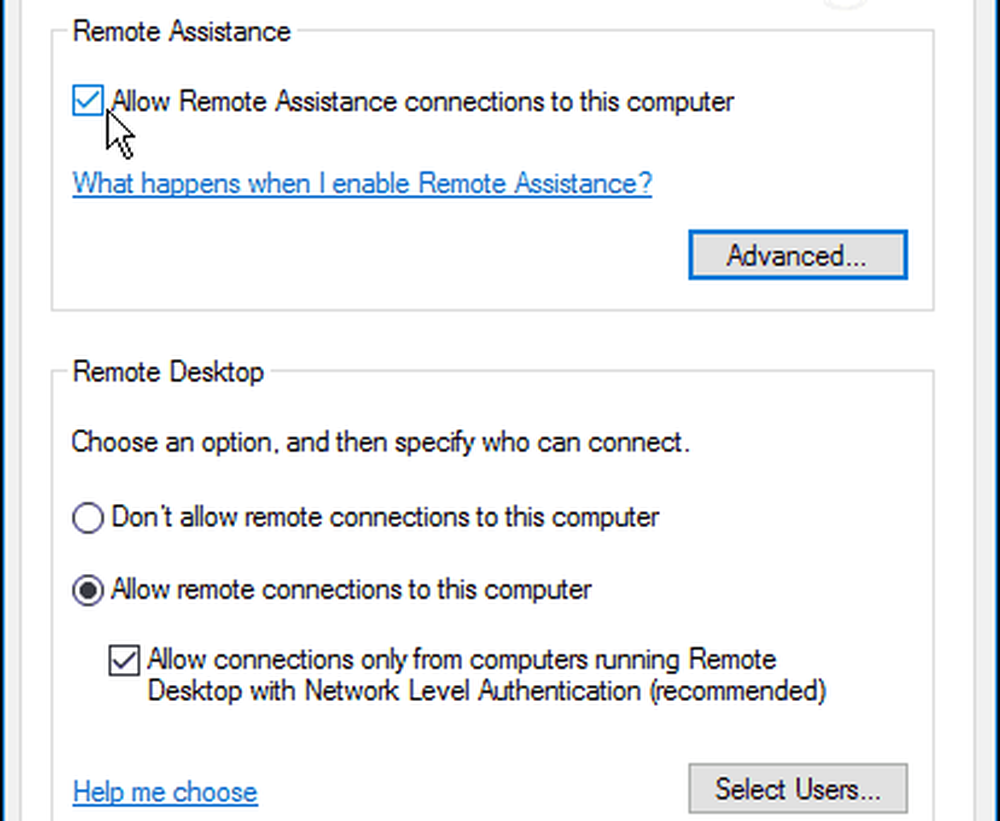
Laden Sie jetzt die Microsoft Remote Desktop-App von Google Play herunter. Tippen Sie auf die "+”Oben rechts, wählen Sie den Desktop aus und warten Sie, während die App Ihr lokales Netzwerk nach verbundenen PCs durchsucht. Wenn die Verbindung, zu der Sie eine Verbindung herstellen möchten, nicht angezeigt wird, müssen Sie sie manuell hinzufügen.

Wenn Sie zum ersten Mal eine Remote-Verbindung herstellen, wird wahrscheinlich ein Sicherheitsdialogfeld angezeigt, in dem das Zertifikat nicht überprüft wird. Stellen Sie sicher, dass Sie das überprüfen Fragen Sie nie mehr nach Verbindungen zu diesem PC Option und tippen Sie dann auf Verbinden. Sie wissen, was Sie tun, kein Grund für Windows, Sie ständig zu nerven.
Dann müssen Sie sich mit Ihren Windows-Anmeldeinformationen beim Remote-PC anmelden.
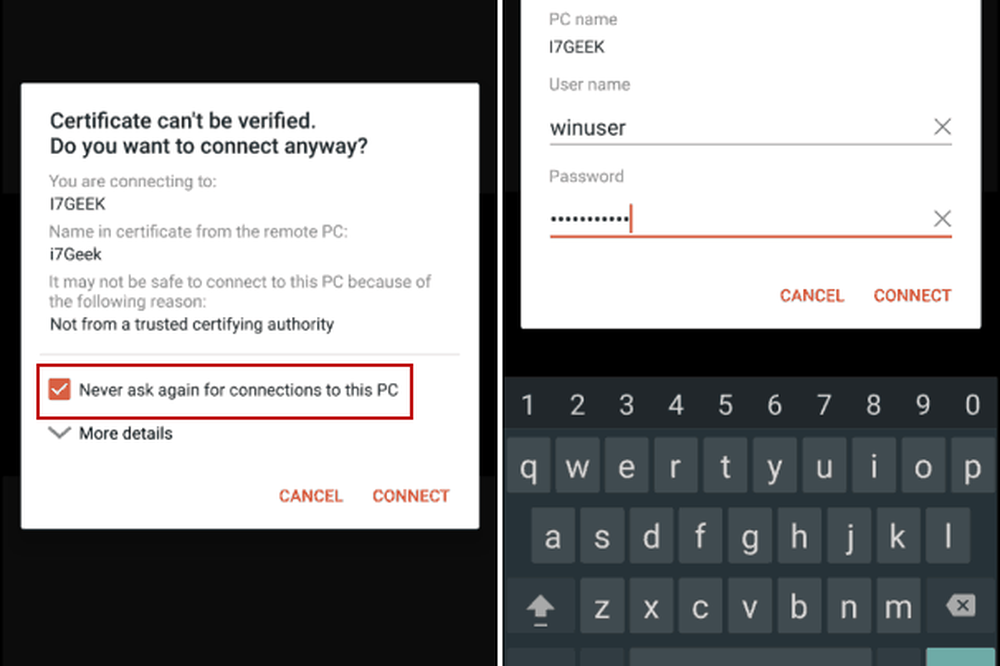
Da gehst du hin. Sie sind jetzt remote mit dem gewünschten Windows-PC verbunden und verwenden die Steuerelemente der Remote-Desktop-App, um Ihre Arbeit zu erledigen.
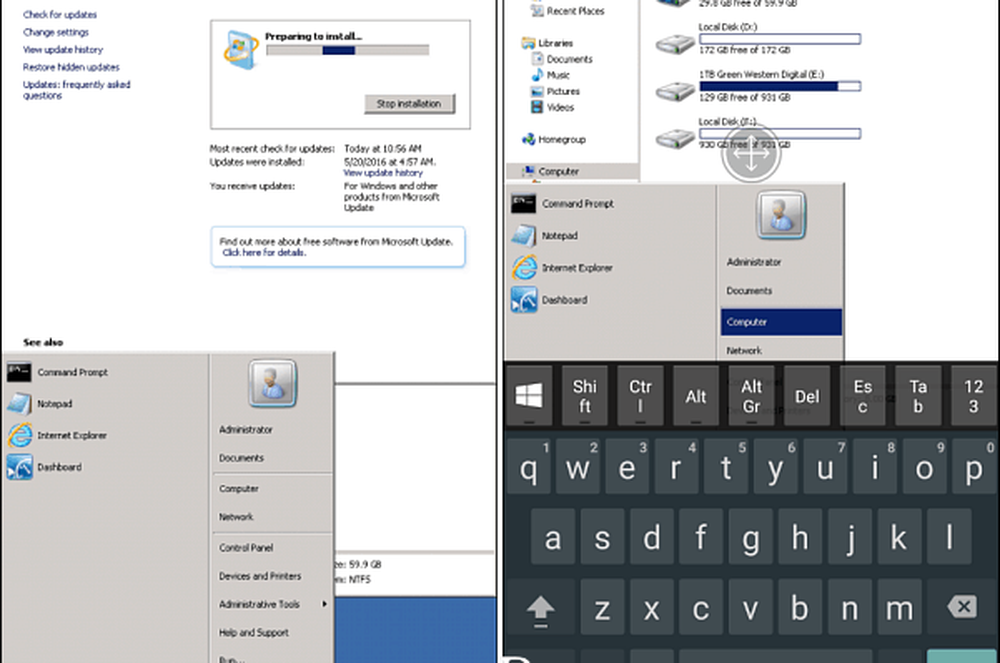
Die Verwendung dieser App auf einem Mobilteil ist nicht unbedingt ein benutzerfreundliches Erlebnis, da keine Bildschirmfläche vorhanden ist. Sie möchten nicht stundenlang an einem PC oder Server arbeiten - aber es funktioniert definitiv zu wichtigen Zeiten, wenn Sie es brauchen.
Fährst du viel in PCs und Server? Hinterlassen Sie uns einen Kommentar oder Tipp im Kommentarbereich.




