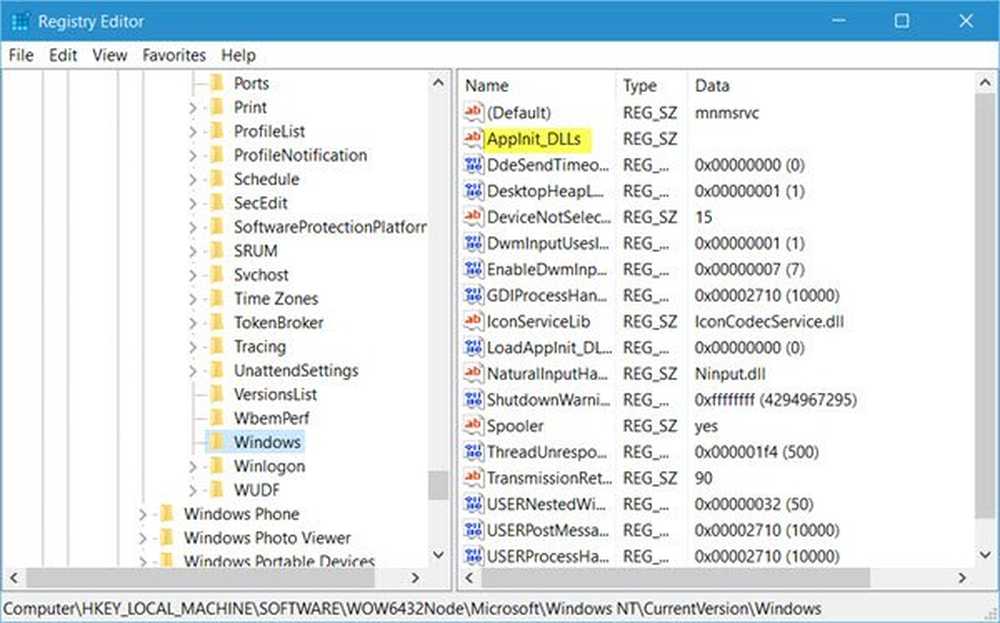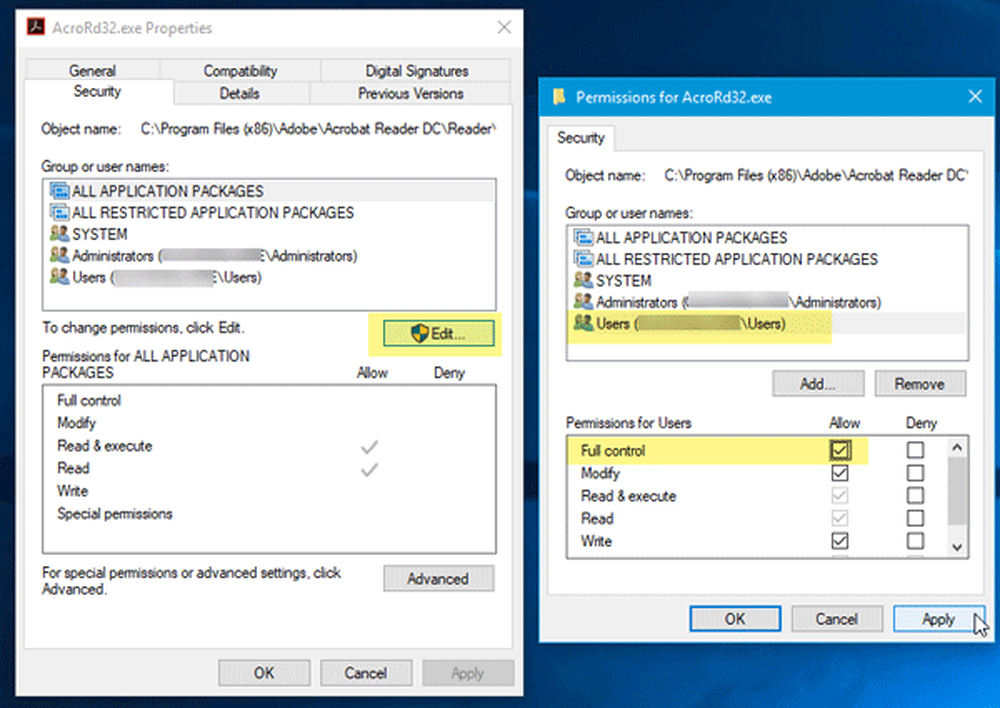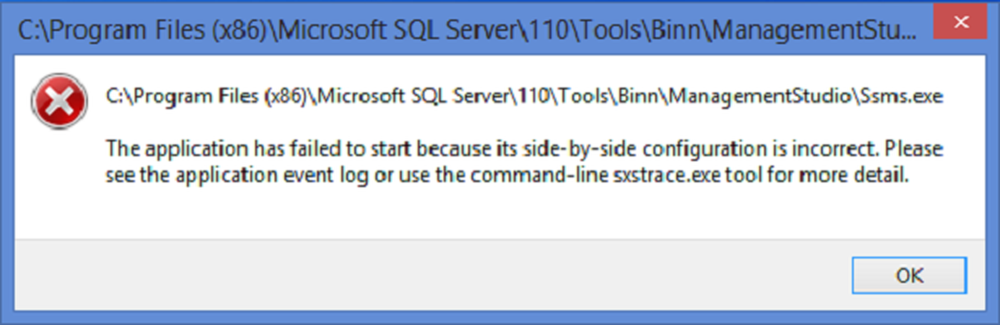Die App wurde nicht in der erforderlichen Zeit unter Windows 10 gestartet
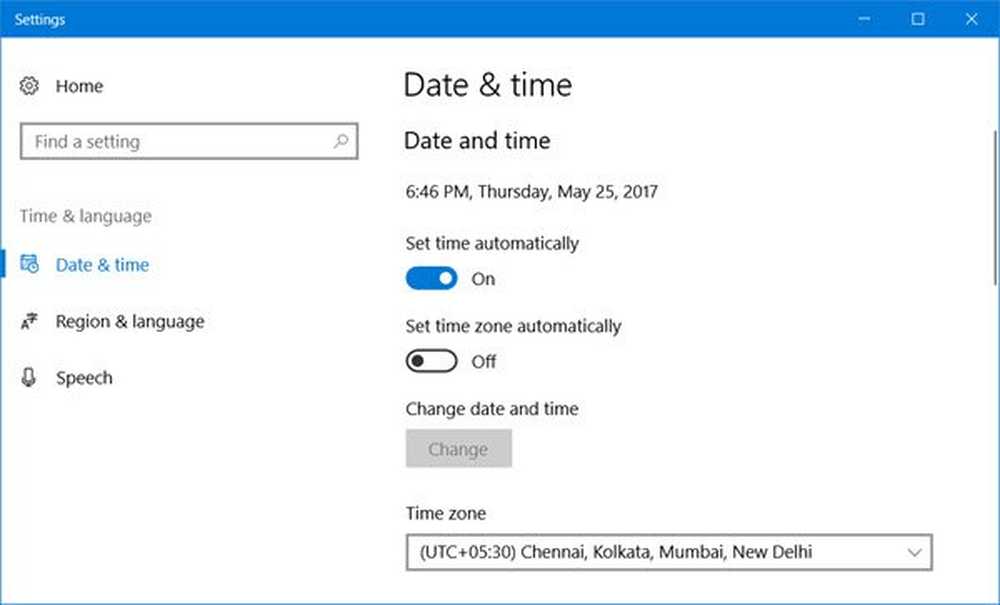
Der Windows Store ermöglicht den einfachen Zugriff auf die Universal-Anwendungen von Microsoft und hilft dabei, diese automatisch zu aktualisieren. Apps aus dem Windows Store werden getestet und auf ihre Verwendung überprüft und sollten in der Regel gut zu verwenden sein. Aber nichts ist perfekt, besonders bei der Technik. Einer der Fehler der Windows 10 Benutzer haben berichtet, dass sie eine erhalten Die App wurde nicht in der erforderlichen Zeit gestartet beim Laden von Anwendungen.
Der Benutzer versucht, die App zu öffnen, und ein Fenster wird mit auf dem Bildschirm kreisenden Punkten geladen. Es dauert einige Zeit, bis entweder nichts passiert oder es wird dieses Fehlerfeld angezeigt:
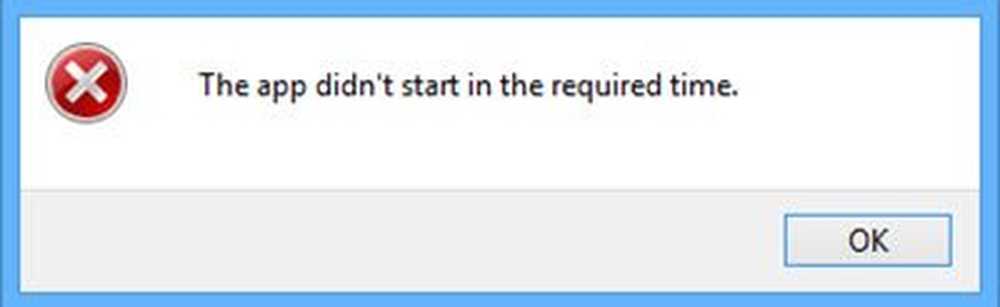
Möglicherweise wird ein Fehlermeldungsfeld angezeigt oder nicht. Aber wenn Sie das überprüfen Windows-Anwendungsprotokoll, Sie werden den Fehler sehen - Die App wurde nicht in der erforderlichen Zeit gestartet.
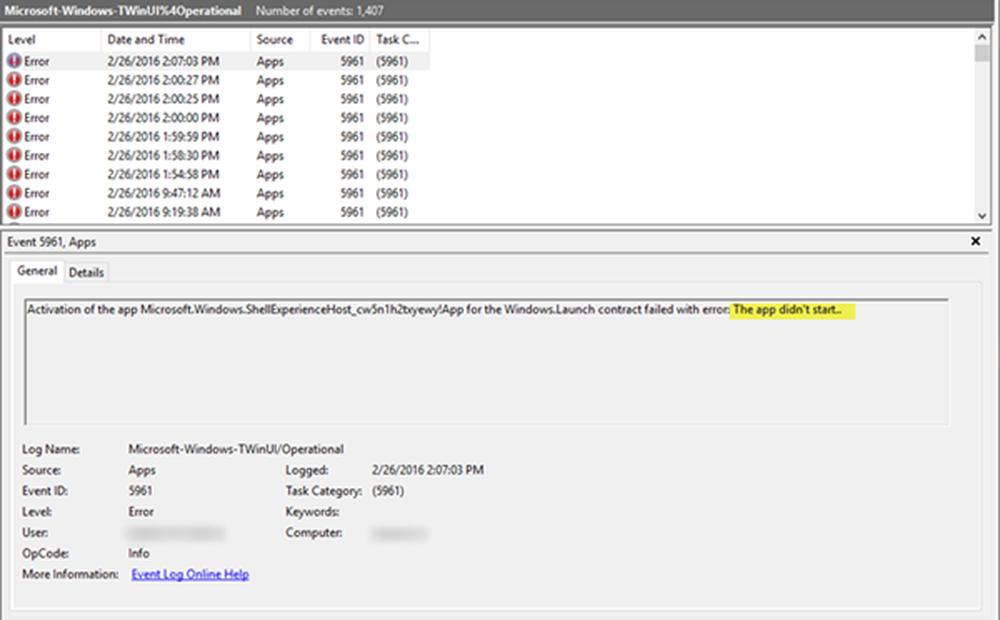
Die App wurde nicht in der erforderlichen Zeit gestartet
Dieses Problem könnte auftreten, wenn Sie die Fotos-App oder eine andere App öffnen. Die Ursachen von Die App wurde nicht in der erforderlichen Zeit gestartet Fehler könnte wie folgt sein:
- Konflikt mit den Datums- und Uhrzeiteinstellungen
- Ein Konflikt mit Diensten oder Anwendungen von Drittanbietern
- Korruption in der App selbst.
Die erste Reaktion auf den Fehler sollte zu sein Starten Sie das System neu und versuchen Sie die Windows-App erneut zu öffnen. Wenn dies das Problem löst, gut und gut, gehen Sie andernfalls schrittweise wie folgt vor:
Überprüfen Sie Datum und Uhrzeit
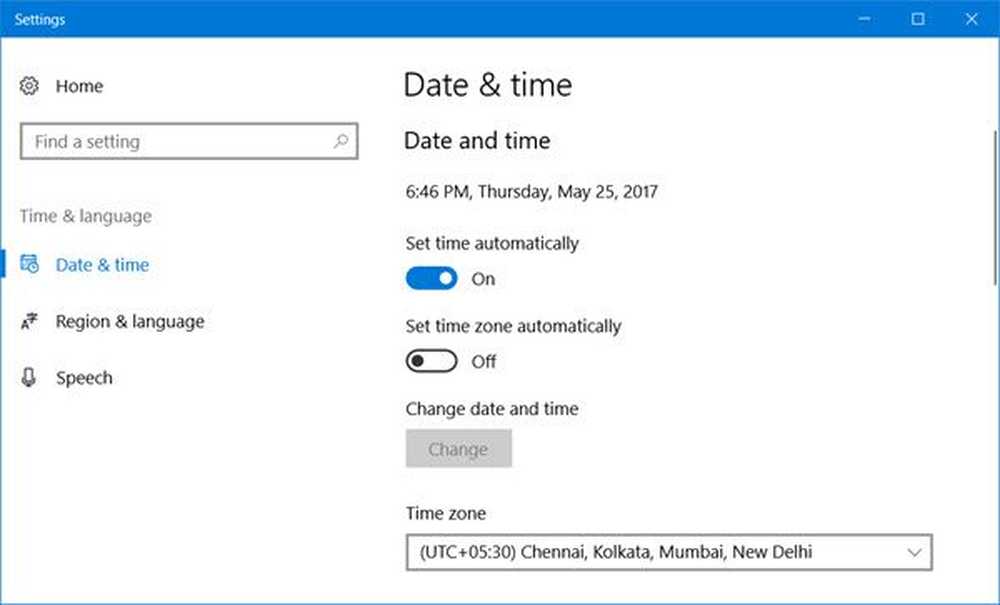
Klicken Sie in Windows 10 mit der rechten Maustaste auf die Option mit Datum und Uhrzeit in der Taskleiste. Klicken Sie im angezeigten Menü auf die Option Stellen Sie Datum und Uhrzeit ein. Datum und Uhrzeit von Windows 10 werden geöffnet. Jetzt können Sie die Optionen festlegen, um die Uhrzeit und Zeitzone automatisch einzustellen, oder Sie können diese Option auf einstellen aus Position und drücken Sie dann die Veränderung Taste, um die Uhrzeit manuell einzustellen.
Das Gute an der Systemuhr ist, dass sie automatisch aktualisiert wird, sobald sie mit dem Internet verbunden ist. Wenn dies nicht der Fall ist, kann es manuell korrigiert werden.
Aktualisieren Sie Windows 10 und die Windows Store-App
Öffnen Sie die Seite Windows 10-Einstellungen und wählen Sie die Option aus Updates und Sicherheit. Die Registerkarte Windows Update ist standardmäßig ausgewählt. Klicken Sie auf Nach Updates suchen.
Starten Sie das System neu, sobald die Updates abgeschlossen sind, und prüfen Sie, ob das Problem behoben wurde. Wenn nicht, fahren Sie bitte mit dem nächsten Schritt fort.
Problembehandlung im Clean Boot-Status
Um festzustellen, ob eine Anwendung eines Drittanbieters die Windows Store-App stört, führen Sie einen sauberen Neustart durch und versuchen Sie, das Problem zu isolieren.
Dazu musst du Run ausführen msconfig Um das Systemkonfigurationsfenster zu öffnen, wählen Sie die Registerkarte Dienste und klicken Sie auf Verstecke alle Microsoft-Dienste. Dann klicken Sie auf Alle deaktivieren.
Wählen Sie nun die Registerkarte Start aus und klicken Sie auf Task-Manager öffnen. Klicken Sie mit der rechten Maustaste und deaktivieren Sie alle Anwendungen in der Liste. Klicken Sie auf OK, um die Einstellungen zu speichern und den Computer neu zu starten.
Überprüfen Sie im Clean Boot-Status, ob die App ausgeführt wird. Wenn dies der Fall ist, stört ein Prozess von Drittanbietern definitiv das reibungslose Funktionieren dieser App. Sie sollten versuchen, den fehlerhaften Prozess manuell zu identifizieren.
Verwenden Sie die Windows Store Apps-Problembehandlung
Führen Sie die Windows Store Apps-Problembehandlung aus und prüfen Sie, ob Probleme erkannt werden, und hilft Ihnen, diese automatisch zu beheben.
Deinstallieren Sie die betreffende App und installieren Sie sie erneut
Wenn nichts hilft, möchten Sie möglicherweise die Windows Store-App deinstallieren und anschließend neu installieren und prüfen, ob dies Ihnen hilft. Sie können unseren kostenlosen 10AppsManager verwenden, um die App einfach und vollständig zu deinstallieren.
Hoffe, dass etwas hilft.