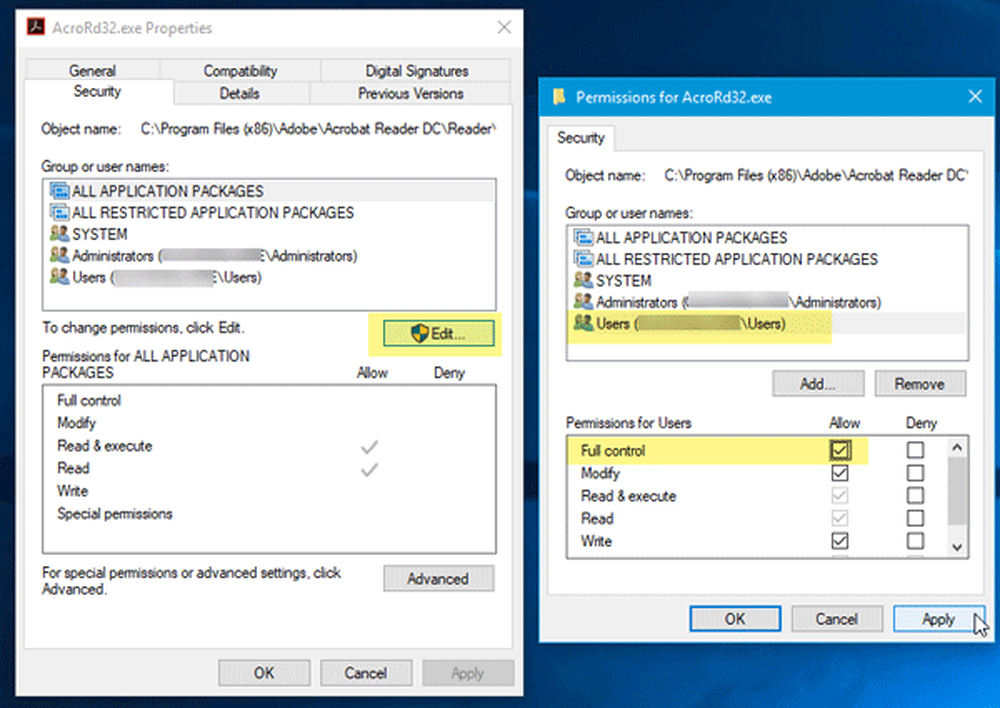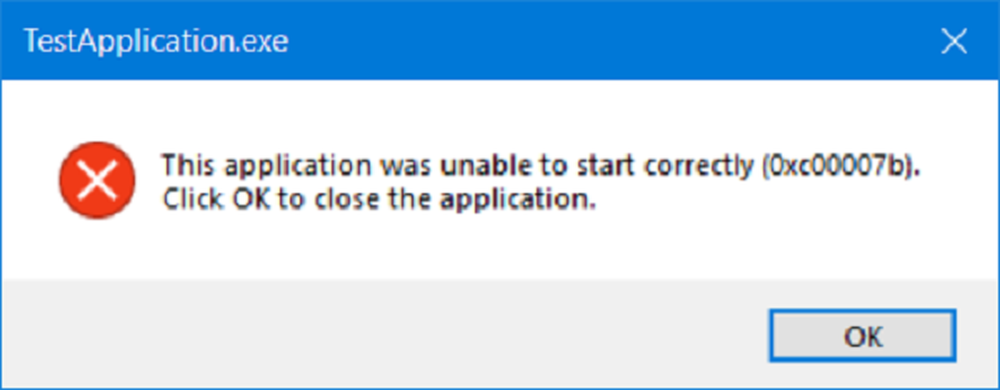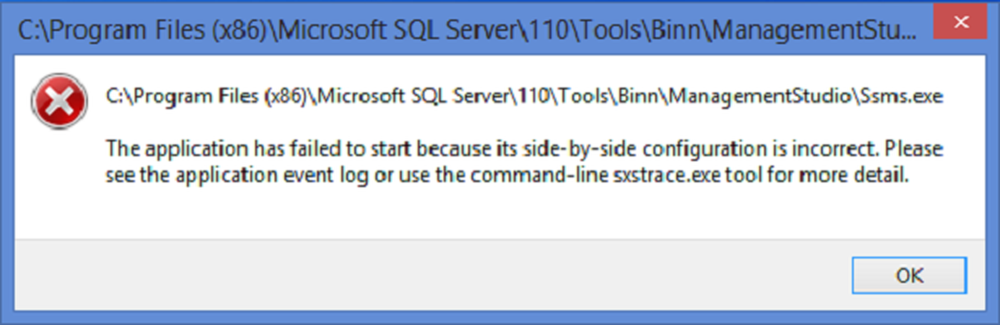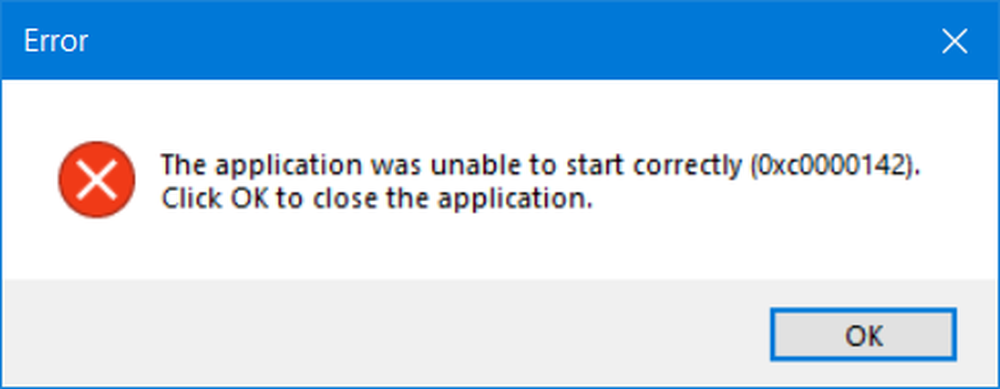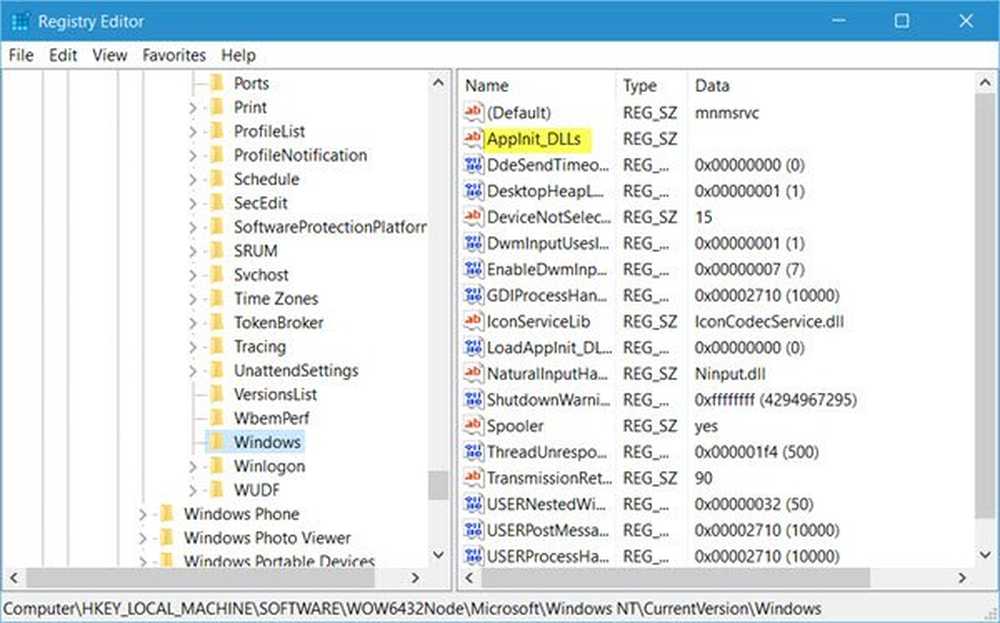Die Anwendung konnte beim Öffnen von Adobe-Apps nicht ordnungsgemäß gestartet werden (0xc0000022)
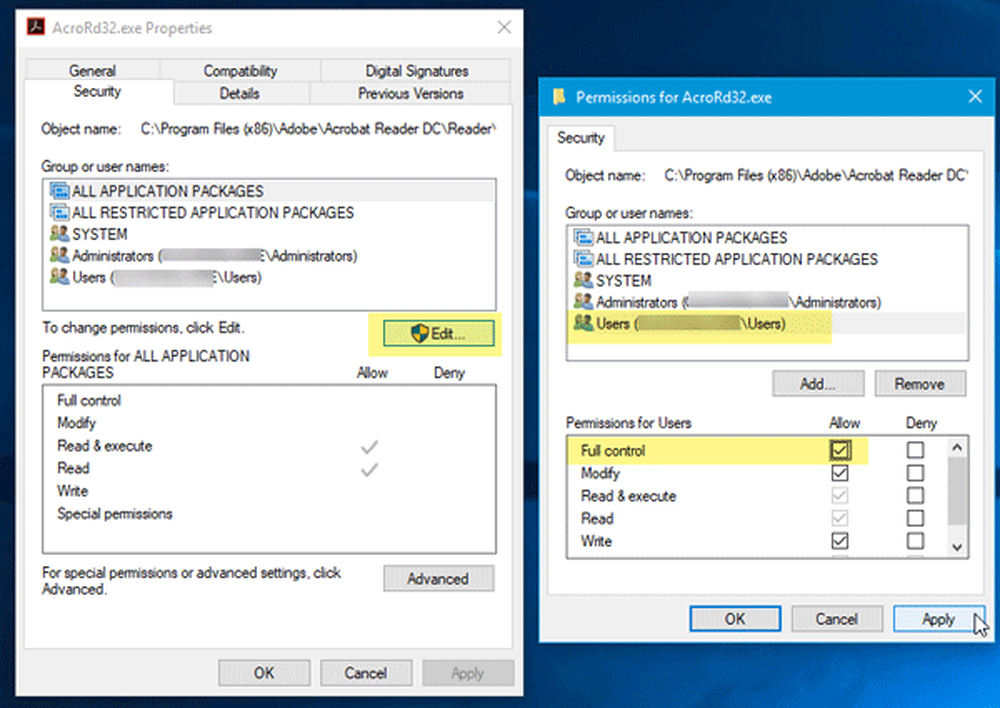
Wenn Sie kürzlich Adobe-Programme installiert haben, beim Öffnen der App jedoch eine Fehlermeldung angezeigt wird, finden Sie die Lösung hier. Die Fehlermeldung sagt Die Anwendung konnte nicht ordnungsgemäß gestartet werden (0xc0000022). Klicken Sie auf OK, um die Anwendung zu schließen. Das Problem kann auch dann bestehen, wenn Sie die Adobe-Software erneut installieren möchten. Wenn Sie mit diesem Problem konfrontiert sind, können Ihnen diese Vorschläge helfen.
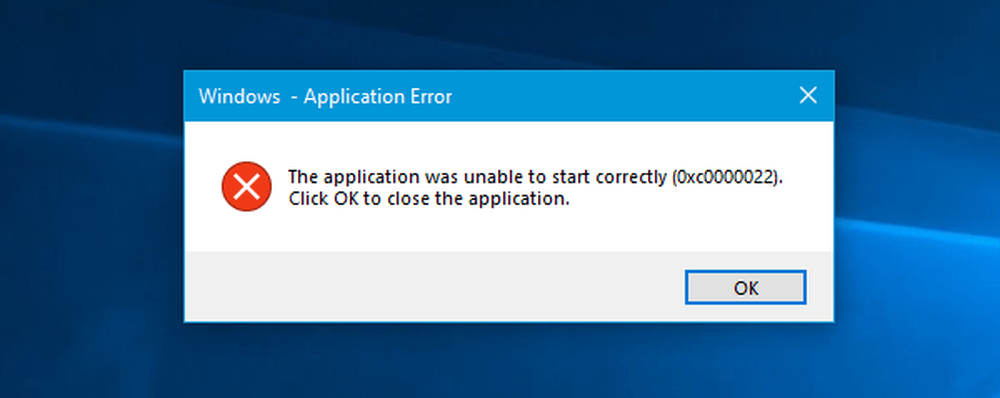
Die Anwendung konnte nicht ordnungsgemäß gestartet werden (0xc0000022)
1] Installieren / Reparieren von Microsoft Visual C ++ Redistributable 2013
Das Fehlen oder ein beschädigtes Microsoft Visual C ++ Redistributable-Paket kann dieses Problem verursachen. Sie sollten es also installieren, wenn Sie es noch nicht haben. Wenn Sie es bereits in Ihrem System haben, führen Sie die folgenden Schritte aus, um es zu reparieren.
Öffnen Sie die Systemsteuerung und gehen Sie zu Programme und Funktionen. Jetzt sollten Sie das finden Microsoft Visual C ++ 2013 Redistributable Paket in der Liste. Klicken Sie mit der rechten Maustaste darauf und klicken Sie auf Veränderung Taste. Danach sollten Sie das finden Reparatur Möglichkeit. Klicken Sie darauf, um die Installation zu reparieren.Es dauert einige Augenblicke, bis der Vorgang abgeschlossen ist. Nach dem Beenden sollten Sie Ihren PC neu starten.
Wenn das Problem dadurch nicht gelöst wird, müssen Sie dieses Paket deinstallieren und von der Microsoft-Website herunterladen. Wenn Sie Windows 10 verwenden, können Sie dies möglicherweise nicht tun, da es nur bis zu Windows 8.1 unterstützt.
2] Dateiberechtigung ändern
Manchmal können falsche Dateiberechtigungen dieses Problem verursachen. Daher müssen Sie die vollständige Kontrolle über die Datei erlangen. Klicken Sie dazu mit der rechten Maustaste auf das Symbol, das Sie zum Öffnen der Adobe-App verwenden, und wählen Sie aus Eigenschaften. Wechseln zu Sicherheit Tab und klicken Sie auf Bearbeiten Taste. Wählen Sie im nächsten Popup-Fenster das aktuelle Benutzerkonto aus und stellen Sie sicher, dass Volle Kontrolle Option ist markiert. Tun Sie das und speichern Sie Ihre Änderung.