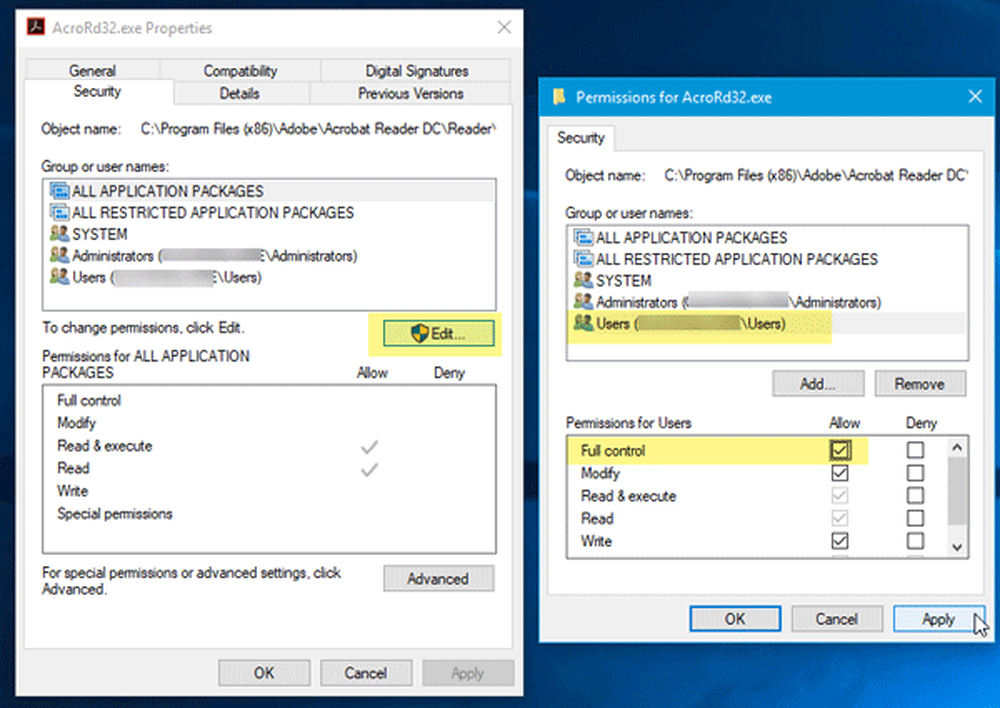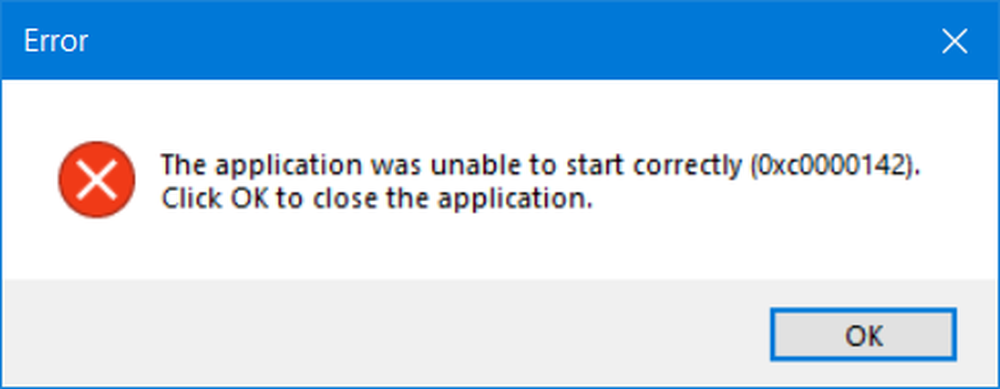Die Anwendung konnte nicht ordnungsgemäß gestartet werden (0xc00007b)
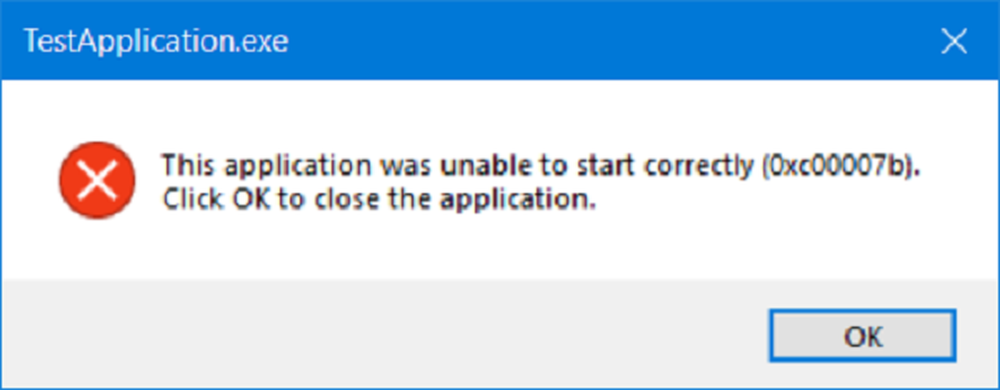
Windows-Anwendungen benötigen eine Reihe von Operationen, um ausgeführt zu werden. Gleichzeitig müssen verschiedene Parameter erfüllt sein, damit ein Programm ausgeführt werden kann. Ein Fehler, der beim Ausführen auftreten kann, ist - Die Anwendung konnte nicht ordnungsgemäß gestartet werden (0xc00007b). Es gibt viele Gründe für diesen Fehler, aber der Hauptgrund könnte eine x86-Anwendung sein, die nicht mit dem x64-basierten Betriebssystem kompatibel ist.
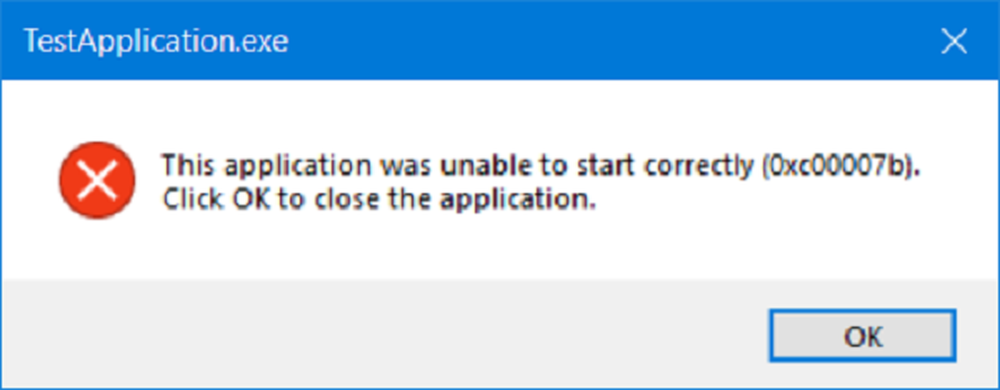
Die Anwendung konnte nicht ordnungsgemäß gestartet werden (0xc00007b)
Wir werden einen Blick auf die folgenden Korrekturen werfen, um den Fehlercode 0xc00007b auf einem Computer mit Windows 10 zu entfernen-
- Verwenden Sie Check Disk Utility.
- Installieren Sie Microsoft .NET Framework erneut.
- Installieren Sie Ihre Anwendung erneut.
- Installieren Sie DirectX neu.
- Ersetzen Sie beschädigte DLL-Dateien.
1] Verwenden Sie Check Disk Utility
Führen Sie die Eingabeaufforderung als Administrator aus und führen Sie den folgenden Befehl aus:
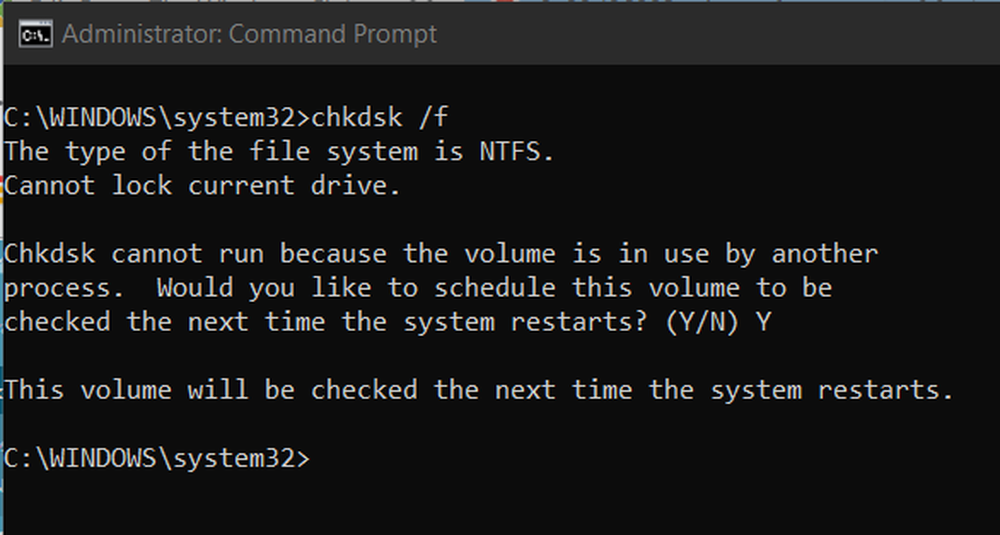
chkdsk: / f
Es wird entweder nach Fehlern gesucht und diese behoben. Andernfalls wird eine Nachricht angezeigt - Chkdsk kann nicht ausgeführt werden, da das Volume von einem anderen Prozess verwendet wird. Möchten Sie, dass der Zeitplan dieses Volumes beim nächsten Neustart des Systems überprüft wird? (J / N).
Schlagen Y für die Planung der Festplattenprüfung beim nächsten Neustart des Systems.
2] Aktivieren Sie Microsoft .NET Framework erneut
Sie müssen die neueste Version von .NET Framework auf Ihrem Computer deaktivieren und erneut aktivieren und überprüfen, ob Ihre Probleme dadurch behoben werden.
3] Installieren Sie Ihre Anwendung erneut
In einigen Fällen befindet sich möglicherweise ein unterstützendes Modul für Ihre Anwendung unter der Haube, durch das Ihre Anwendung möglicherweise beschädigt wurde. Um dies zu beheben, können Sie versuchen, die Anwendung zu deinstallieren und anschließend erneut zu installieren, und dann überprüfen, ob Ihre Probleme dadurch behoben wurden.
4] Installieren Sie DirectX erneut
Ein weiteres grundlegendes Update für das oben erwähnte Problem besteht in der Aktualisierung oder Neuinstallation von DirectX. Durch Aktualisieren oder Neuinstallieren von DirectX können Sie einfach die beschädigten oder inkompatiblen Komponenten von DirectX von Ihrem Computer aus ersetzen.
Sie können auch versuchen, das DirectX-Diagnoseprogramm auszuführen, um das Problem zu beheben.
5] Ersetzen Sie die beschädigten DLLs
Wenn fehlerhafte DLL-Dateien fehlerhaft sind, kann es während der Ausführung auch zu Problemen in Anwendungen kommen. Sie müssen diese beheben fehlende oder beschädigte DLL-Dateien.
- mfc100.dll
- mfc100u.dll
- msvcr100.dll
- msvcp100.dll
- msvcr100_clr04000.dll
Der beste Weg, dies zu tun, wäre, System File Checker oder DISM auszuführen.
Hoffe, das behebt dein Problem!