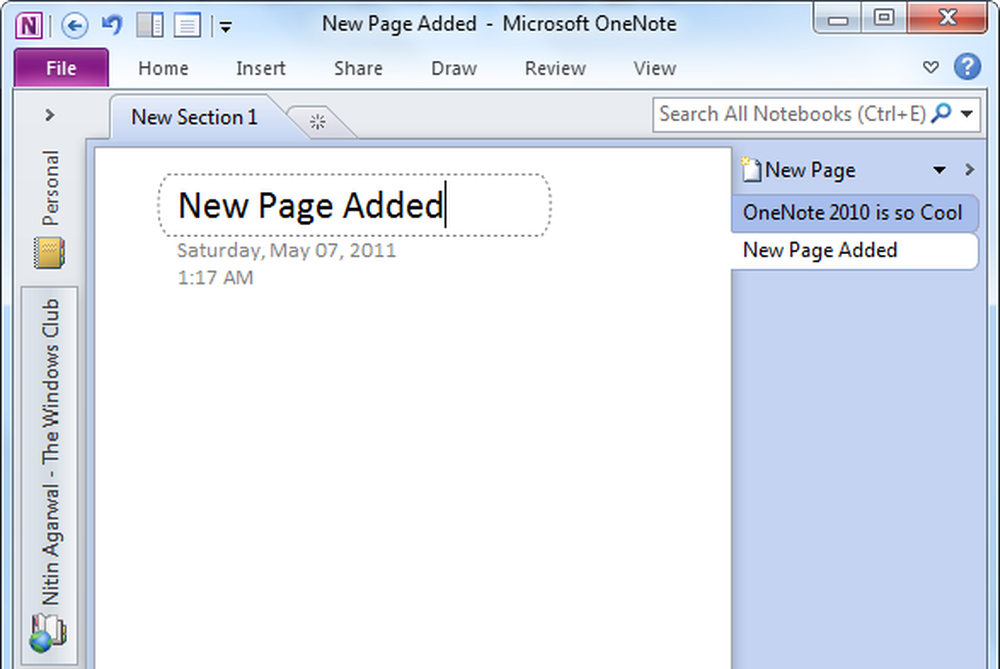So erstellen Sie ein neues Benutzerkonto in Windows 10 / 8.1
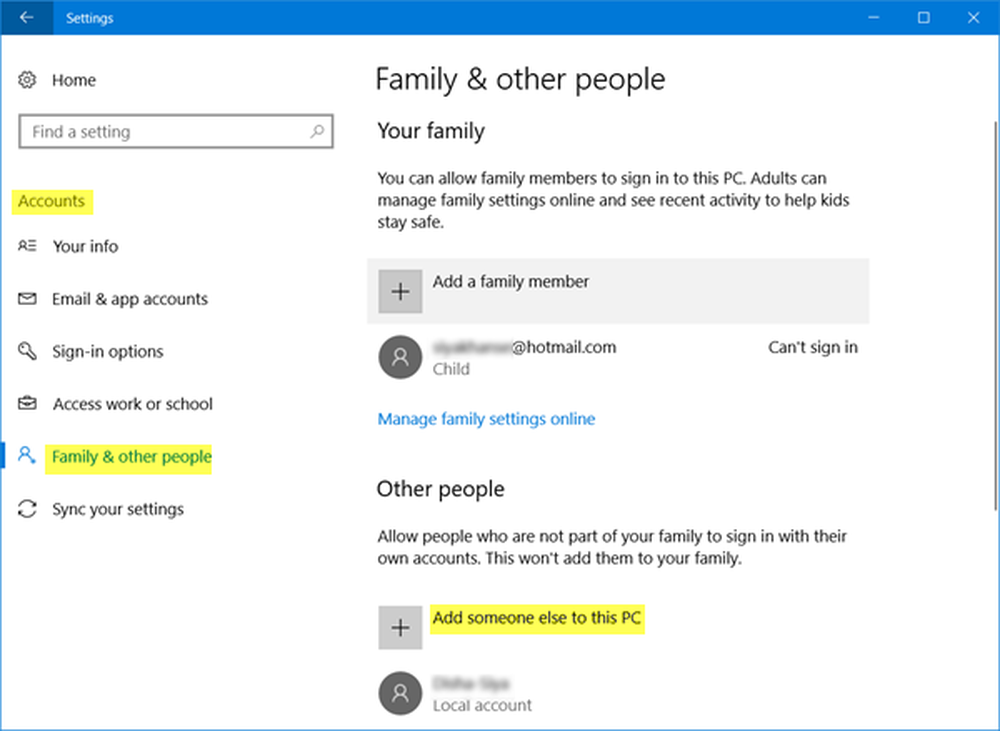
In diesem Beitrag werden wir sehen, wie man einrichtet, hinzufügt, konfiguriert und Erstellen Sie ein neues Benutzerkonto im Windows 10 und Windows 8.1. Sie können ein Benutzerkonto mit einem erstellen Microsoft-Konto einloggen oder Sie können eine Lokales Konto indem Sie diesem Tutorial folgen.
Unter Windows können mehrere Benutzer denselben Computer unter ihren Konten verwenden. Auf diese Weise können mehrere Personen problemlos einen einzelnen Computer gemeinsam nutzen und auf dem Computer einen eigenen Speicherort angeben, an dem sie ihre persönlichen Dokumente, Bilder, Videos, gespeicherten Spiele und andere persönliche Daten speichern können. Sie können mehr als ein Benutzerkonto pro PC haben.
Jede Person kann über ein eigenes Benutzerkonto mit eindeutigen Einstellungen und Einstellungen verfügen, z. B. einen Desktop-Hintergrund oder einen Bildschirmschoner. Jedes andere Benutzerkonto kontrolliert, auf welche Dateien und Programme der entsprechende Benutzer zugreifen kann und welche Änderungen er am Computer vornehmen kann.
Erstellen Sie ein neues Benutzerkonto in Windows 10 / 8.1
In Windows 10 / 8.1 kann auf zwei Arten ein neues Benutzerkonto erstellt werden:
- Erstellen eines Microsoft-Kontos
- Ein lokales Konto erstellen
Wenn Sie sich mit einem Microsoft-Konto bei Ihrem PC anmelden, verbinden Sie Ihren PC mit den Personen, Dateien und Geräten, die Sie interessieren. Microsoft empfiehlt daher, Ihr Microsoft-Konto zu erstellen und zu verwenden, um sich bei Windows anzumelden.
Erstellen Sie einen neuen Benutzer mit Microsoft Account-Anmeldung
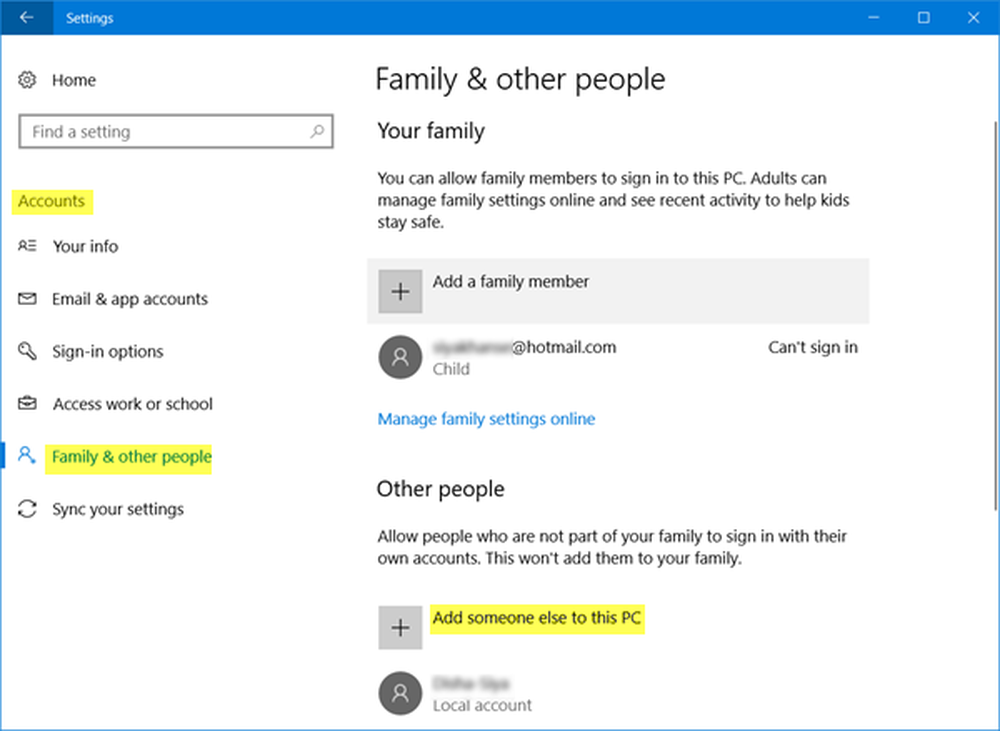
Windows 10
Im Windows 10, Sie können einen neuen Benutzer mit einem Microsoft-Konto-Login wie folgt erstellen. Öffnen Sie im WinX-Menü SEinstellungen und klicken Sie dann auf Konten. Klicken Sie anschließend im linken Menü auf Familie und andere Leute.
Jetzt unter Andere Leute, klicke auf Fügen Sie eine andere Person zu diesem PC hinzu.

Ein Microsoft-Konto-Fenster wird angezeigt. Wenn Sie sich mit einem Microsoft-Konto anmelden möchten, geben Sie die E-Mail-ID der Person ein und klicken Sie auf Weiter, um fortzufahren und die Formalitäten zu erledigen.
Windows 8.1
Im Windows 8.1, Um ein Microsoft-Konto zu erstellen, bewegen Sie den Cursor in die rechte untere Ecke Ihres Computerbildschirms, klicken Sie auf "Einstellungen" und anschließend auf "PC-Einstellungen ändern". Klicken Sie anschließend auf Konten und wählen Sie "Andere Konten". Klicken Sie auf Konto hinzufügen.
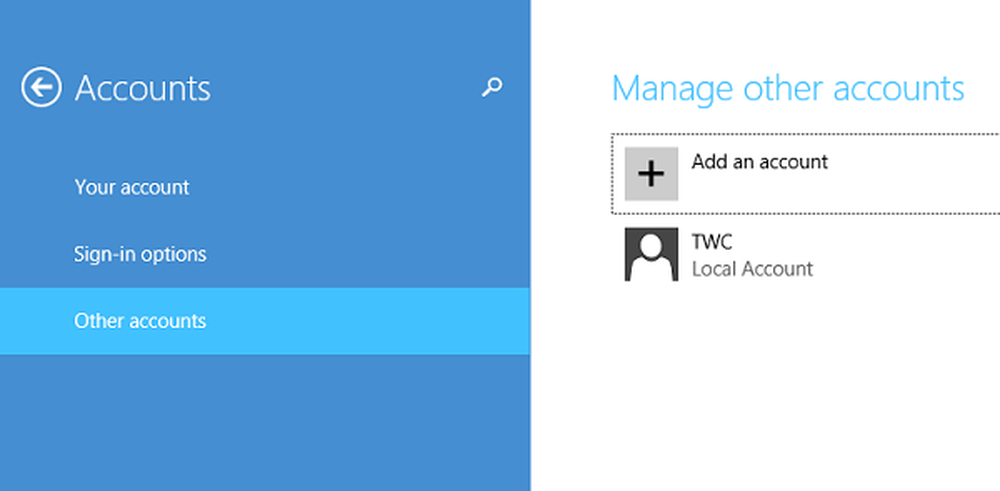
Geben Sie die Kontoinformationen für diese Person ein, um sich bei Windows anzumelden. Wenn die hinzugefügte Person bereits über ein Microsoft-Konto verfügt, geben Sie dieses ein. Wenn die hinzugefügte Person kein Microsoft-Konto besitzt, klicken Sie auf Für eine neue E-Mail-Adresse registrieren.
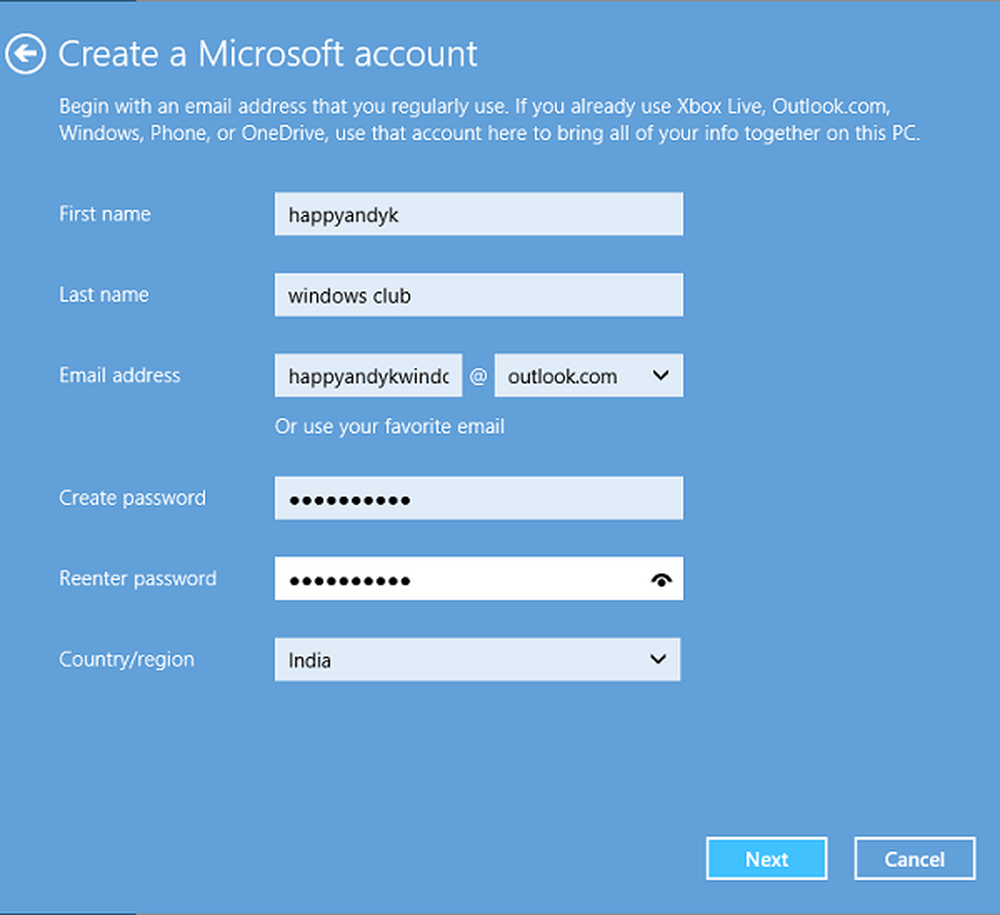
Folgen Sie den Anweisungen, um die Einrichtung des Kontos abzuschließen.
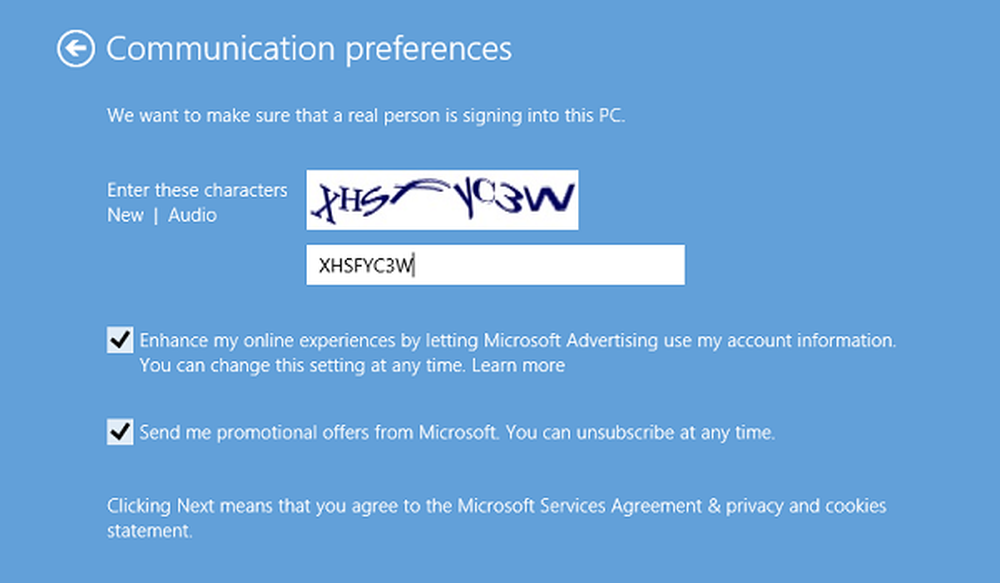
Am Ende sollte ein Bildschirm wie der unten abgebildete angezeigt werden. Es zeigt an, dass der Anmeldeprozess erfolgreich abgeschlossen wurde.
Erstellen Sie ein lokales Konto in Windows 10 / 8.1
Wenn Sie feststellen, hat Microsoft einige neue Sicherheitsfunktionen für Konten hinzugefügt. Die Eigenschaften sind zwar gut und empfohlen, lassen jedoch wenig Spielraum für persönliche Entscheidungen. Sie zwingen Sie, zuerst ein Microsoft-Konto zu erstellen, wodurch es dem lokalen Konto vorgezogen wird. Es scheint keine offensichtliche Möglichkeit zu geben, über den Bildschirm "Microsoft-Konto" zu gelangen, insbesondere wenn Sie nur ein lokales Konto erstellen möchten.
Microsoft warnt: Wenn Sie ein lokales Konto erstellen, benötigen Sie für jeden verwendeten PC ein separates Konto. Keine Ihrer Einstellungen wird zwischen den von Ihnen verwendeten Windows 8.1-PCs synchronisiert. Sie haben nicht die Vorteile, wenn Sie Ihren PC mit Ihren Dateien, Einstellungen, Apps und Diensten online in der Cloud verbinden und von überall darauf zugreifen. Sie können auch keine Apps aus dem Windows Store ohne ein Microsoft-Konto herunterladen.
Windows 10
So erstellen Sie ein lokales Konto in Windows 10, nachdem Sie auf geklickt haben Fügen Sie eine andere Person zu diesem PC hinzu Wie oben erwähnt, und das Microsoft-Kontofenster wurde geöffnet, müssen Sie auf klicken Ich habe keine Anmeldeinformationen für diese Person Link zum Öffnen des folgenden:
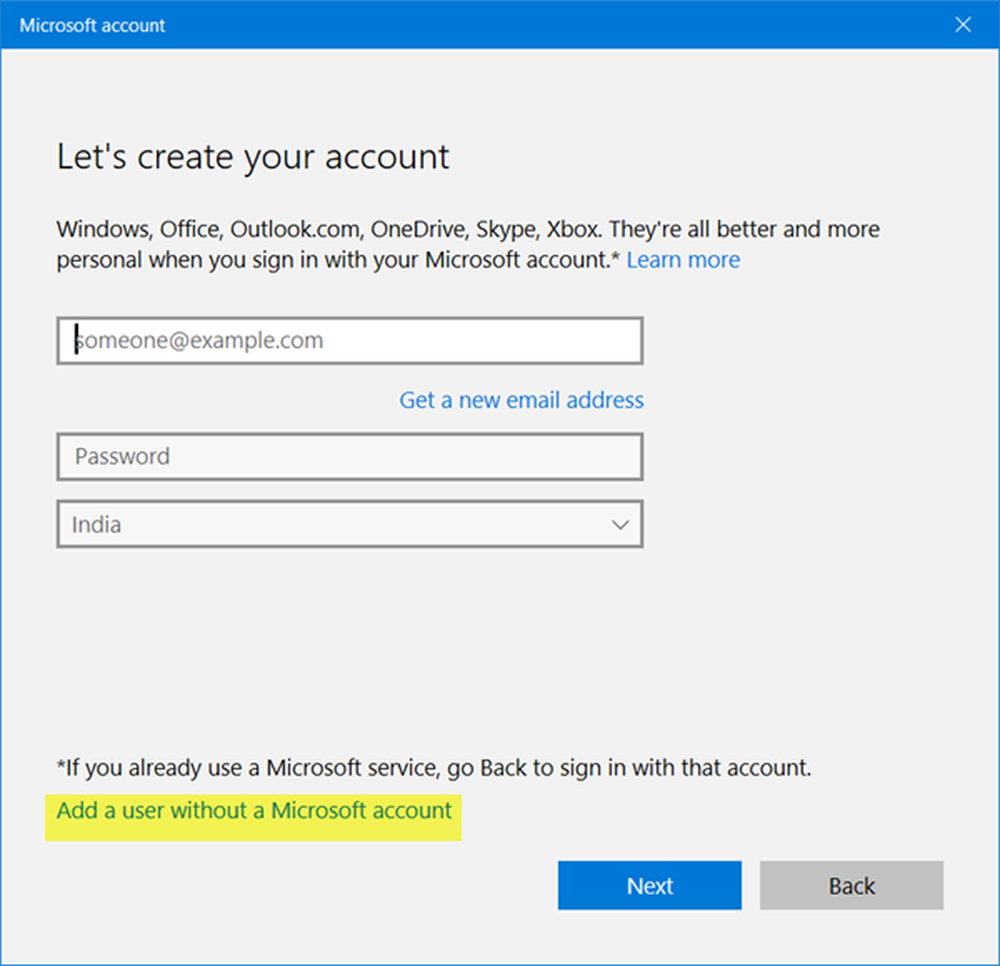
Klicken Sie anschließend auf Fügen Sie einen Benutzer ohne Microsoft-Konto hinzu Link zum Öffnen des folgenden Fensters:
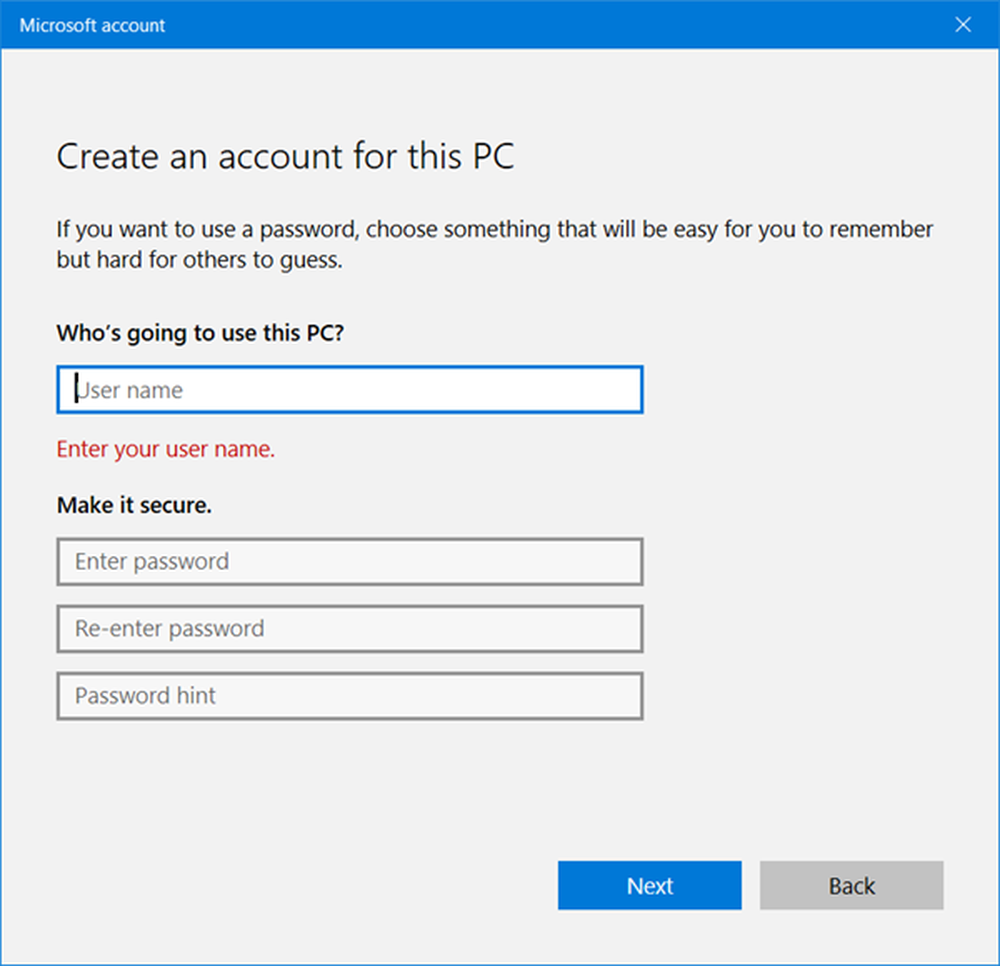
Geben Sie den Benutzernamen und das Passwort ein und klicken Sie auf Nächster um den lokalen Kontoerstellungsprozess abzuschließen.
Windows 8.1
Im Windows 8.1, Vorausgesetzt, Sie befinden sich auf dem Bildschirm "Wie sich diese Person anmeldet", suchen Sie nach dem Link "Anmelden ohne Microsoft-Konto".

Wenn Sie zu einem neuen Bildschirm weitergeleitet werden, klicken Sie auf die Registerkarte "Lokales Konto".
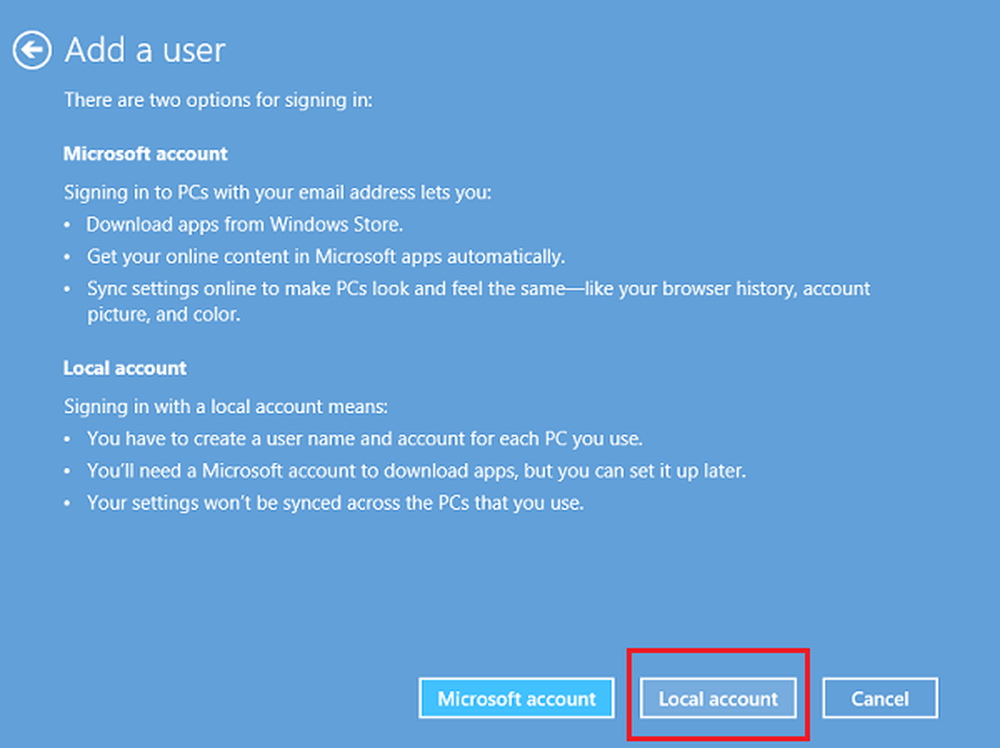
Wenn Sie nun das Microsoft-Konto überspringen, können Sie ein lokales Konto erstellen, das dem in der vorherigen Windows-Version erstellten ähnelt. Geben Sie Ihre lokalen Konto-Anmeldeinformationen ein, und Sie sollten in wenigen Sekunden fertig sein. Sie haben ein neues lokales Konto erstellt, bei dem Sie sich anstelle Ihres Microsoft-Kontos anmelden können.
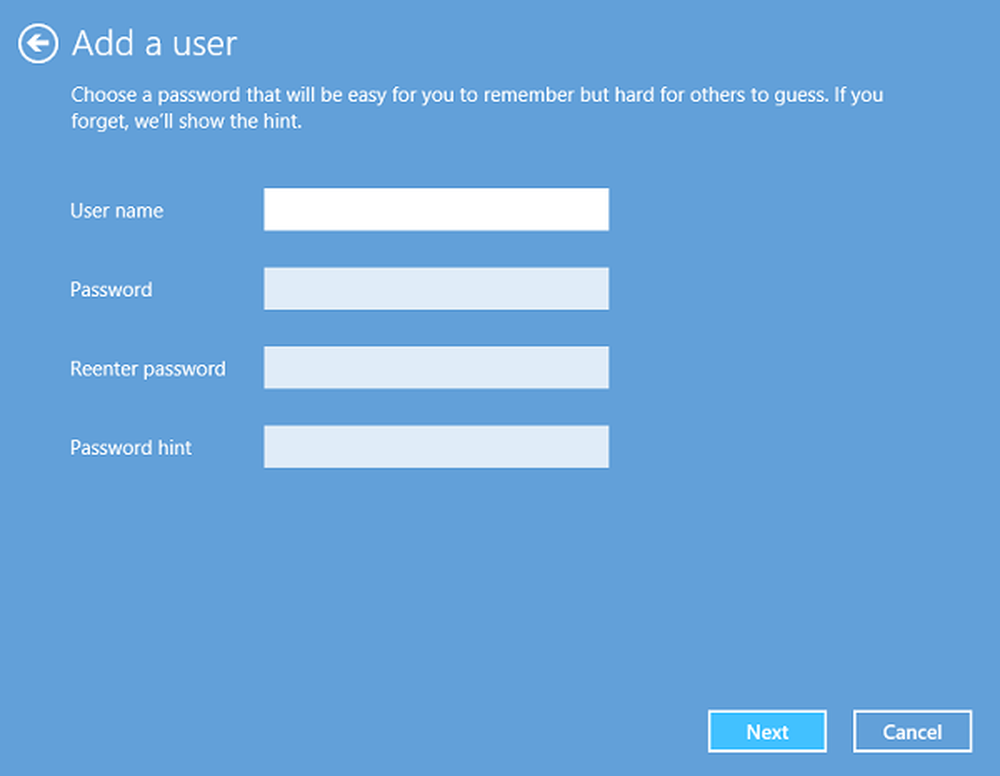
Benutzer, die mit Windows 10 / 8.1 noch nicht so vertraut sind, könnten von diesem geänderten Anmeldevorgang und trotz Vorbehalten verfangen und ein Microsoft-Konto erstellen.
Hoffe das klärt die Dinge.
Der Quick User Manager ist übrigens eine Freeware, mit der Sie Benutzer in Windows schnell verwalten können.
SPITZE: Siehe diesen Beitrag, wenn Sie kein neues Benutzerkonto in Windows 10 erstellen können.
Verwandte Lesungen:- So erstellen Sie ein verborgenes Administratorbenutzerkonto in Windows 10
- So erstellen Sie ein Gastkonto in Windows 10.