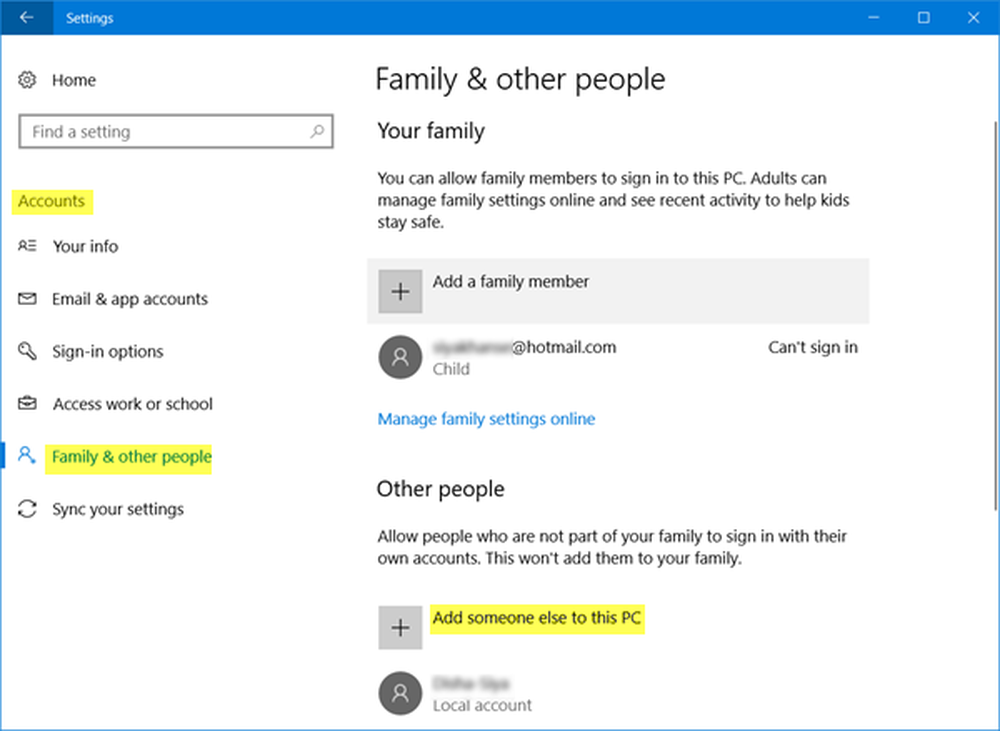So erstellen Sie eine neue virtuelle Maschine in VMware Workstation 9


Ich war ein langjähriger Fan von VirtualBox, aber vor kurzem habe ich mich entschlossen, VMware eine Chance zu geben. Wie es sich herausstellt, mag ich es wirklich. Der Nachteil ist, dass bei einem Verkaufspreis von 249 Dollar das Programm ziemlich verdammt teuer ist. Abgesehen davon habe ich die letzten paar Tage damit verbracht, virtuelle Umgebungen mit VMware Workstation 9 einzurichten. VMware hat die Erstellung neuer virtueller Maschinen (VMs) wirklich vereinfacht. Nachfolgend habe ich einen kurzen Überblick über die Erfahrung gegeben.
Bedarf
Es gibt ein paar Dinge, die Sie im Idealfall haben sollten, bevor Sie versuchen, eine virtuelle Maschine einzurichten:
- Betriebssystem .ISO-Datei oder Installationsdiskette (Windows, Linux oder Mac OS X)
- Eine CPU, die Virtualisierung unterstützt. Wenn Sie sich nicht sicher sind, lesen Sie diesen Artikel.
- (Empfohlen) Eine zweite Festplatte, auf der die VM gespeichert werden soll, um E / A-Einschränkungen zu vermeiden
Wenn Sie VMware Workstation zum ersten Mal öffnen, ist es nicht einfacher, die Schaltfläche zum Einrichten einer neuen virtuellen Maschine zu finden. Es befindet sich oben links im Hauptfenster. Sie müssen diese Taste drücken, um loszulegen.
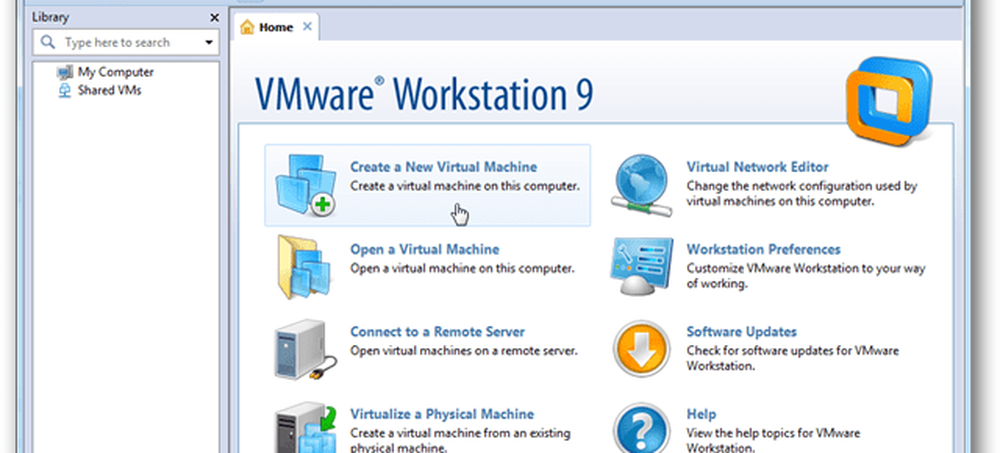
Der Installationsassistent wird geöffnet und fordert Sie auf, eine von zwei verschiedenen Installationskonfigurationen auszuwählen. Für die meisten Zwecke und Zwecke reicht die typische Installation aus.
Advanced fügt der Installation ein wenig mehr Anpassungen hinzu, z. B. Kompatibilität, Speicher und CPU-Beschränkungen. Die meisten erweiterten Einstellungen können jedoch später angepasst werden.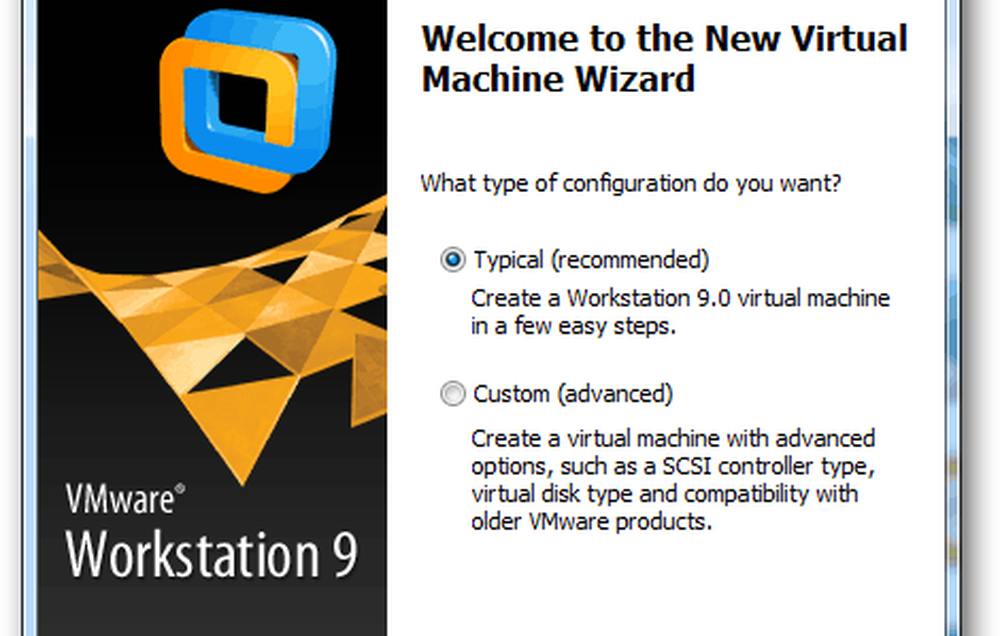
Jetzt ist es Zeit, die .ISO-Installationsdatei oder -Diskette aus dem DVD-Laufwerk auszuwählen. Beachten Sie, dass die neuesten Versionen von Windows und anderen Betriebssystemen die einfache Installation von VMware unterstützen. All dies bedeutet, dass der VM-Setup-Assistent vor dem Start einige grundlegende Fragen zum geladenen Betriebssystem stellt und die Installation des Betriebssystems dann vollständig unbeaufsichtigt macht.
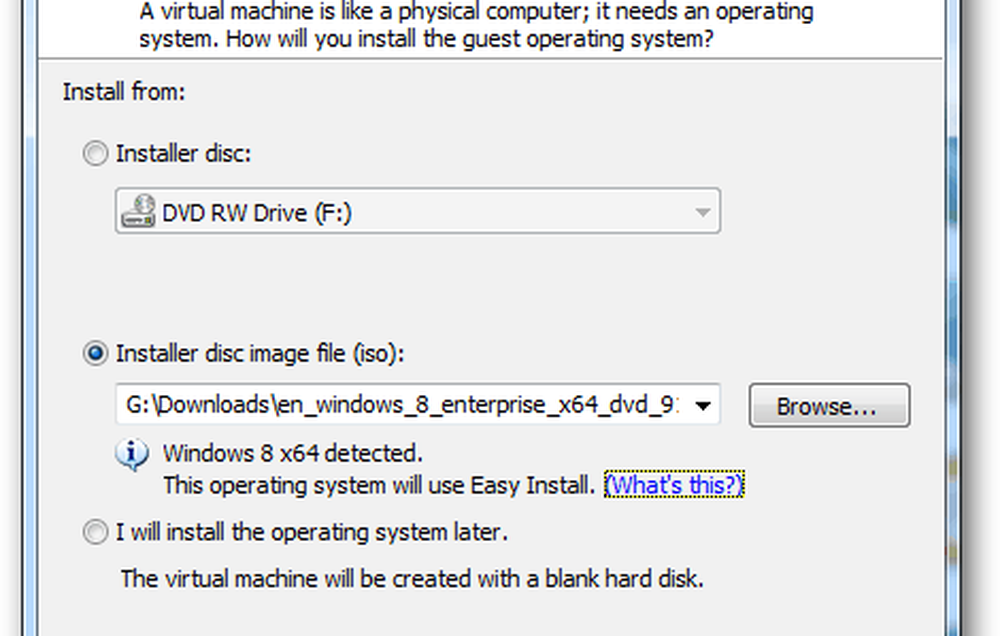
Dieser nächste Schritt ist Teil der einfachen Installation. Die hier eingegebenen Informationen werden verwendet, um die Installation des Betriebssystems zu automatisieren. Wenn Sie eine Windows-VM einrichten, kann es sein, dass der Product Key erforderlich ist oder die unbeaufsichtigte Installation möglicherweise nicht vollständig automatisiert wird.
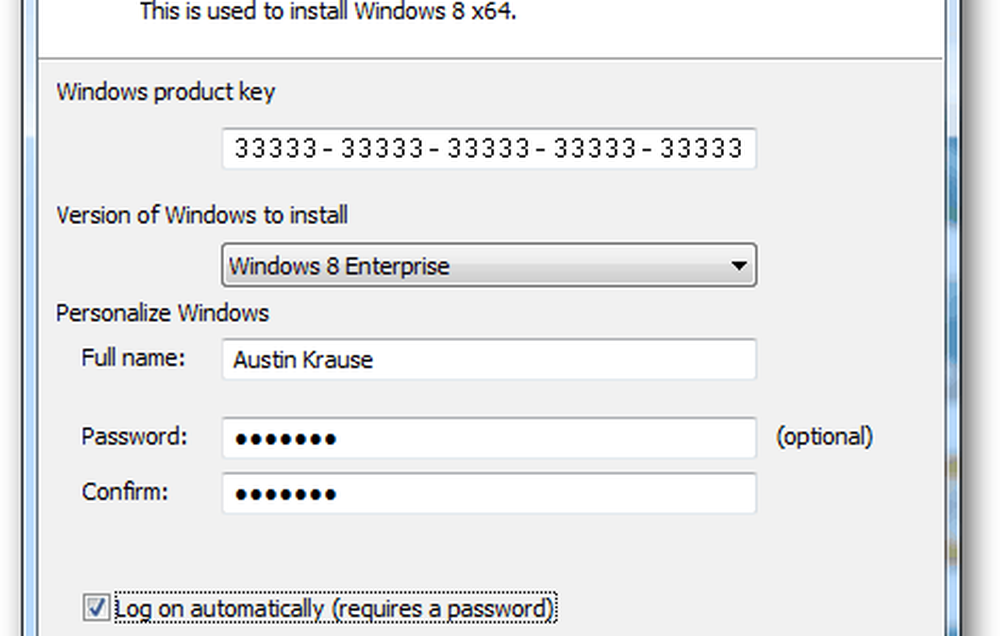
Das nächste ist ein wichtiger Schritt. VMware fragt nach einem Namen für die virtuelle Maschine und fragt dann, wo die Datendateien der virtuellen Maschine und die virtuelle Festplatte (VHD) gespeichert werden sollen..
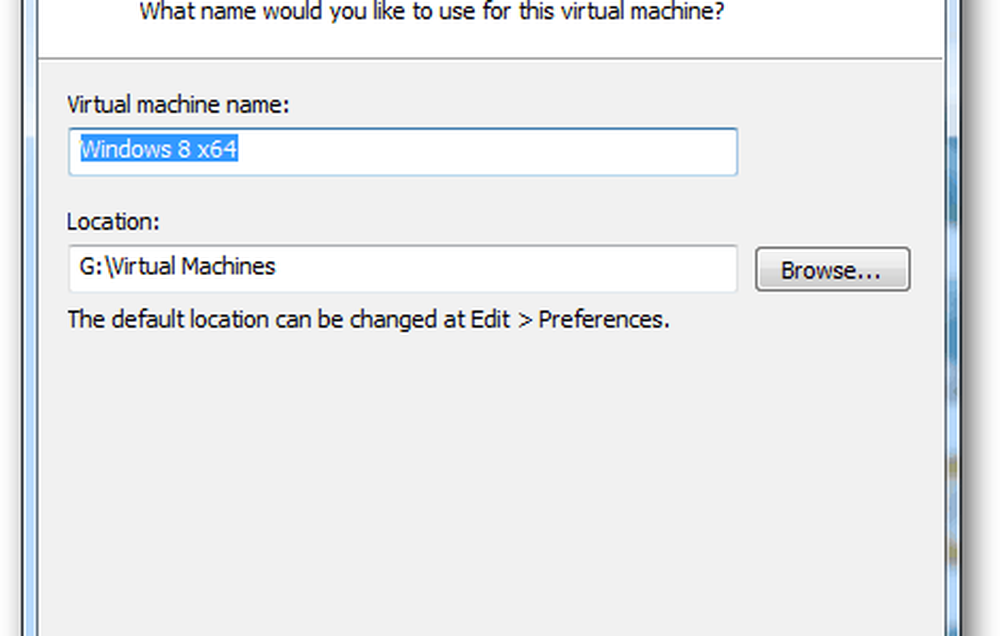
Wählen Sie nun aus, wie groß die maximale Größe der virtuellen Festplatte sein soll und welche Art von Dateisystem das Laufwerk verwendet. Beachten Sie, dass selbst dann, wenn Sie die maximale Größe von 60 GB beibehalten, die virtuelle Festplatte nicht so groß sein wird, bis die VM tatsächlich so viele Daten enthält.
Die Auswahl zwischen einzelnen Dateien und Teilen kann etwas komplizierter sein. Wenn Sie nicht sicher sind, was Sie tun sollen, wählen Sie "Aufteilen". Ich werde hier ein wenig über die Unterschiede sprechen:
- Teilt
- Eine aufgeteilte virtuelle Festplatte ist auf maximale Kompatibilität ausgelegt. Es funktioniert auf externen und internen Laufwerken aller Formatierungstypen, einschließlich FAT. Dies ist der Hauptgrund dafür, dass Split im Assistenten für die VM-Erstellung standardmäßig ausgewählt ist.
- Einzelne Datei
- Ein einzelnes Dateilaufwerk wird mit großen virtuellen Festplatten (200 GB +) besser funktionieren. Es wird jedoch mit einigen physischen Festplatten (normalerweise externen) kompatibel. Ein virtuelles Single File-Laufwerk sollte nur auf physischen Laufwerken verwendet werden, die das NTFS- oder das exFAT-Dateisystem verwenden.
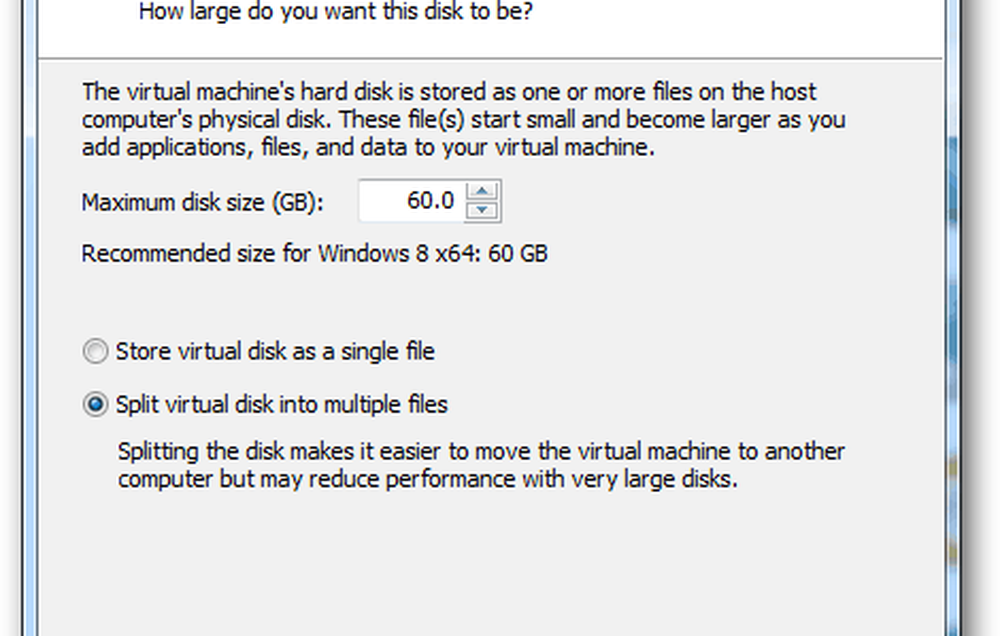
Als Nächstes sehen Sie die VM-Zusammenfassung und die Schaltfläche Fertig stellen. Wenn Sie auf Fertig stellen klicken, wird die Installation gestartet. Es gibt auch eine Schaltfläche zum Anpassen der Hardware, die jedoch später geändert werden kann. Zeit, die Show auf die Straße zu bringen!
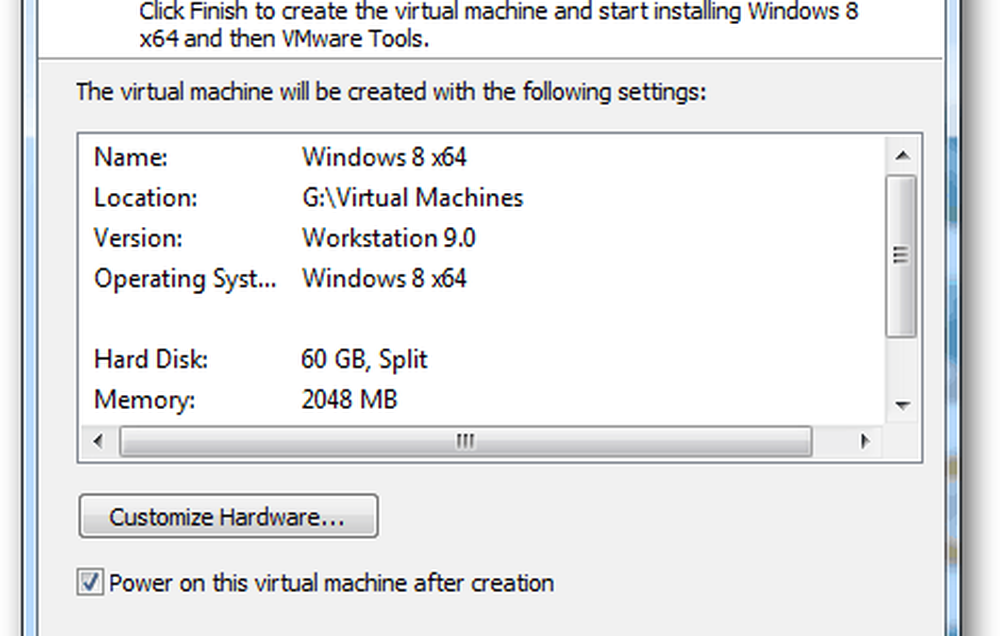
An diesem Punkt werden Sie zum Arbeitsstationsfenster zurückgebracht. Im Hauptbildschirm wird das Betriebssystem angezeigt, das installiert wird. In meinem Fall habe ich Windows 8 installiert, ich habe es nur minimiert und etwas anderes getan, während ich darauf gewartet habe, dass es fertig ist.
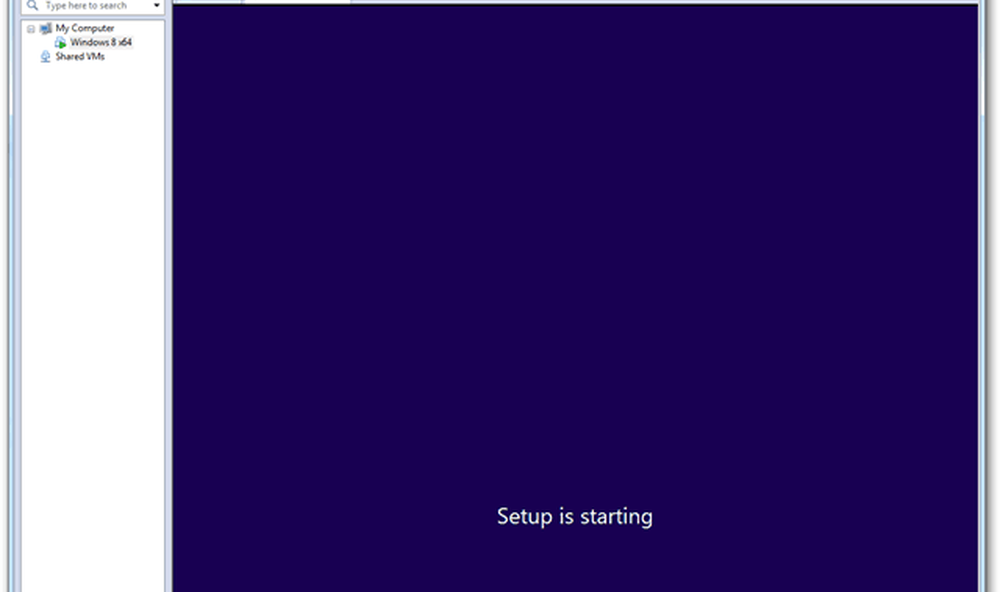
Sobald die Installation abgeschlossen ist, sollte das Betriebssystem auf der virtuellen Maschine geladen und VMware Tools automatisch installiert worden sein. Stark! funktioniert alles!
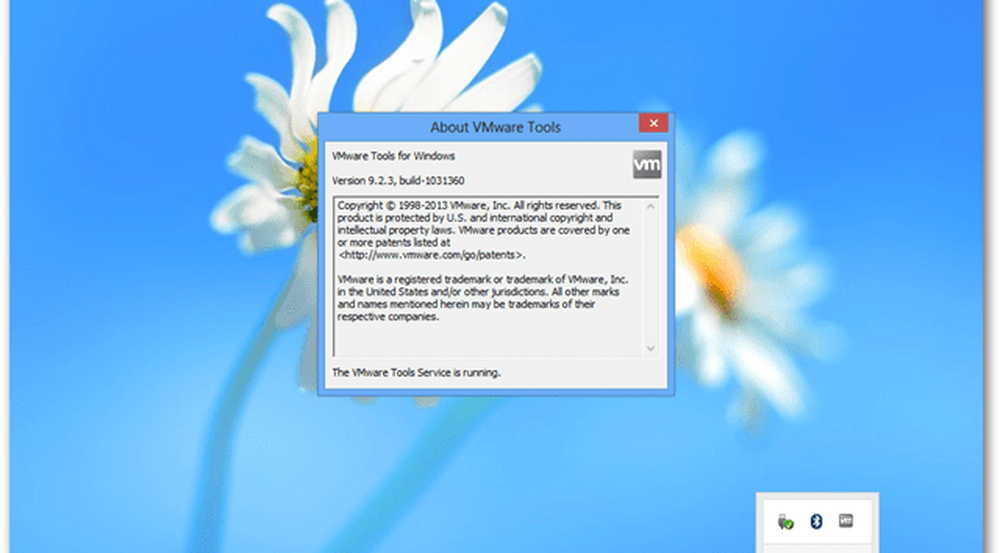
Herunterfahren, Ruhezustand und andere Befehle können direkt über die Workstation-Schnittstelle an die VM gesendet werden. Klicken Sie einfach mit der rechten Maustaste auf den VM-Namen, um das auszugeben, was Sie benötigen.
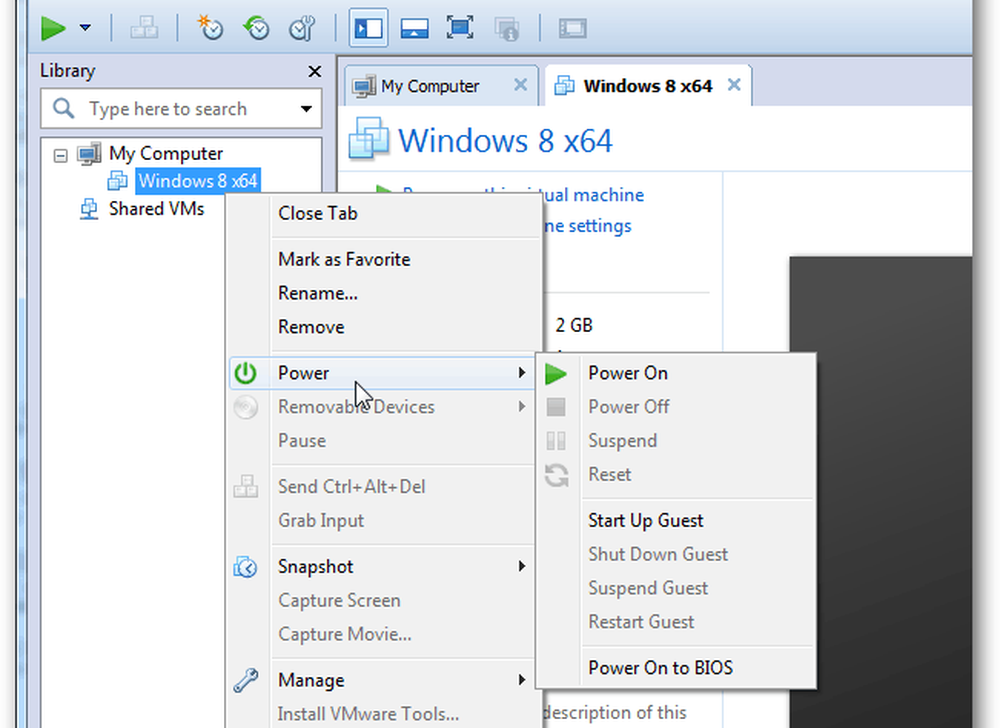
Im Einstellungsfenster für die jeweilige VM können Sie einstellen, welche Hardware die VM verwenden darf, und unterschiedliche RAM-, CPU- und Laufwerkszuordnungen festlegen.
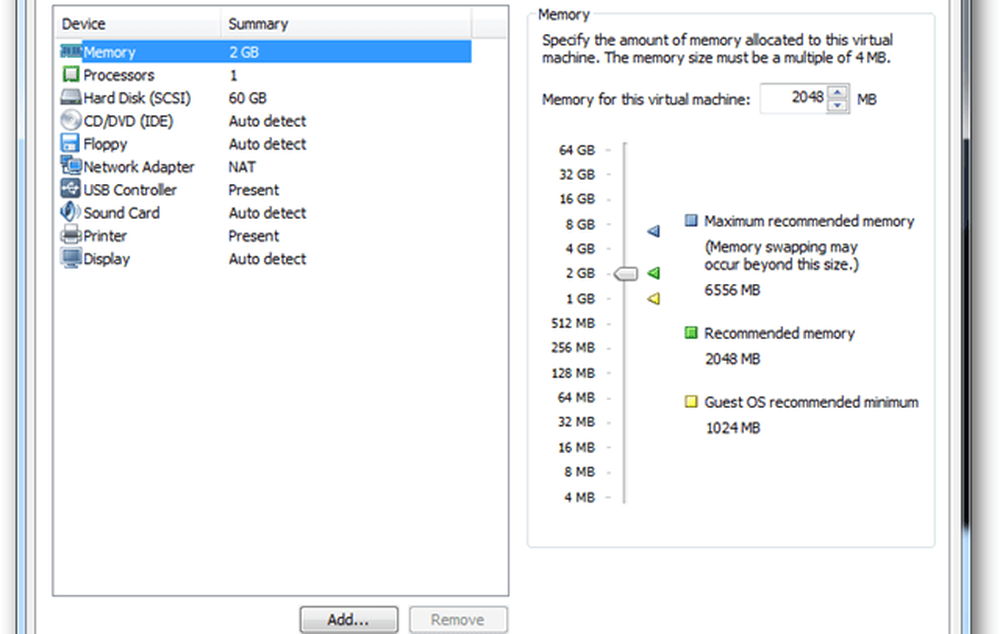
Dies ist alles, was Sie zum Einrichten einer VM in VMware Workstation 9 benötigen. Wenn Sie Fragen oder Kommentare haben, lassen Sie sie unten fallen!