So erstellen Sie eine beständige Linux-Installation auf einer startfähigen Live-USB- oder SD-Karte

 Vor kurzem haben wir groovyReaders abgefragt.Was hält Sie davon ab, Ubuntu auszuprobieren??” Eines der Hauptprobleme war die Ungewissheit darüber, wie Ubuntu sicher installiert werden kann, ohne das Hauptbetriebssystem zu beschädigen. grooveDexter hat bereits einige Lösungen bereitgestellt, mit denen Sie Ihre Füße mit Ubuntu und anderen Linux-Distributionen nass machen können, ohne Ihr vorhandenes Windows-basiertes System radikal zu verändern: Dual-Boot von Windows / Ubuntu mit Wubi und Virtualisieren von Ubuntu in Windows. Jetzt werde ich Ihnen einen anderen Weg zeigen, um risikolos in Linux einzusteigen.
Vor kurzem haben wir groovyReaders abgefragt.Was hält Sie davon ab, Ubuntu auszuprobieren??” Eines der Hauptprobleme war die Ungewissheit darüber, wie Ubuntu sicher installiert werden kann, ohne das Hauptbetriebssystem zu beschädigen. grooveDexter hat bereits einige Lösungen bereitgestellt, mit denen Sie Ihre Füße mit Ubuntu und anderen Linux-Distributionen nass machen können, ohne Ihr vorhandenes Windows-basiertes System radikal zu verändern: Dual-Boot von Windows / Ubuntu mit Wubi und Virtualisieren von Ubuntu in Windows. Jetzt werde ich Ihnen einen anderen Weg zeigen, um risikolos in Linux einzusteigen.Ausführen von Linux: Dual-Boot vs. Virtualisierung vs. Live-USB
Die beiden von Dex beschriebenen Methoden haben definitiv ihre Stärken. Es gibt aber auch einige Nachteile. Dual-Booting ist nach der ersten Einrichtung die einfachste Methode, da kein startfähiges Medium erforderlich ist. Aufgrund der Komplexität der Integration von Wubi in Ihre Systemfestplatte bestehen jedoch im Falle eines Absturzes immer noch Risiken für Ihre Windows-Installation. Die Virtualisierungsroute ist viel sicherer - ich wage sogar zu sagen, dass sie zu 100% sicher ist -, aber Sie benötigen einen ziemlich mächtigen Computer, um ihn mit nahezu Tempo laufen zu lassen (Vergessen Sie die Virtualisierung auf Ihrem Netbook oder das alternde Windows XP-PC).
Mit all dem gesagt, hier ist ein dritte Methode zur Installation von Linux: Booten von einem Live-USB. Diese Methode hat den Vorteil, dass sie vollständig von Ihrer Systemfestplatte getrennt ist und daher wie die Virtualisierung zu 100% sicher ist. Da Sie jedoch keine Maschine innerhalb einer Maschine betreiben, haben Sie nicht so viel Leistungseinbußen. Eigentlich sollten Sie keine haben.
Der Nachteil: Sie müssen immer einen USB-Stick oder eine SD-Karte verwenden und Sie müssen einige Änderungen an Ihrem vornehmen BIOS-Setup.
Nun, bevor Sie zu den Hügeln laufen, nachdem Sie das Wort gesehen habenBIOS “ Ich weiß, dass die Änderungen sehr gering und völlig reversibel sind.
Ach ja, mit dieser Version von Ubuntu sollte Ihre gesamte Hardware außerhalb der Box funktionieren - Ihre Maus, Ihr drahtloses Internet, vielleicht sogar Ihr Drucker. Und es wird absolut geben Nein Terminalbefehle erforderlich. das verspreche ich.
Okay, geht es dir gut? Lass uns weitergehen.

Was du brauchen wirst
Um zu beginnen, benötigen Sie Folgendes:
- Ein USB-Flashlaufwerk oder mindestens eine SD-Karte 2 GB Kapazität.
- Ein PC mit einem BIOS, das das Booten von USB unterstützt. (Hinweis: Dies gilt nicht für Macs. Es tut uns leid.)
- Ihre Lieblingsdistribution von Linux. Für diese Tutorials haben wir Ubuntu verwendet.
- Der Universal USB Installer von PenDriveLinux.com.
- Windows XP / Windows Vista / Windows 7
Dies ist eine Art langes Tutorial, aber es gibt nur wenige umsetzbare Elemente. Das meiste davon geschieht mit Autopiloten, und einige der Elemente, die Sie möglicherweise bereits kennen, sind möglich. Hier finden Sie einen Überblick über das, was wir behandeln werden:
- Startmedien vorbereiten
- Installation mit dem Universal USB Installer
- Einrichten des BIOS zum Booten von Linux von einem Live-USB
- Einrichten von Ubuntu mit Persistenz (wahlweise)
Startmedien vorbereiten
Der Universal USB Installer ist ziemlich narrensicher. Das einzige umständliche daran ist, dass es nicht immer in der Lage ist, Ihre Medien für Sie zu formatieren. Bei der ersten Installation von Linux mit dem Universal USB Installer wurde die folgende Fehlermeldung angezeigt:
Bei der Ausführung von syslinux ist ein Fehler (1) aufgetreten. Ihr USB-Laufwerk kann nicht gestartet werden.
Um das zu beheben, habe ich es einfach selbst mit Windows formatiert. Hier ist wie:
Schritt 1
Schließen Sie Ihr USB-Laufwerk oder Ihre Flash-Karte an und starten Sie den Windows Explorer.
Schritt 2
Rechtsklick das Symbol Ihres Laufwerks und wählen Sie Format…
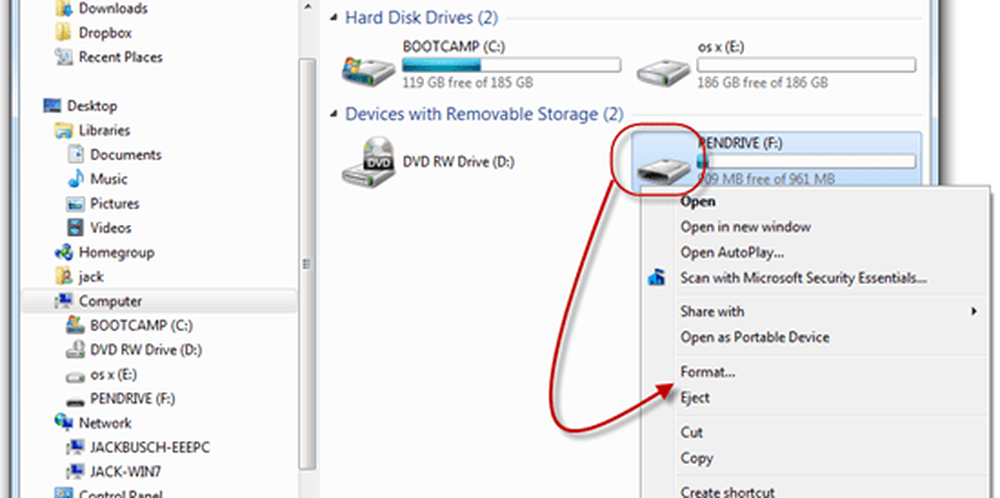
Schritt 3
Wählen Sie unter Dateisystem FAT32. Prüfen Schnellformatierung und dann Klicken Start.

Windows meldet, dass der gesamte Inhalt des Laufwerks gelöscht wird. Stellen Sie sicher, dass Sie das richtige Laufwerk ausgewählt haben, und bestätigen Sie. Sie sind fertig!
Installation mit dem Universal USB Installer
Jetzt ist es an der Zeit, ein USB-Laufwerk oder eine Flash-Karte in ein bootfähiges Laufwerk umzuwandeln, auf dem Linux installiert ist. Das ist ziemlich einfach.
Schritt 1
Laden Sie den Universal USB Installer über PenDriveLinux.com herunter.
Schritt 2
Navigieren Sie zu Ihrem Download-Ordner und führen Sie ihn aus Universal-USB-Installer-1.8.4.5.exe.

(Für eine gute Maßnahme können Sie es als Administrator ausführen, dies sollte jedoch nicht erforderlich sein.)
Schritt 3
Lesen Sie die Lizenzvereinbarung und Klicken Genau.
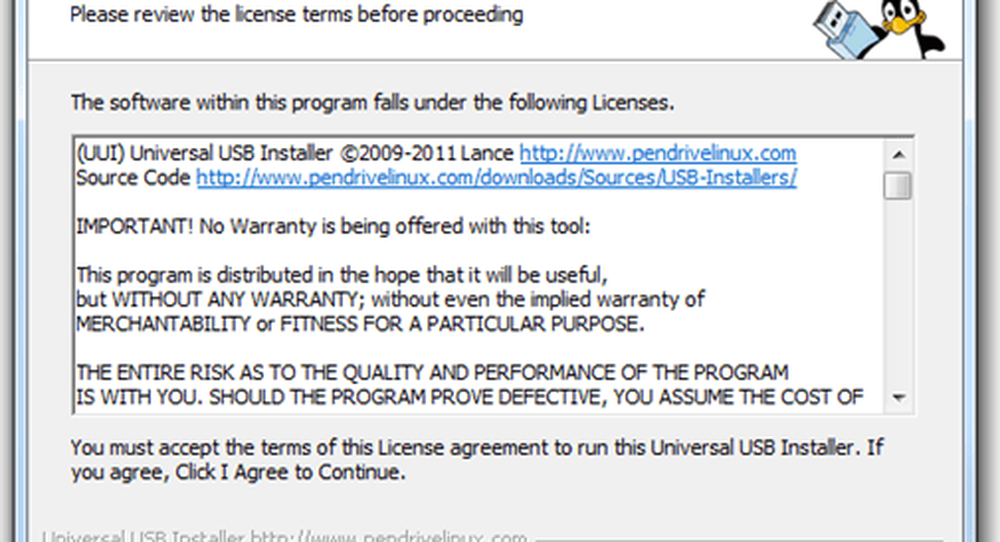
Schritt 4
Wählen Sie im ersten Dropdown-Menü die Option genau Verteilung von Linux, das Sie heruntergeladen haben. Wenn Sie die neueste Version von Ubuntu haben, sollte dies auch der Fall sein Ubuntu 11.04. Nächster, Durchsuche für die .iso-Datei, die Sie heruntergeladen haben.

SPITZE: Wenn Sie die .iso-Datei in denselben Ordner herunterladen wie das Universal USB-Installationsprogramm, wird der Speicherort automatisch ermittelt.
Schritt 5
Wählen Sie im nächsten Dropdown-Menü den Laufwerksbuchstaben des oben formatierten USB-Laufwerks oder der Flash-Karte aus.
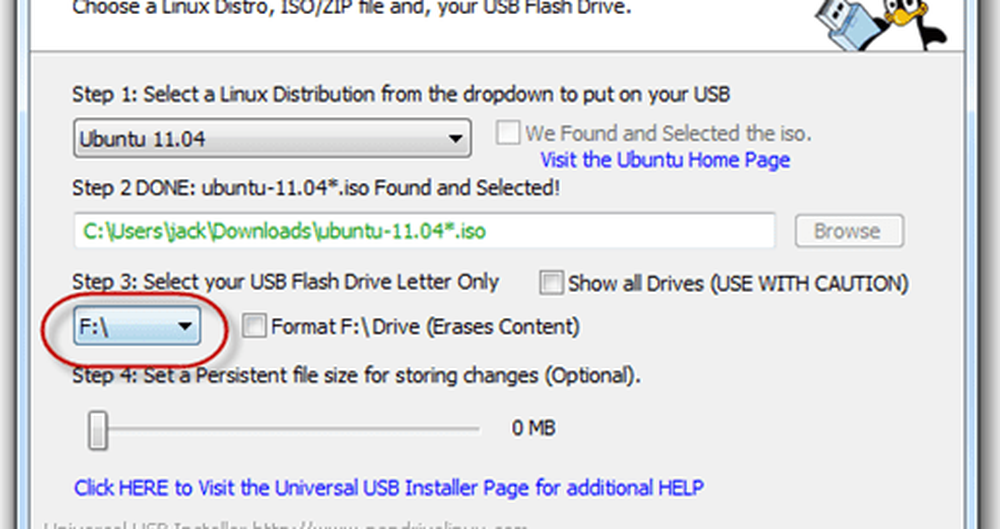
Schritt 6
Schließlich gibt es unten einen Schieberegler, mit dem Sie etwas Platz für festlegen können Dauerspeicher. Wenn Ihr USB-Laufwerk groß genug ist, empfehle ich das dringend. Normalerweise wäre ein Live-USB wie der, den wir erstellen, statisch. Das heißt, alle installierten Programme, von Ihnen erstellten Dokumente oder von Ihnen vorgenommenen Einstellungen werden bei jedem Neustart rückgängig gemacht. Wenn Sie jedoch eine permanente Dateigröße auf unserem USB-Laufwerk festlegen, wird Speicherplatz für diese Änderungen reserviert.
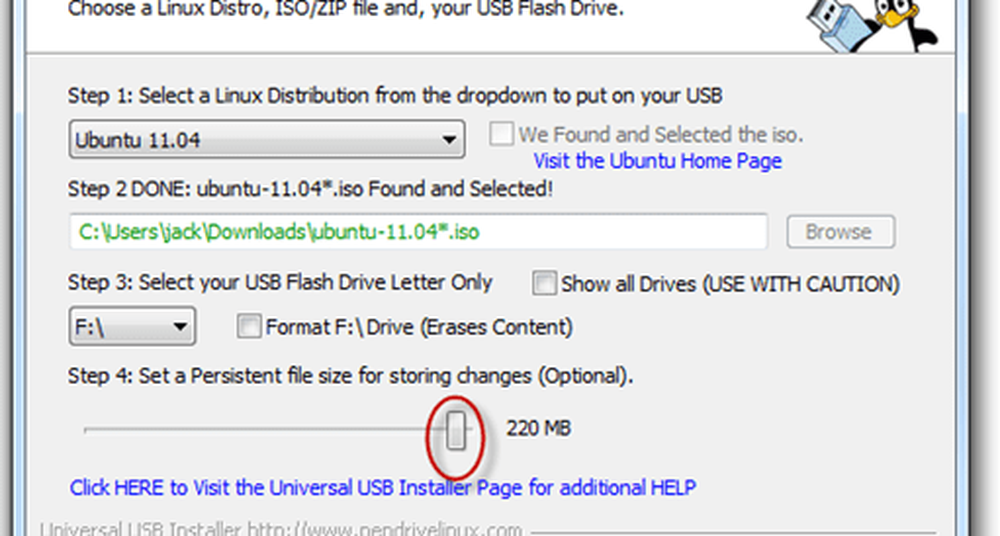
Schritt 7
Klicken Erstellen.

Lehnen Sie sich zurück und warten Sie, bis der Universal USB Installer seine Sache getan hat. Hinweis: Wenn Sie eine permanente Dateigröße auswählen, wird die Installation an einem Punkt hängen, an dem sie hängen bleibt. Ärgern Sie sich nicht - das ist normal. Es kann länger als 10 Minuten dauern, gedulde dich also einfach.
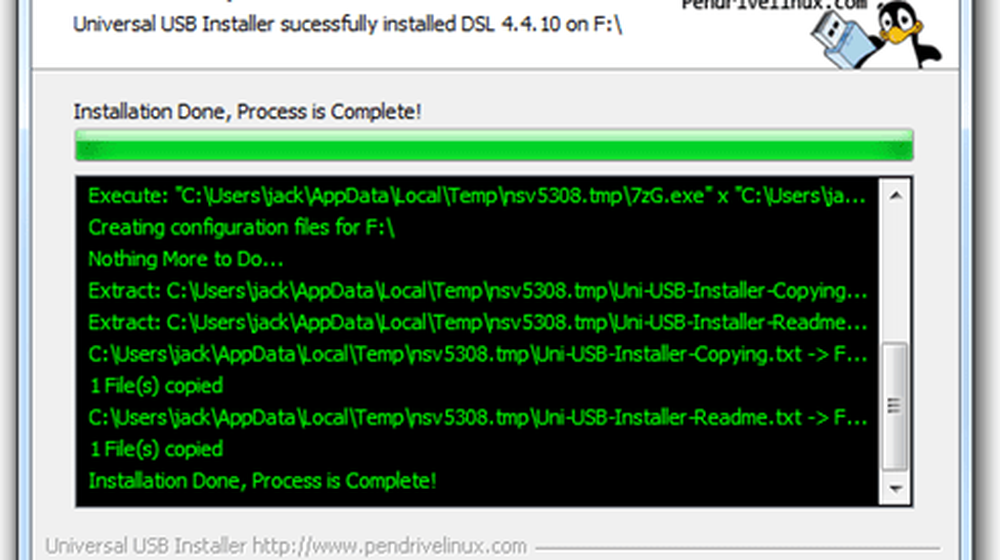
Das Installationsprogramm teilt Ihnen mit, wenn die Installation abgeschlossen ist. Sobald dies der Fall ist, steht es Ihnen frei Klicken Schließen.
Hinweis: In diesem Screenshot installiere ich eine andere Distribution von Linux-DSL 4.4.-, aber der Bildschirm für die erfolgreiche Installation wird unabhängig von der von Ihnen eingerichteten Distribution gleich aussehen.
Jetzt ist Ihr Live USB einsatzbereit.
Einrichten des BIOS zum Booten von Linux von einem Live-USB
Das Booten von einem USB-Laufwerk hängt von Computer zu Computer ab, ebenso wie das Verfahren zum Ändern der Startgerätreihenfolge. Ich zeige Ihnen, wie es auf meinem Computer gemacht wird - einem ASUS EEEPC 1005HAB -, aber es ist wahrscheinlich am besten, wenn Sie die spezifischen Schritt-für-Schritt-Anleitungen für Ihre Marke und Ihr Modell bei Google suchen.
Nur für den Fall, dass Sie sich entscheiden, das nicht zu tun (warum auch immer), lass mich unser Ziel erklären.
Standardmäßig versucht Ihr Computer wahrscheinlich, von der internen Hauptfestplatte zu starten (wo Windows installiert ist). Wenn es dort kein Betriebssystem findet, probiert es ein anderes Laufwerk aus - vielleicht die CD-ROM oder USB. Was wir wollen, ist, Ihren Computer dazu zu bringen, das zu überprüfen USB Laufwerk für ein Betriebssystem Vor es geht auf Ihre Windows-Systemdiskette.
Dazu müssen wir die BIOS-Setup-Seite aufrufen. Dies wird durch Drücken einer bestimmten Taste erreicht beim booten aber bevor das Windows-Logo angezeigt wird.
Normalerweise zeigt Ihr Computer das Herstellerlogo vor dem Windows-Logo an. Der Schlüssel zum Aufrufen des BIOS-Setups wird normalerweise unten angezeigt. Für mich ist es F2. Für dich kann es sein F10, F12 oder Esc oder etwas ganz anderes. Auch hier ist Google dein Freund.
Wenn Sie meinen ASUS EEEPC verwenden, würden Sie Folgendes tun:
Schritt 1
Stecken Sie Ihre Linux Live USB- oder Flash-Karte ein. In meinem Fall stecke ich eine SD-Karte in den Kartenleser meines Laptops ein.
Schritt 2
Starte deinen Computer neu.
Schritt 3
Drücken Sie die Taste, um das Setup aufzurufen, sobald der Computer mit dem Hochfahren beginnt. Drücken Sie wiederholt, wenn Sie müssen. Für mich dränge ich F2 sobald ich das ASUS Logo sehe.
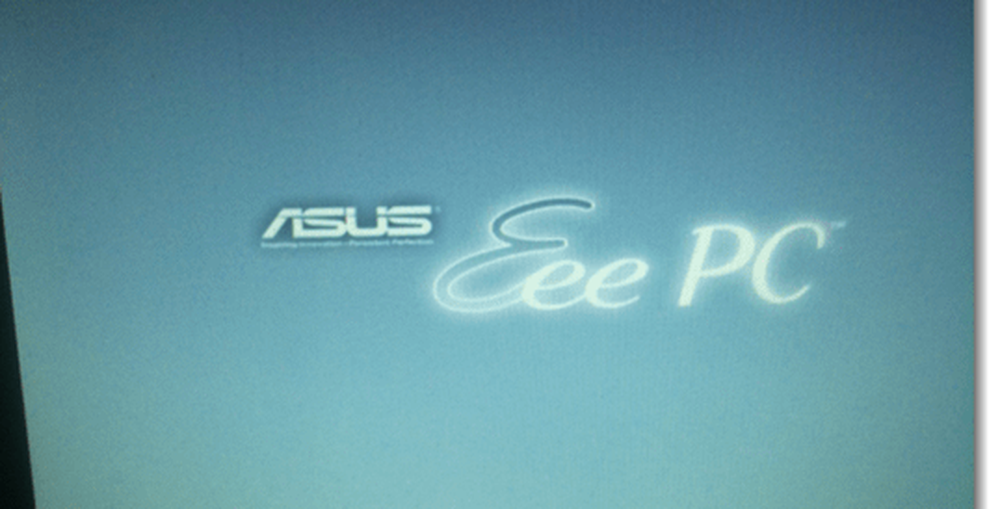
Wenn alles gut geht, finden Sie sich im BIOS-Setup-Programm. Ihr BIOS-Setup-Bildschirm sieht möglicherweise anders aus als meines, aber egal auf welchem Computer Sie sich befinden, es wird hässlich.
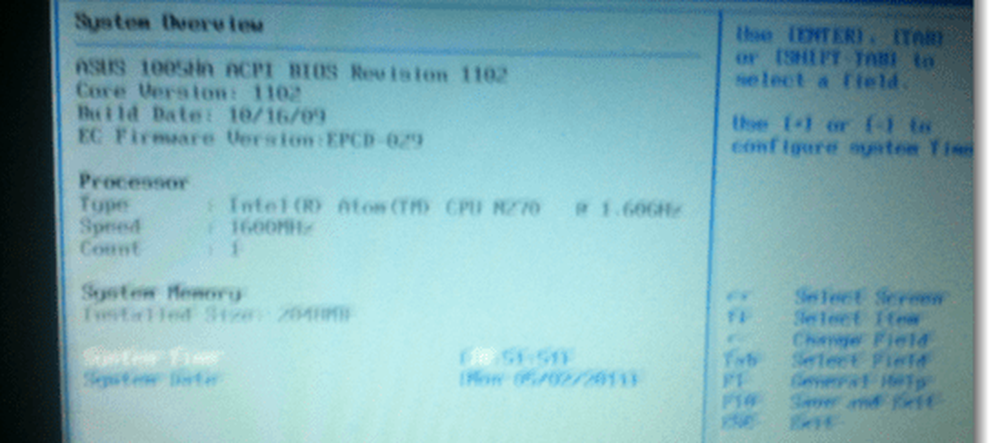
Schritt 4
Suchen Sie nach einer Option, die in etwa so aussieht:Stiefel" oder "Startdisketten" oder "Startgeräte". Wenn Sie so etwas nicht sehen, suchen Sie nach einem Menü mit einer Option, die ähnlich ist wie “Boot-Gerätepriorität.”

Schritt 5
In dem Boot-Gerätepriorität Stellen Sie das Gerät so ein, dass Ihre Live USB- oder Flash-Karte mit der ersten Priorität verbunden ist.

Schritt 6
Speichern Sie Ihre Änderungen und beenden Sie das Programm. Dafür gibt es normalerweise einen Hotkey. Für mich ist es F10.

Schritt 7
Alles erledigt. Sie müssen diese Schritte nur einmal ausführen. Danach startet Ihr Computer automatisch von Ihrem USB-Gerät, sobald es angeschlossen ist. Wenn dies nicht der Fall ist, wird Windows geladen.
Ubuntu mit Persistenz einrichten
Wenn Sie Ihr LiveUSB Linux-Gerät booten, werden Sie mit einem Setup-Bildschirm mit einigen Optionen begrüßt. In diesem Tutorial gehe ich davon aus, dass Sie Ubuntu nicht auf Ihrer Hauptfestplatte installieren möchten. Wir werden also eine Live-Version von Ubuntu booten. Normalerweise ist dies nur einProbefahrt”Version von Ubuntu, mit der Sie das Betriebssystem erkunden und sicherstellen können, dass alles funktioniert. Da wir uns jedoch für die Erstellung einer permanenten Version von Ubuntu entschieden haben, können wir Änderungen am Betriebssystem vornehmen, neue Programme installieren und Dokumente speichern, so wie wir sie permanent installiert haben.
Bei den meisten Linux-Systemen, die mit den obigen Anweisungen installiert wurden, funktioniert die Persistenz sofort. Wenn Sie Ihr Linux-Gerät jedoch neu starten und die Änderungen immer noch nicht gespeichert werden, müssen Sie möglicherweise einen anderen Benutzer erstellen.
Hier ist wie:
Schritt 1
Legen Sie Ihre LiveUSB ein und starten Sie Ihren Computer.
Schritt 2
Wenn der Ubuntu Installer-Startmenü erscheint, wählen Sie die erste Option: Führen Sie Ubuntu von diesem USB aus.

Schritt 3
Ubuntu startet in eine Live-Sitzung. Von hier aus sollten Sie Ubuntu wie gewohnt verwenden können. Dateien, die Sie erstellen oder ändern, werden jedoch beim nächsten Start nicht gespeichert. Sie müssen einen neuen Benutzer in Ubuntu erstellen, damit Ihre Änderungen gespeichert werden. Um dies zu tun, Klicken System> Administration> Benutzer und Gruppen.

Schritt 4
Klicken Hinzufügen.
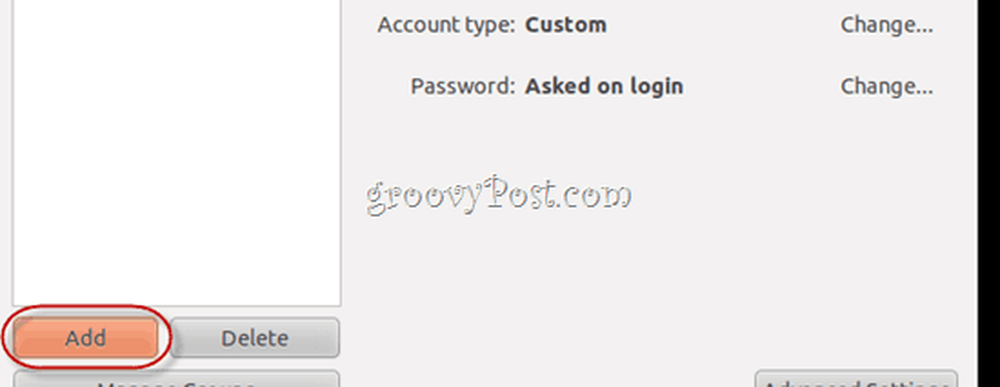
Schritt 5
Gib dir einen Benutzernamen und Klicken OK.
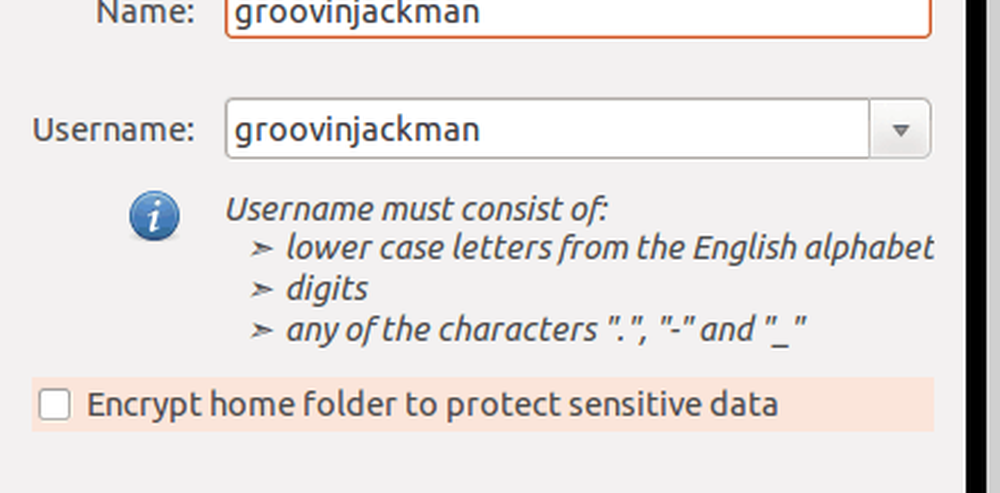
Schritt 6
Gib dir ein gutes Passwort und Klicken OK.

Schritt 7
Wählen Sie den soeben erstellten Benutzer und aus Klicken Erweiterte Einstellungen. Das ist wichtig. Andernfalls kann Ihr Benutzer keine neue Software installieren oder auf das Internet zugreifen.

Schritt 8
Unter dem Benutzerberechtigungen Tab, gehen Sie vor und Prüfenalles. Klicken OK.

Hinweis: Wenn Sie dies nicht tun, wenn Sie versuchen, neue Programme zu installieren oder andere Administratoraufgaben auszuführen, werden Sie nach einem Kennwort für "Ubuntu“Immer wieder und nicht authentifizieren.
Schritt 9
Klicken das Ein- / Ausschalter oben rechts und wählen Sie Von Ubuntu wechseln…
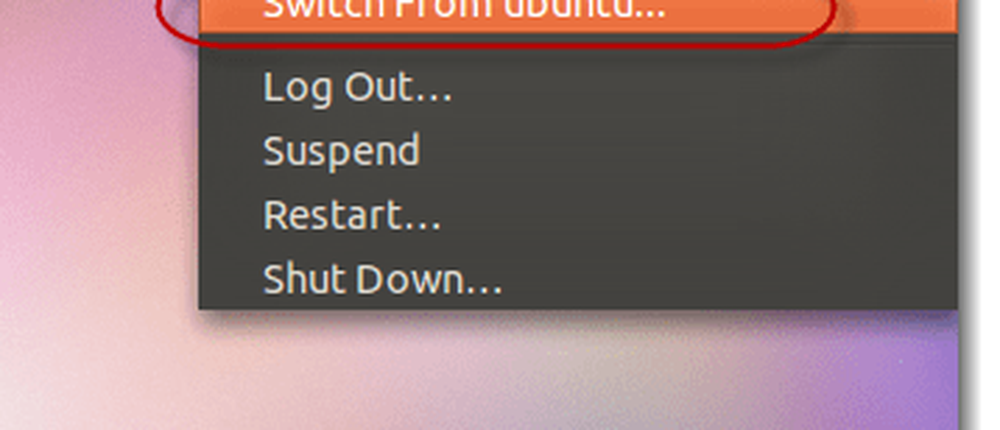
FYI “Ubuntu”Ist der Name Ihres Live-Session-Benutzers. Ich weiß, es ist irgendwie verwirrend.
Schritt 10
Wählen Sie den Benutzer, den Sie gerade erstellt haben.
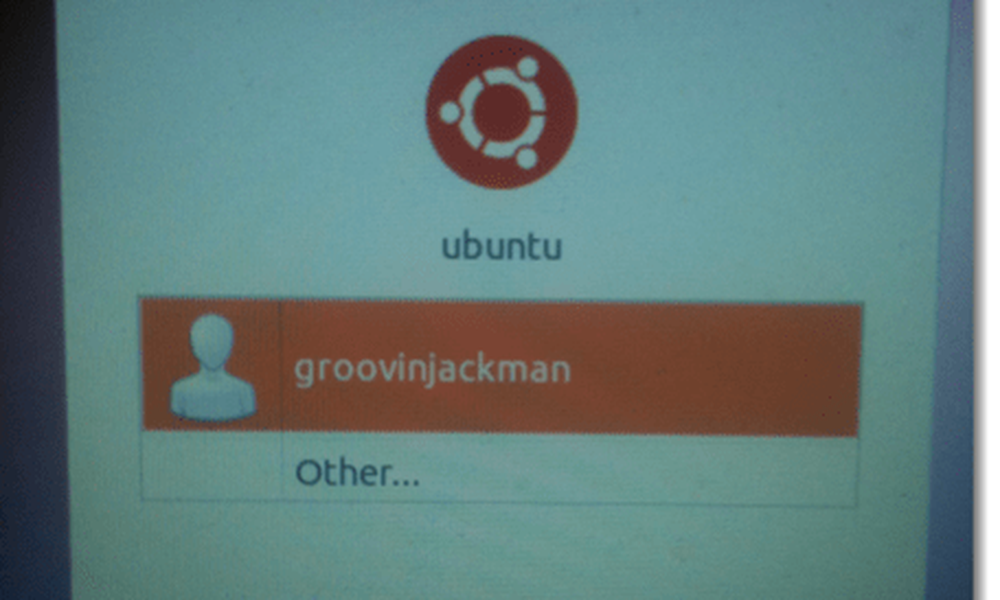
Sie werden an einem neuen Desktop angemeldet. Jetzt können Sie sich um Ihr Geschäft kümmern, Programme hinzufügen, Einstellungen ändern und Dokumente erstellen. Wenn Sie wiederkommen, sind alle vorhanden.
Hinweis: Ich kann nicht wirklich erklären, warum einige Benutzer einen neuen Benutzer hinzufügen müssen, damit Ubuntu Live USB dauerhaft bleibt. Das erste Mal habe ich es ausprobiert, es hat nicht alles geklappt - ich habe Änderungen an dem Live-Session-Benutzer vorgenommen und als ich neu gestartet wurde, puh, waren sie weg. Ich habe dann einen neuen Benutzer hinzugefügt und die Änderungen wurden für diesen Benutzer gespeichert. Als ich dann den gesamten Prozess für das Lernprogramm erneut durchführte, fiel mir auf, dass Elemente, die ich für den Live-Benutzer auf dem Desktop gespeichert hatte, dauerhaft waren, nachdem ich einen anderen Benutzer hinzugefügt hatte.
Ich weiß, dass dies kein sehr sachkundiger Ratschlag ist, aber wenn Sie während des Prozesses auf irgendwelche Macken stoßen, empfehle ich Ihnen, es noch einmal von vorn zu versuchen. Das bedeutet, dass Sie alle ISOs und Programme erneut herunterladen, Ihr Flash-Laufwerk neu formatieren müssen usw. Manchmal werden beim Herunterladen oder bei der Installation Dinge komisch, die unerklärlich sind.
Der einzige Unterschied, den ich mir vorstellen kann, der sich auf meinen Erfolg ausgewirkt hat, besteht darin, dass ich beim zweiten Versuch einer dauerhaften Installation eine kleine dauerhafte Stillegung von 1 GB verwendet habe. Das erste Mal, als es nicht so gut funktionierte, hatte ich eine permanente Dateigröße von 2 GB. Wenn Sie dieses Tutorial ausprobieren, würde ich gerne hören, wie sich die Dinge für Sie entwickelt haben.
Fazit
Ich nenne diese Methode der Ubuntu-Installation das Beste aus beiden Welten - mit Portabilität! Sie fummeln nicht mit Ihrer Hauptsystemfestplatte herum, sondern müssen auch nichts virtualisieren, was bedeutet, dass diese Lösung zu 100% für Maschinen mit niedrigerer Leistung geeignet ist (wie mein Netbook). Aber das Beste daran ist, dass die Installation hartnäckig ist. Ich kann meine SD-Karte herausnehmen, sie in meine Tasche stecken und sie dann auf einem anderen Computer laden und von dort aus mit all meinen Sachen dort booten. Das ist es, was versierte Tech-Support-Crews und Datenrettungsspezialisten tun. Sie laden ihr Toolkit und ihr Betriebssystem einfach auf einen USB-Stick und starten es auf dem Client-Computer, auch wenn es aufgrund eines Virenangriffs, eines Festplattenausfalls nicht mehr bootfähig ist groovige Anwendungen für ein komplettes tragbares Betriebssystem.
Gehen Sie jetzt raus und genießen Sie Ubuntu oder die von Ihnen gewählte Linux-Distribution!
Tux-Logo, das in dem abgebildeten Bild von Larry Ewing verwendet wird.




