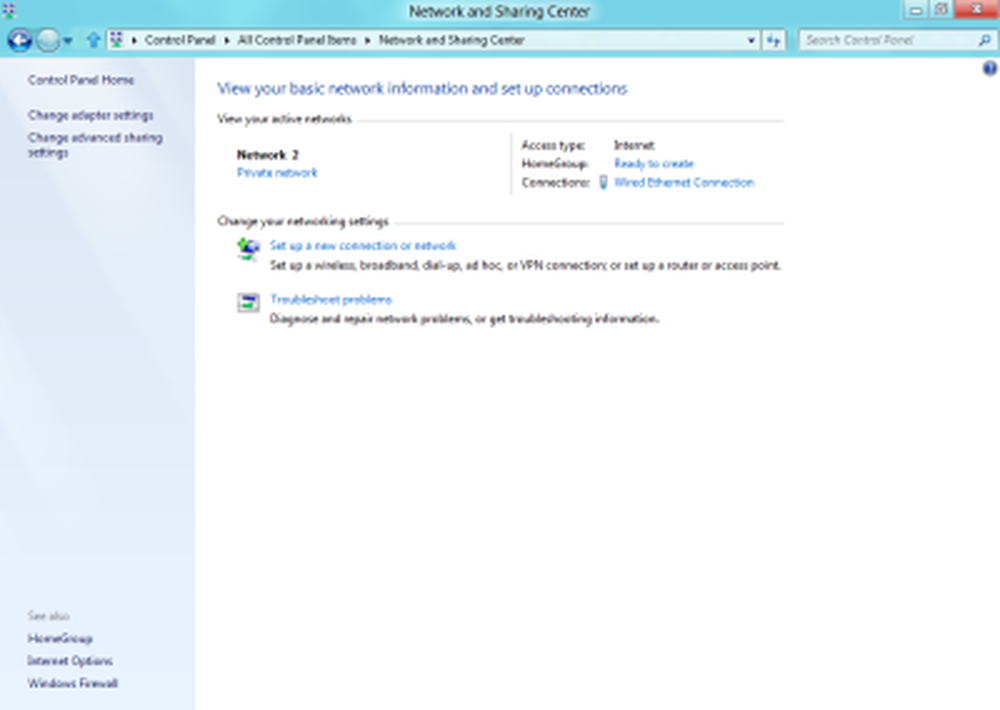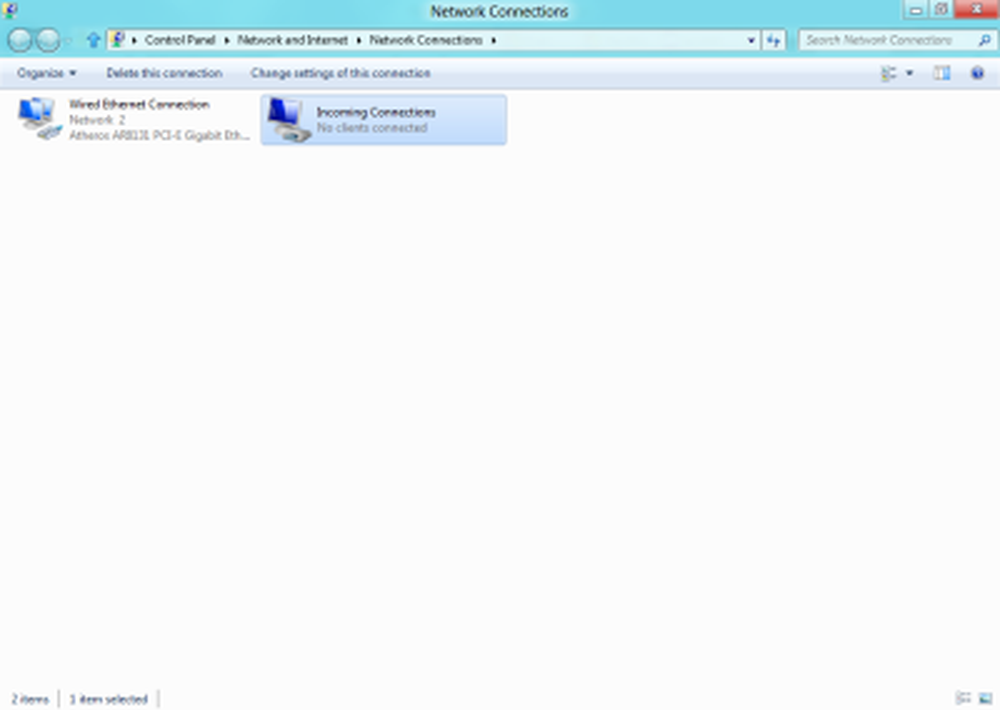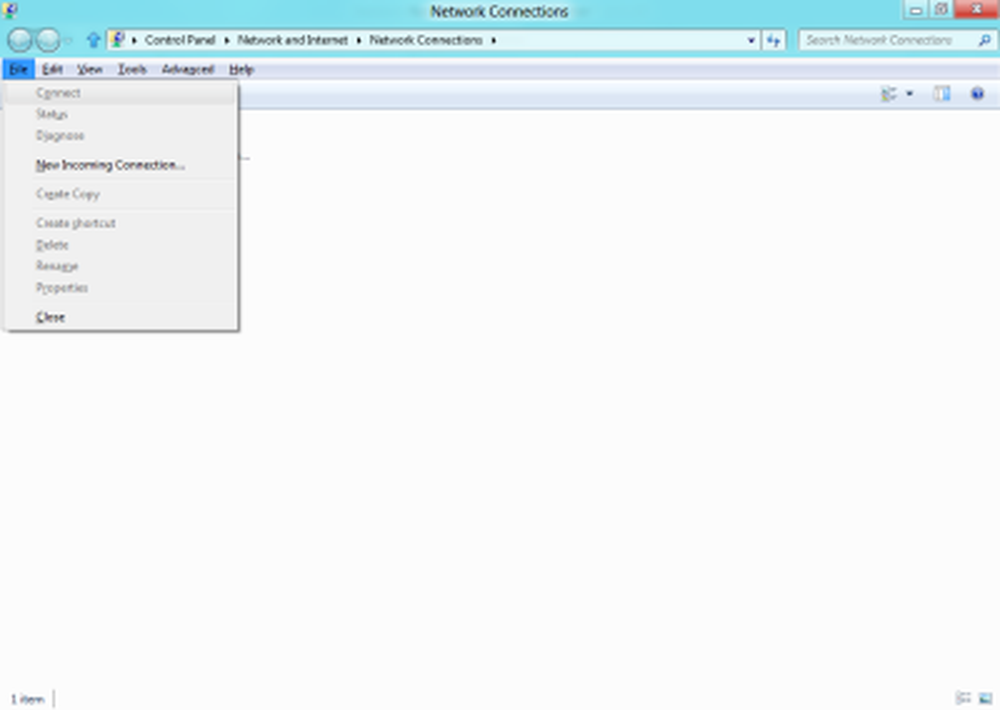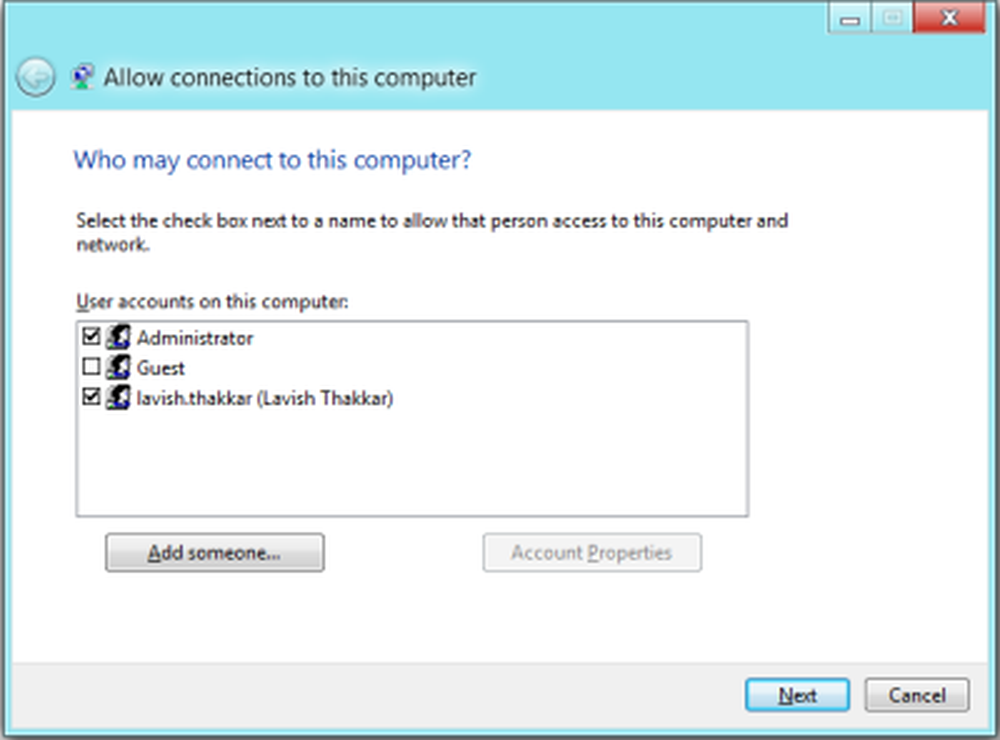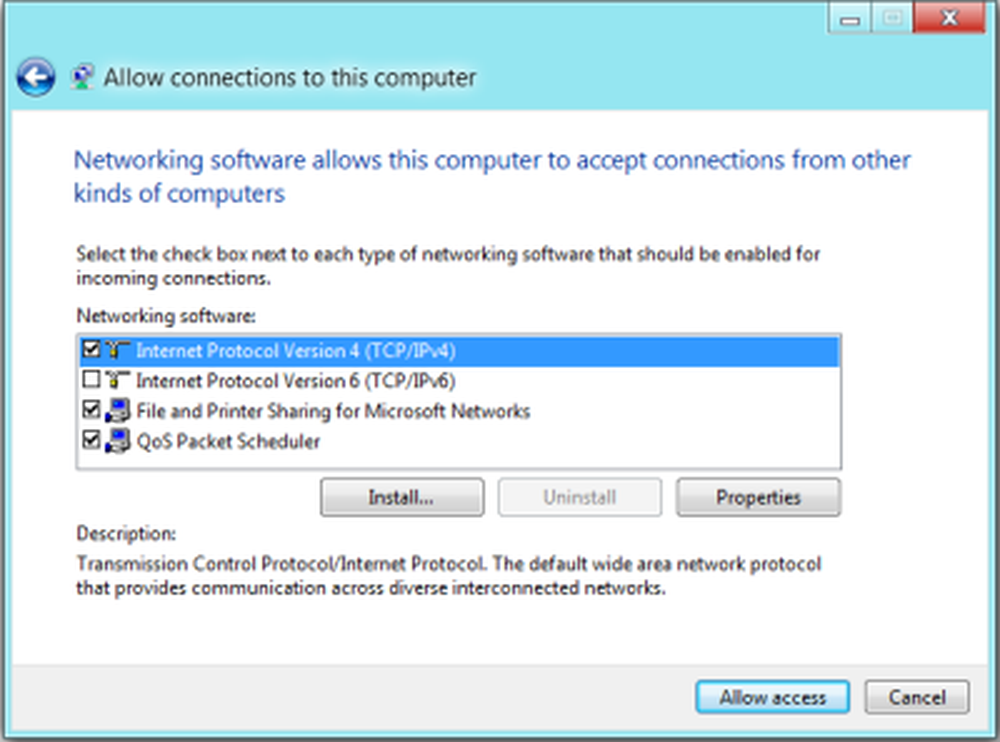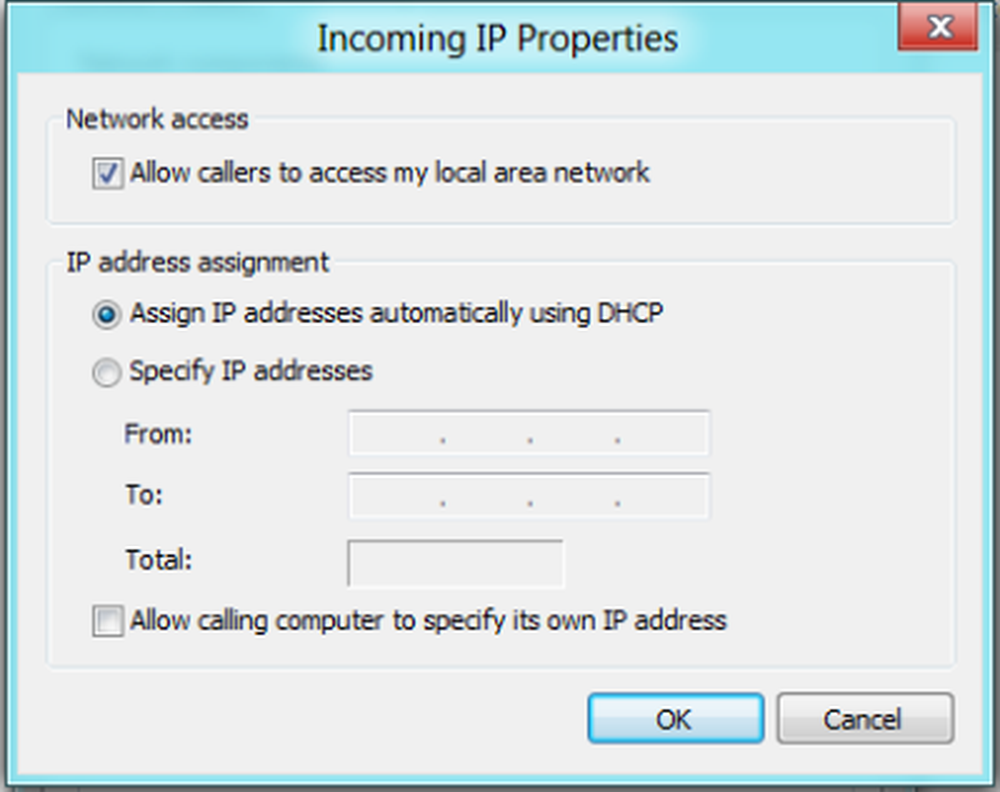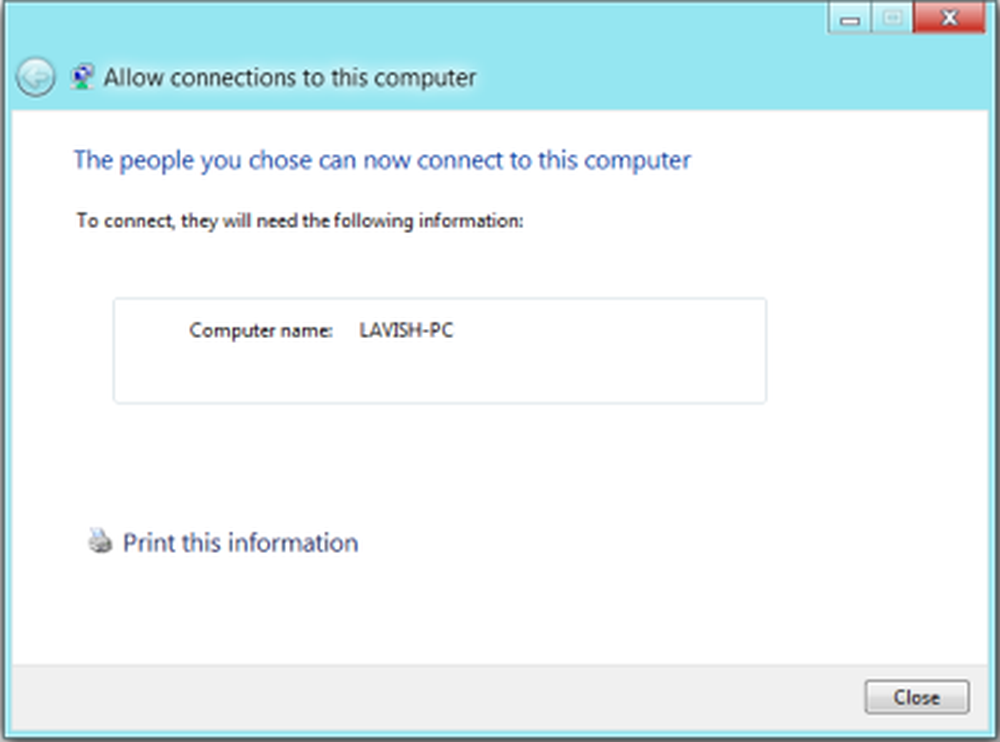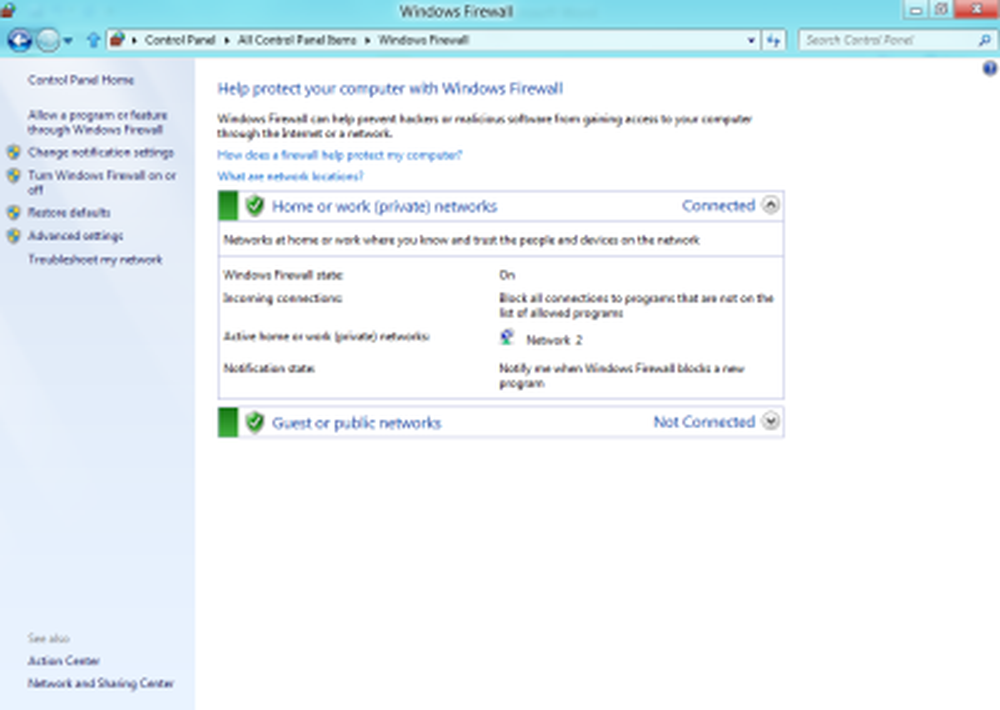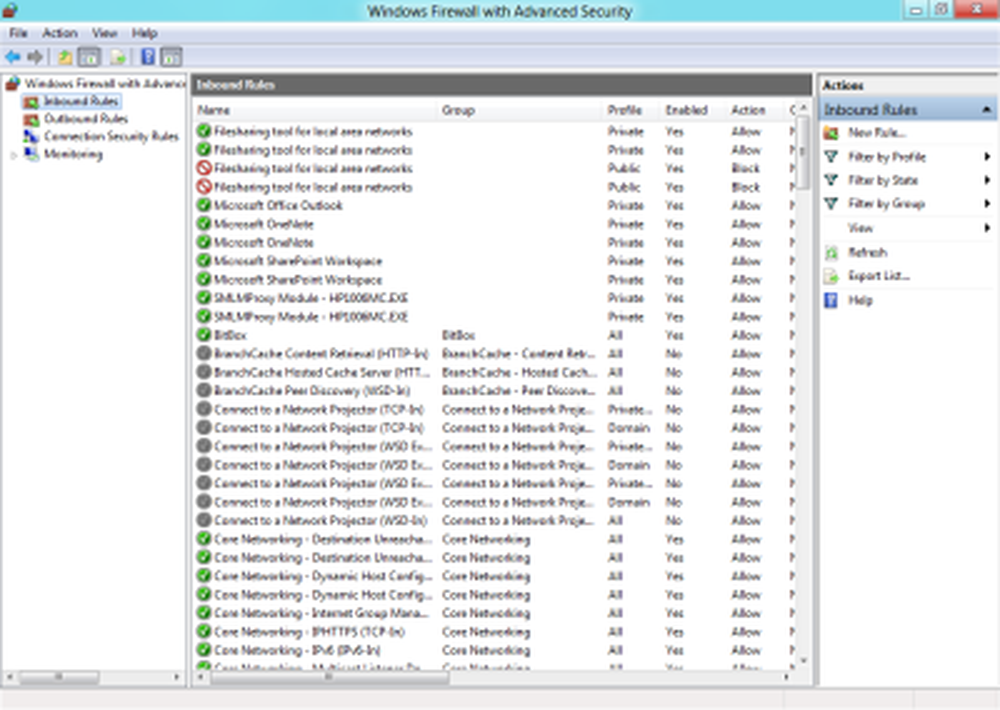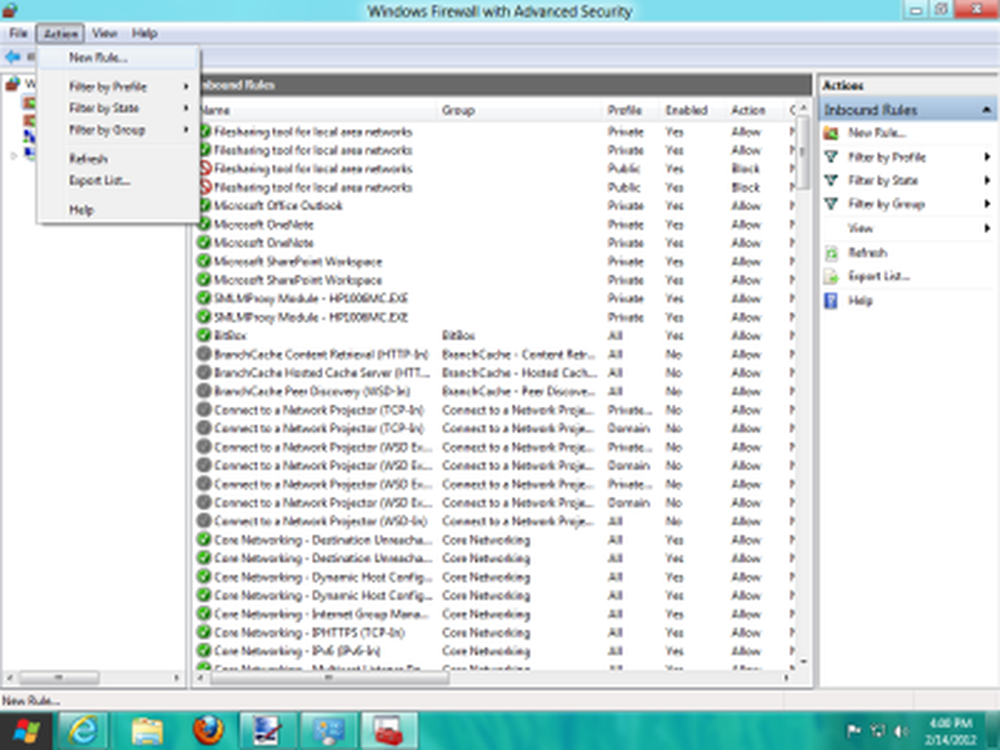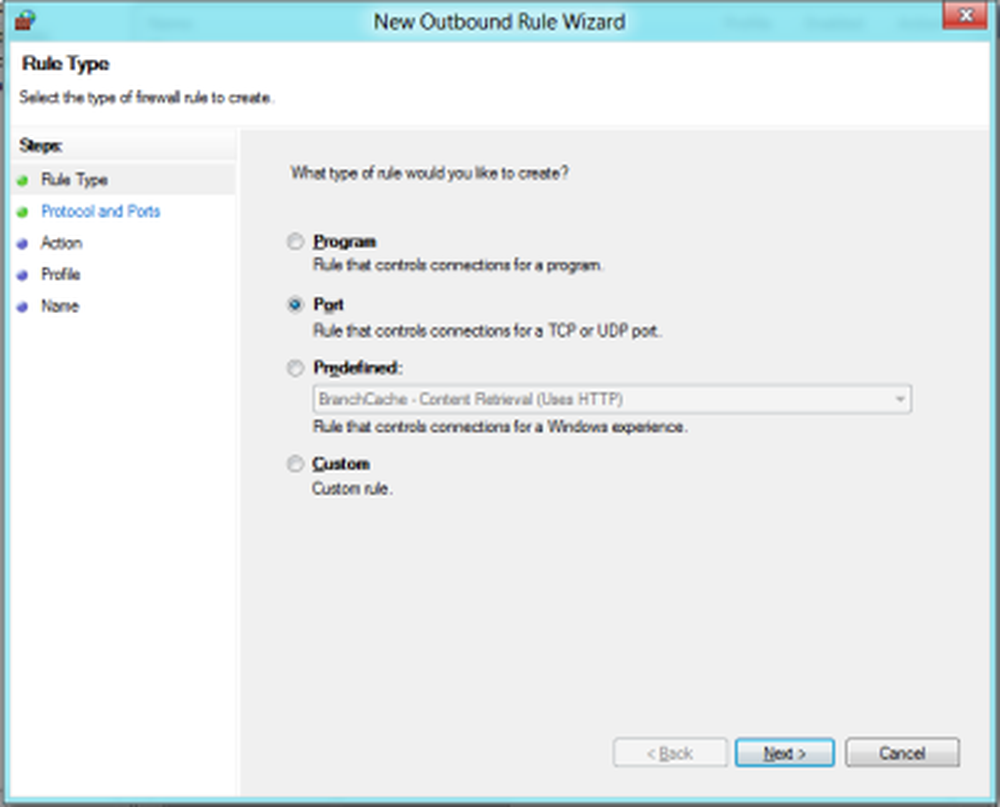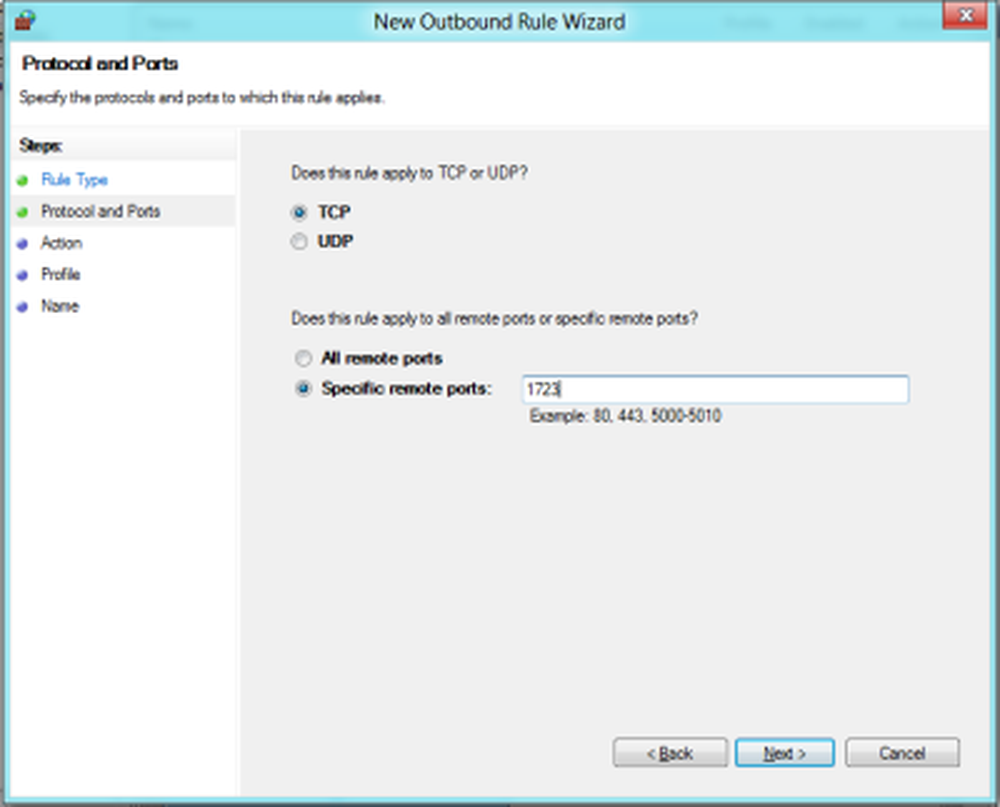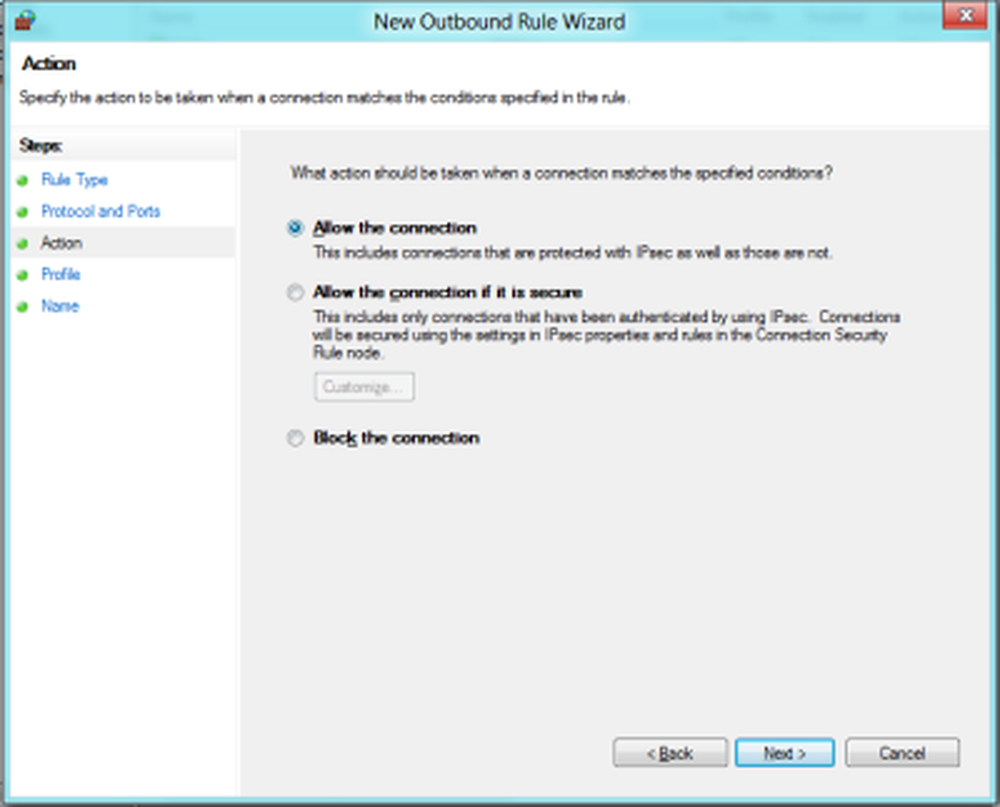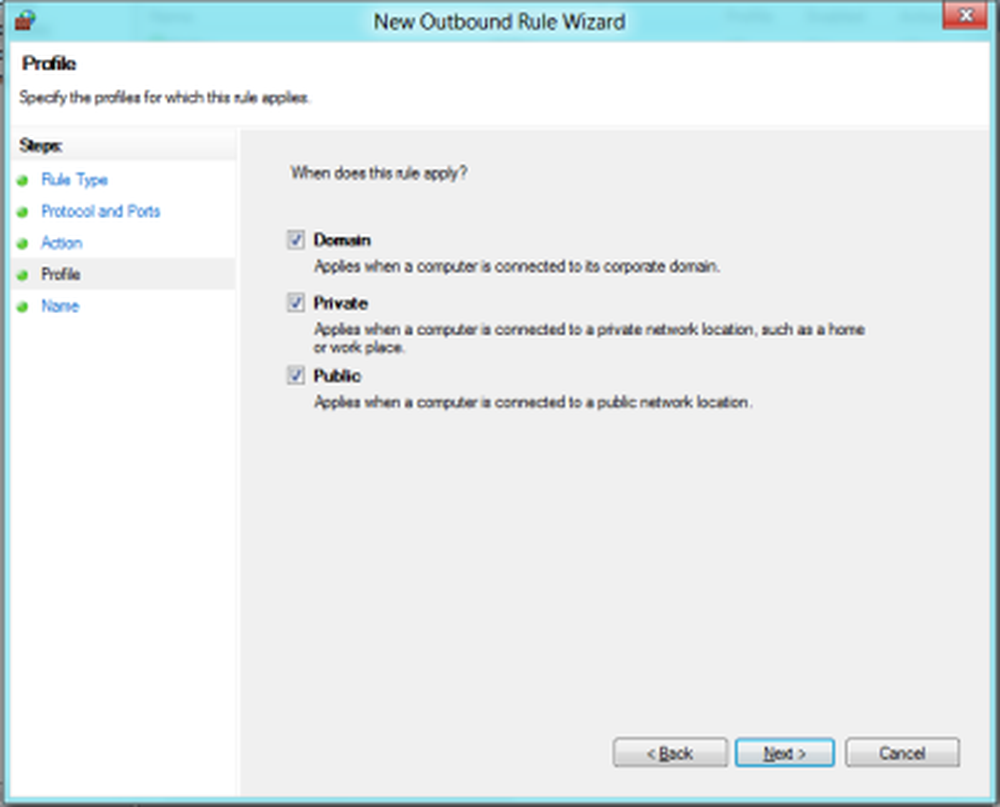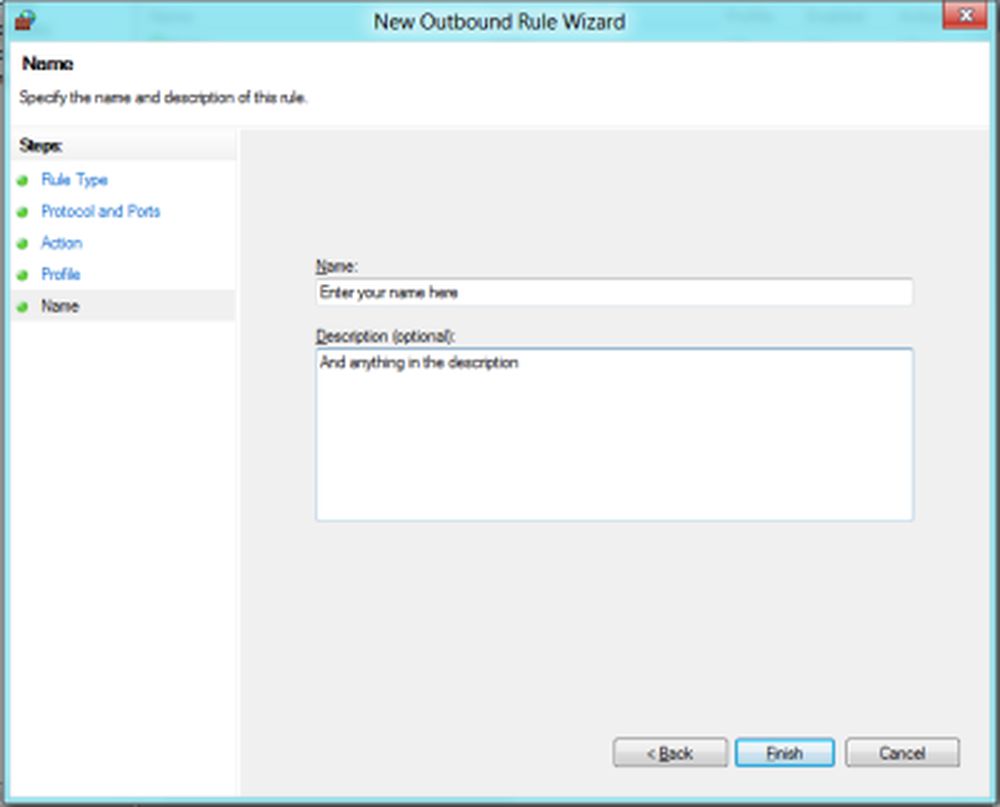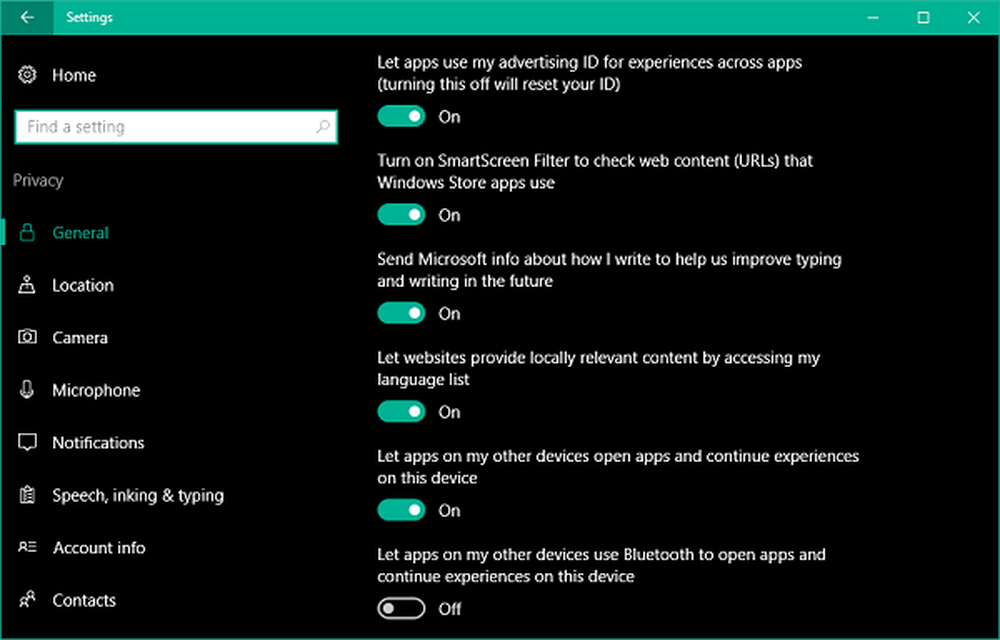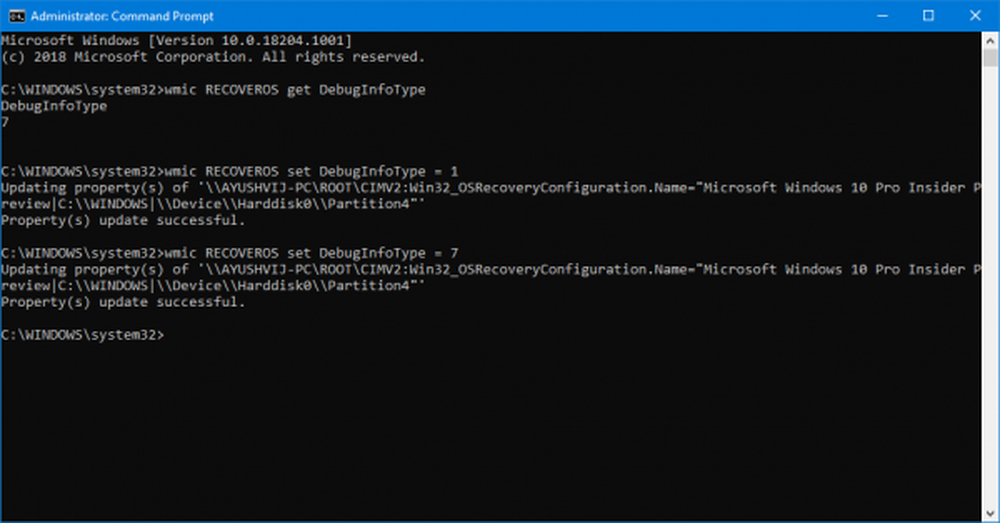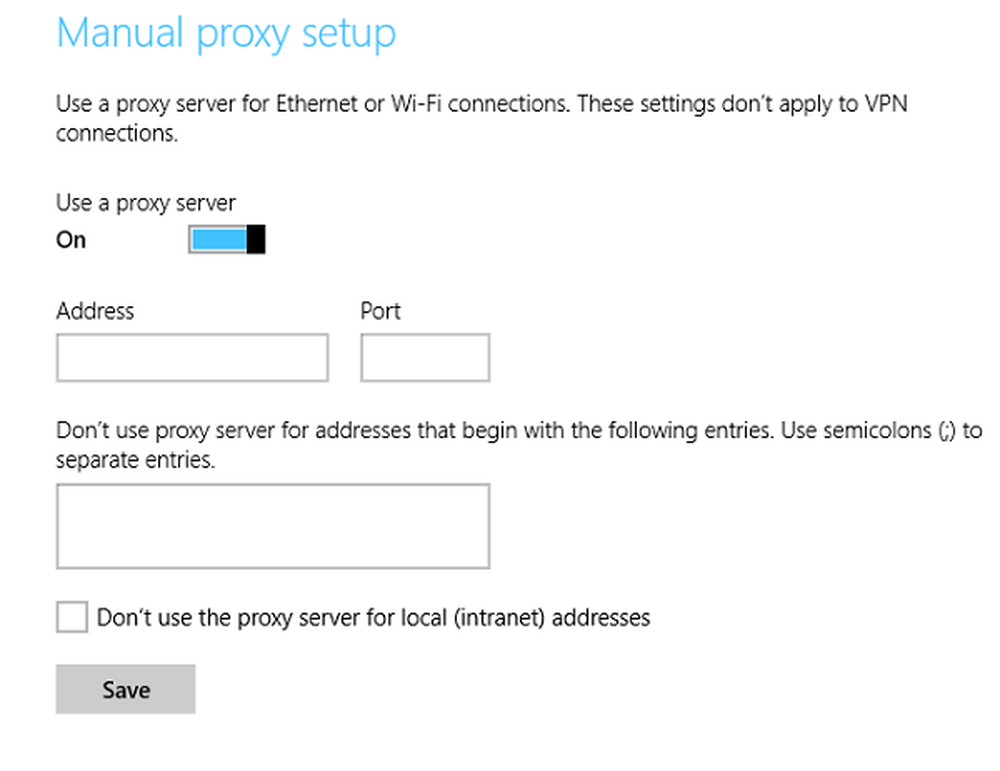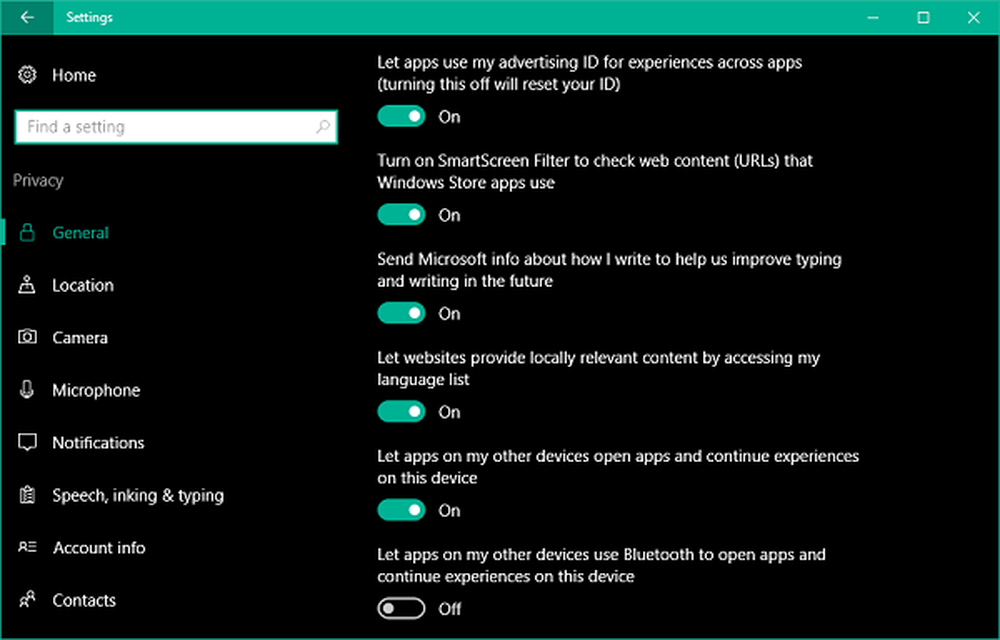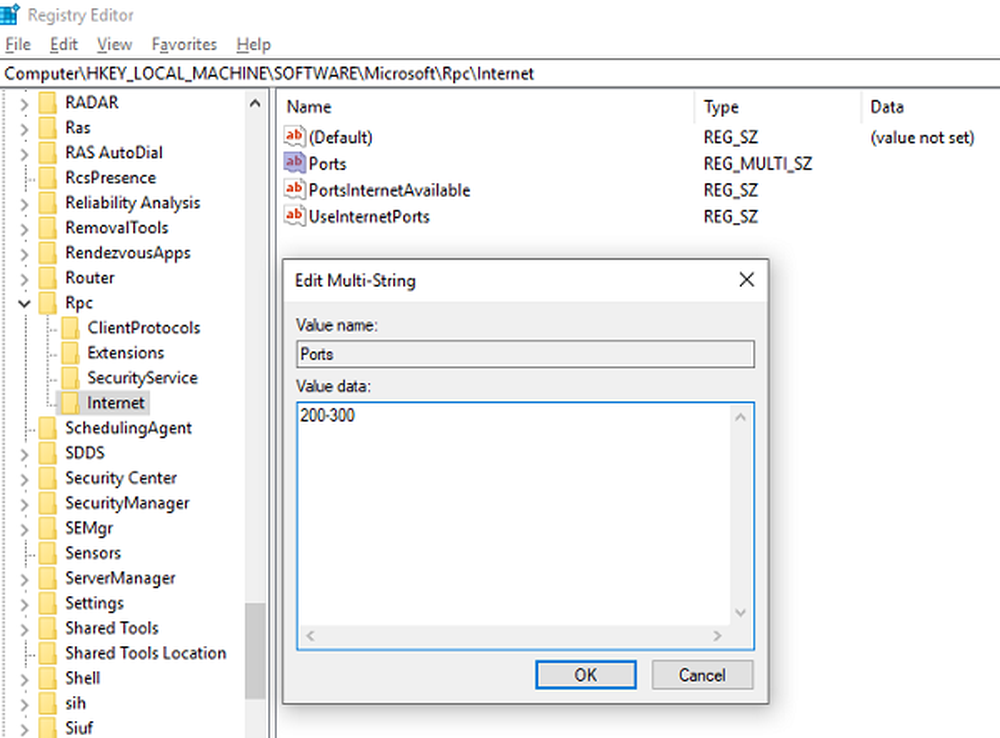So konfigurieren Sie eine VPN-Verbindung in Windows 10/8/7 Screenshot Tutorial
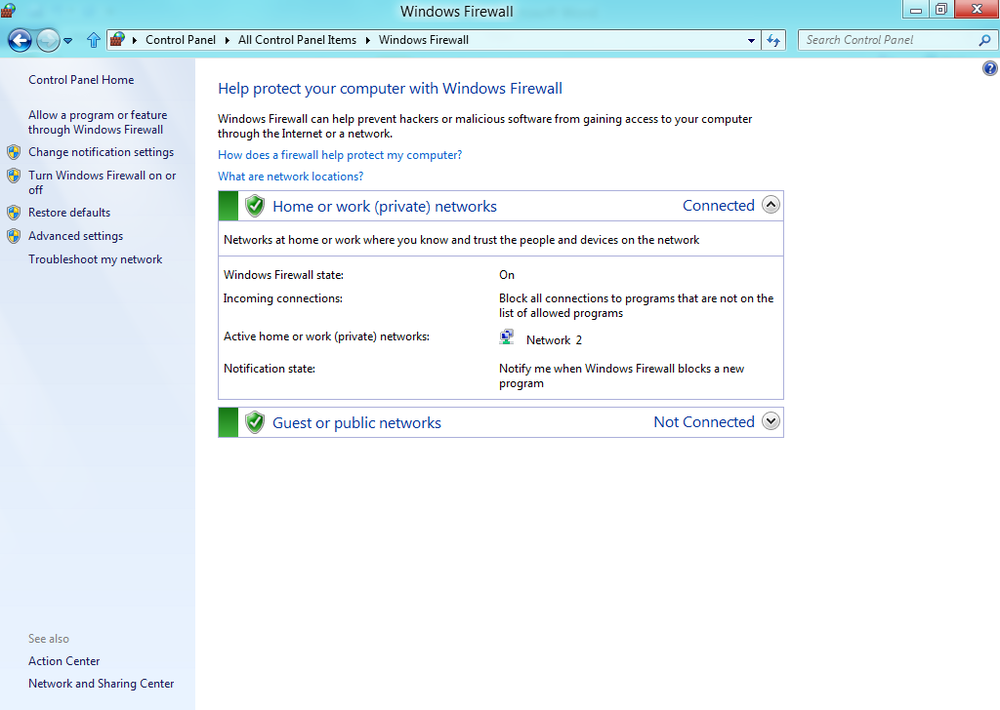
Ein virtuelles privates Netzwerk (VPN) ist ein Netzwerk, das das Internet für den Fernzugriff auf ein zentrales Organisationsnetzwerk verwendet. VPN ist heutzutage sehr nützlich, da man damit auf Daten, Dateien, Drucker und andere Geräte aus der Ferne zugreifen kann. Benutzer müssen zuerst authentifiziert werden, um ein VPN anschließen zu können. Es handelt sich nicht um einen Cloud-Dienst, sondern um einen Dateifreigabedienst, bei dem das Internet und ein Server gehostet werden müssen.
Lesen: So richten Sie ein VPN in Windows 10 ein.
VPN-Verbindung konfigurieren
In diesem Lernprogramm erfahren Sie, wie Sie Ihren Windows 10/8/7-Computer so konfigurieren, dass er VPN-Verbindungen akzeptiert.
Richten Sie eine neue Verbindung ein
- Öffnen Sie Systemsteuerung> Netzwerk- und Freigabecenter.
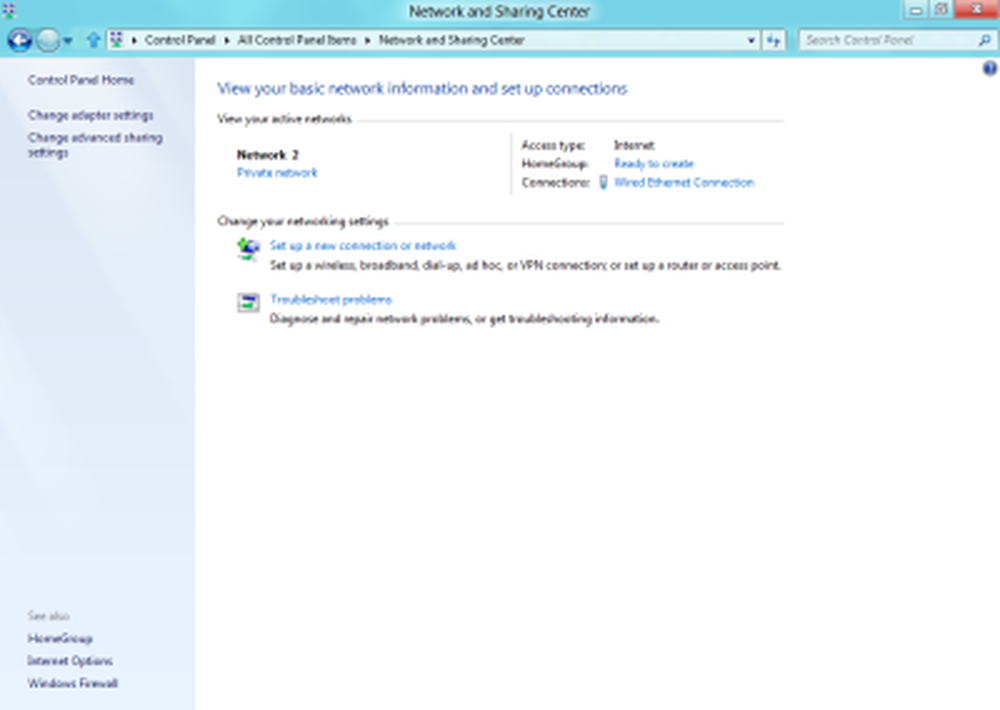
- Klicken Sie auf "Adaptereinstellungen ändern"..
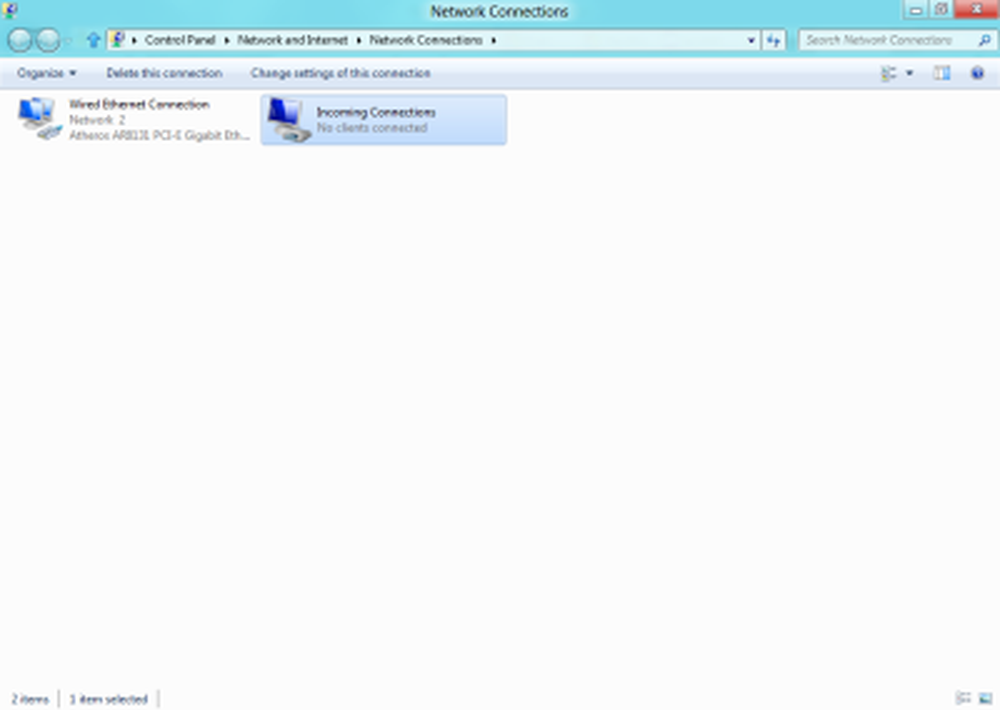
- Drücken Sie Alt + F und klicken Sie auf „Neue eingehende Verbindung“.
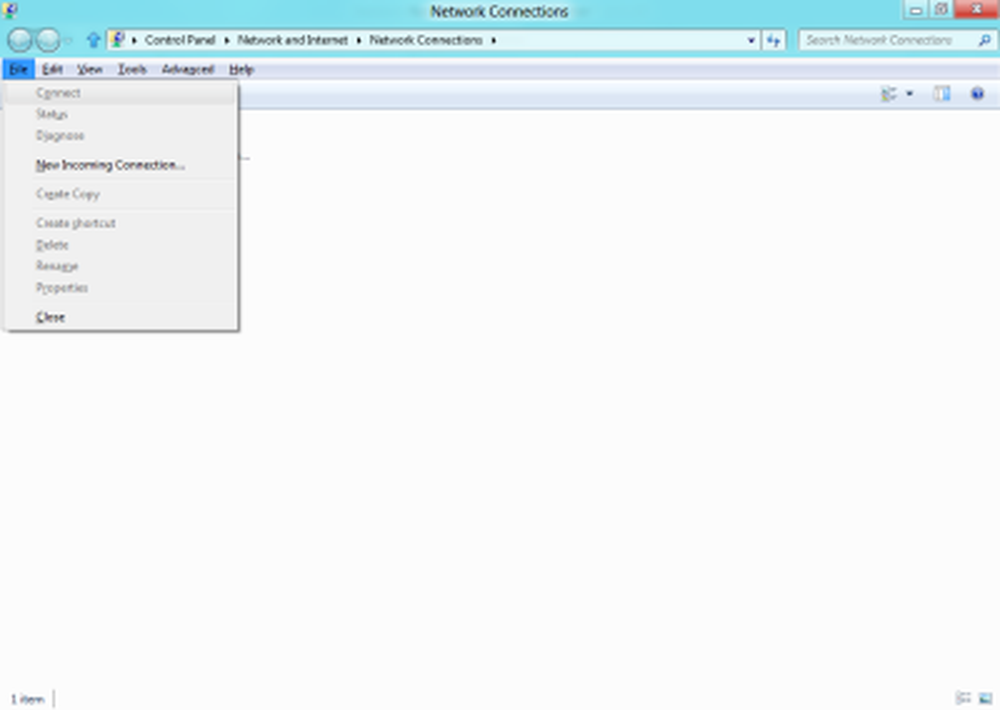
- Nun öffnet sich ein Assistent. Markieren Sie im ersten Schritt die Benutzer, denen Sie den Zugriff auf Ihre Verbindung erlauben möchten.
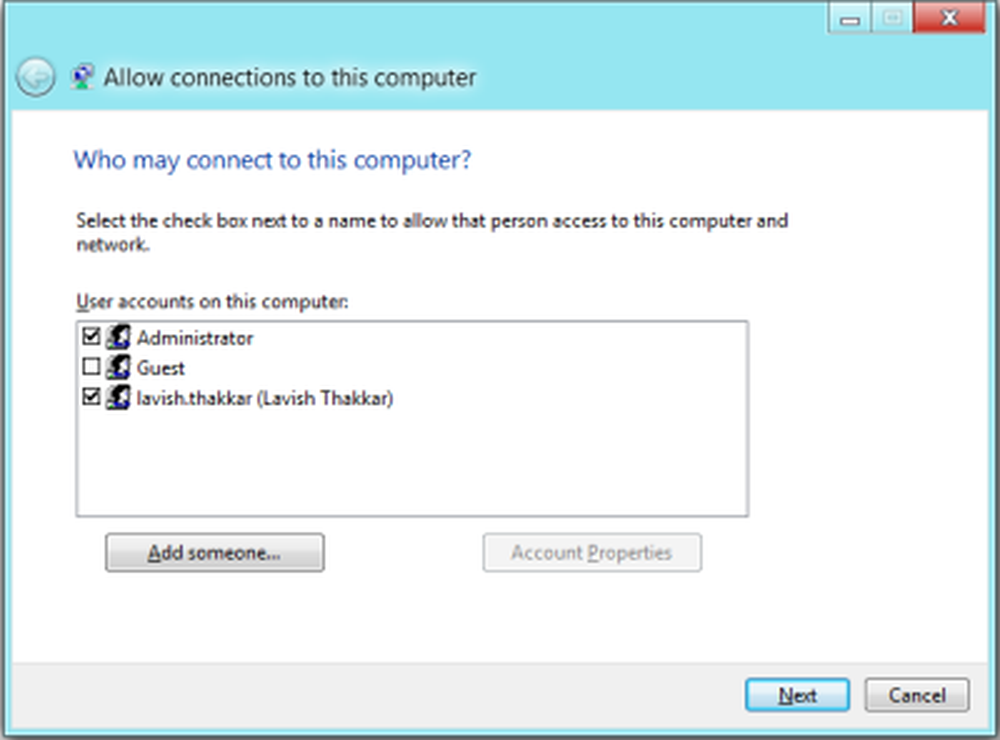
- Markieren Sie "Durch das Internet" und klicken Sie auf Weiter.
- Wählen Sie nun die Protokolle aus, die Sie verbinden möchten, und doppelklicken Sie auf "Internet Protocol Version 4 (TCP / IPv4)"..
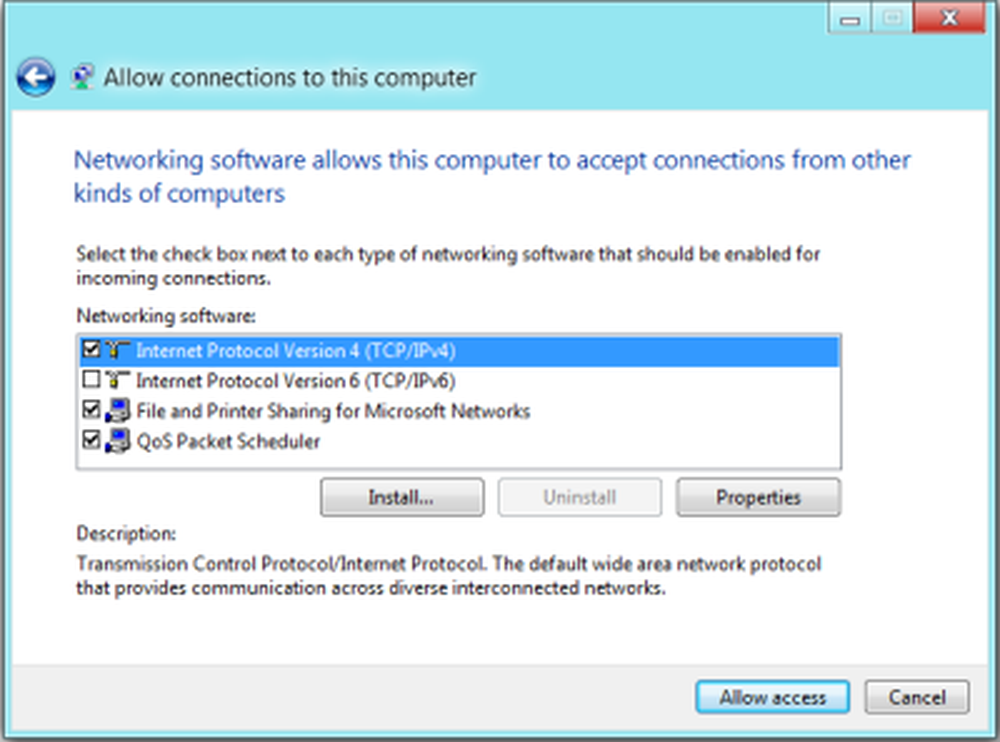
- Vergewissern Sie sich in diesem Bildschirm, dass die Eigenschaften den gleichen Eigenschaften wie in der nachstehenden Abbildung entsprechen. OK klicken.
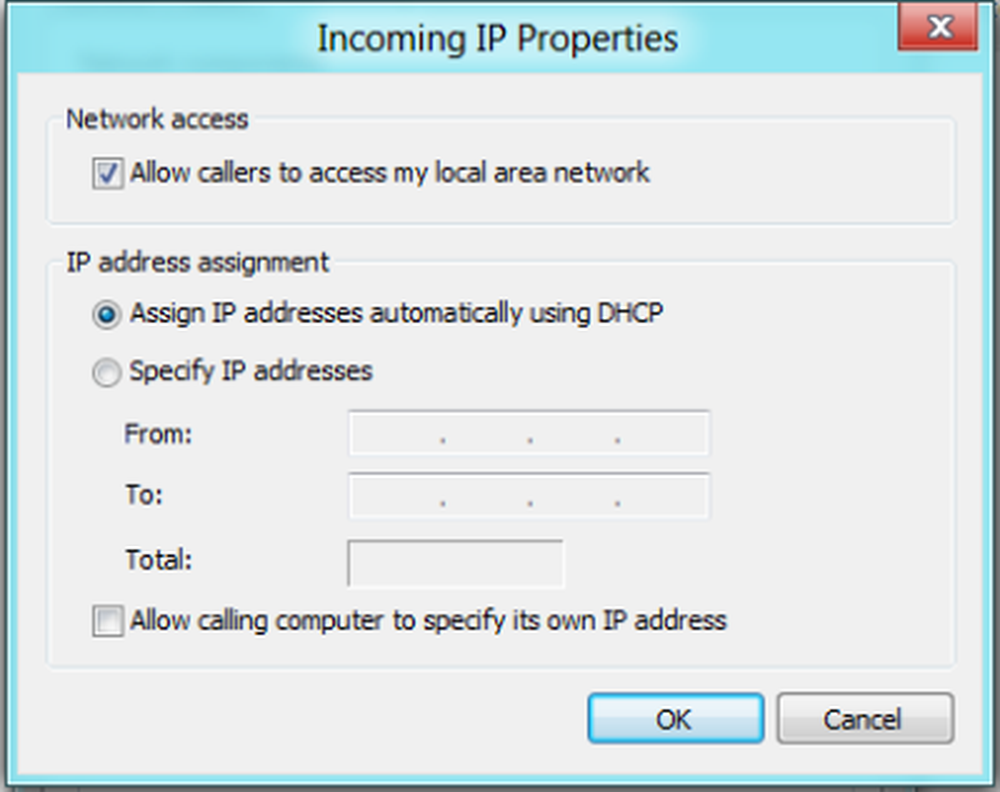
- Nun sehen Sie den letzten Schritt des Assistenten. Klicken Sie auf Schließen, um den Vorgang abzuschließen. Notieren Sie sich jedoch den Namen des Computers, der beim Verbindungsaufbau verwendet wird.
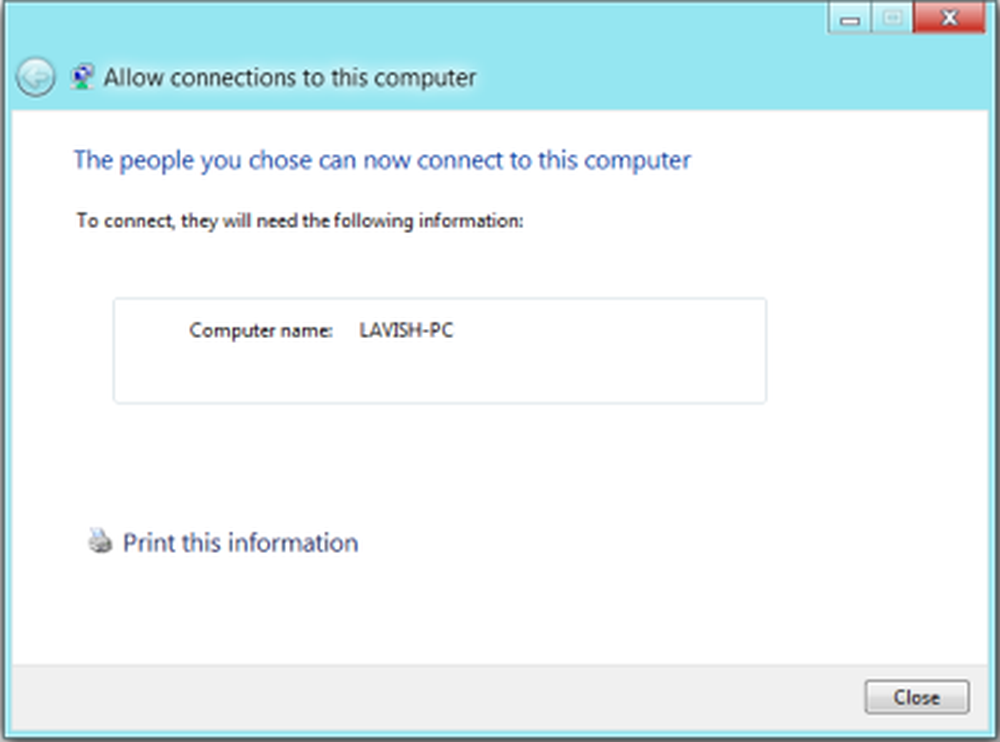
Das ist alles! Sie haben Ihre eigene VPN-Verbindung eingerichtet. Nun wollen wir sehen, wie man die Windows-Firewall konfiguriert.
Konfigurieren Sie die Firewall für die Annahme von Verbindungen
- Gehen Sie zu Systemsteuerung> Windows-Firewall.
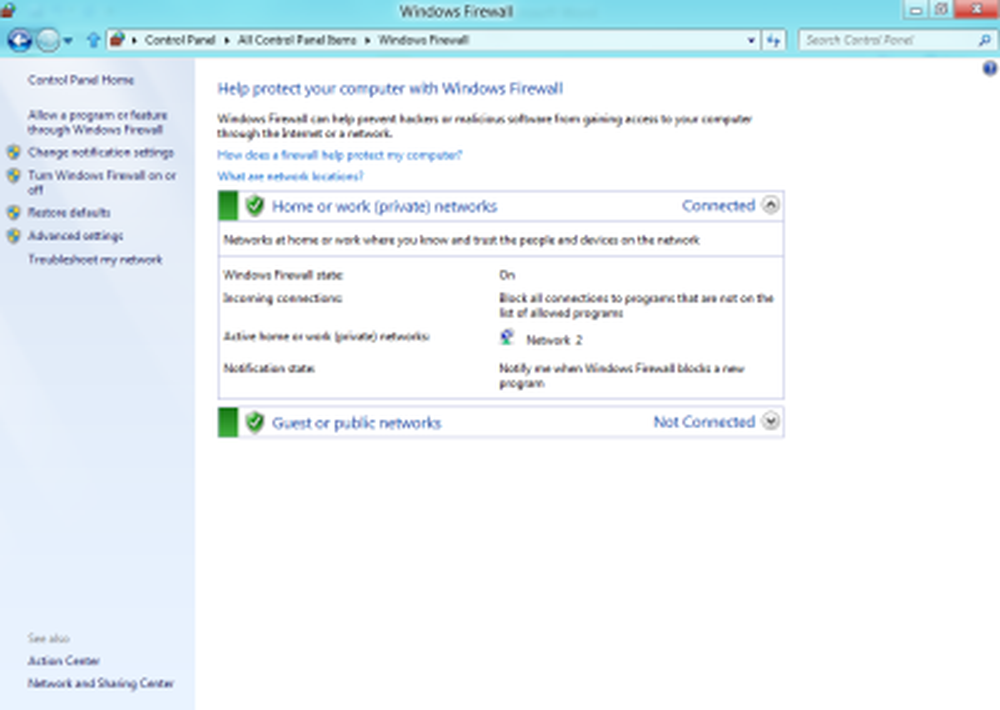
- Klicken Sie im linken Menü auf "Erweiterte Einstellungen".
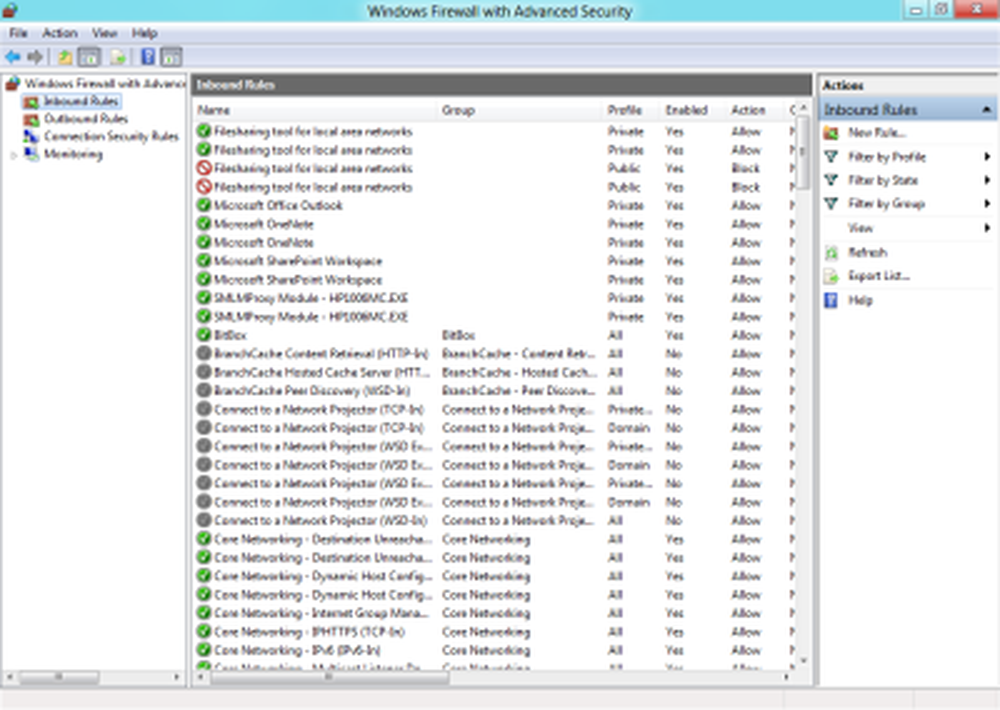
- Klicken Sie nun auf "Eingehende Regeln". Als nächstes klicken Sie auf das Menü "Aktionen" und dann auf "Neue Regel…".
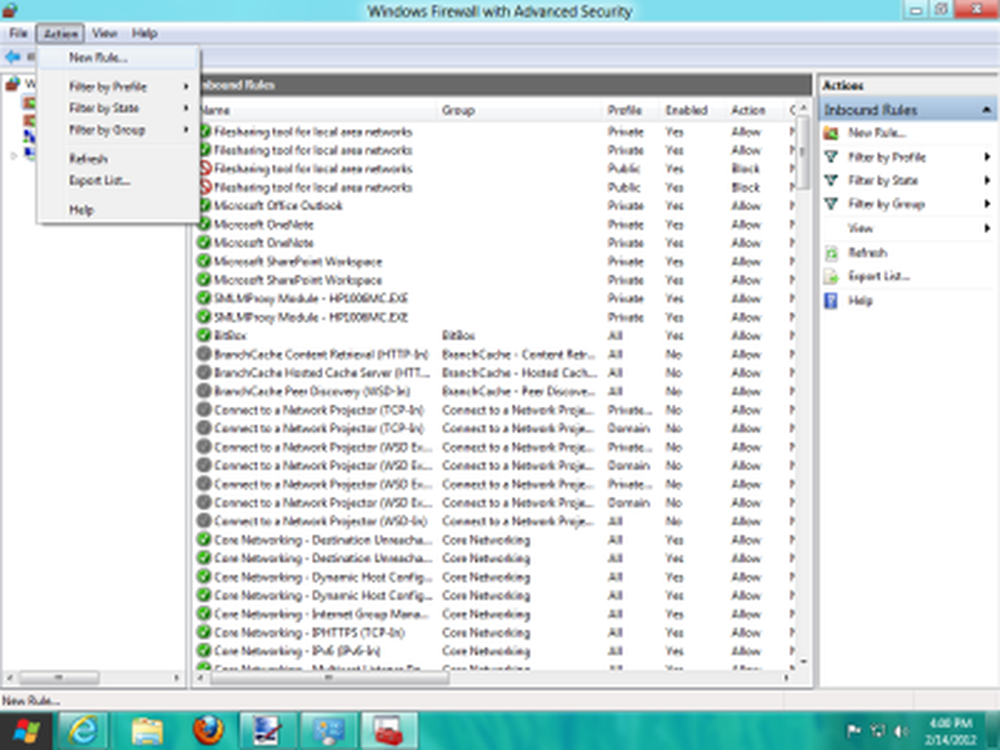
- Ein Assistent wird geöffnet. Wählen Sie im ersten Schritt die Option „Port“ und klicken Sie auf Weiter.
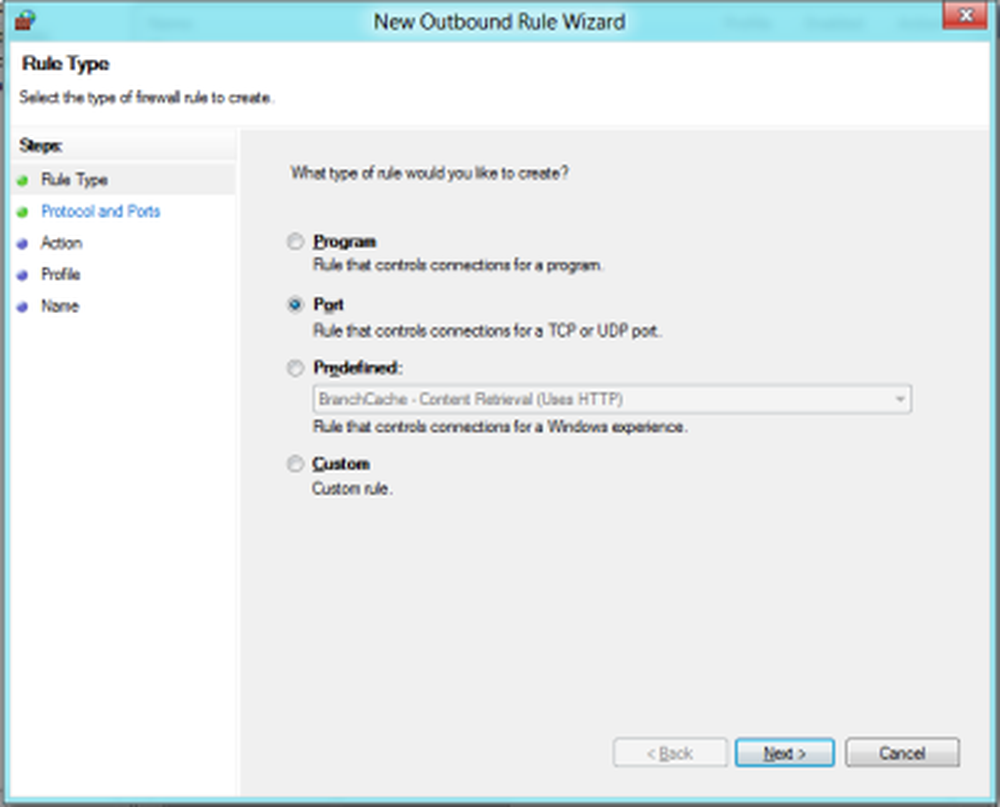
- Wählen Sie "TCP". Geben Sie im Feld "Bestimmte Remote-Ports" "1723" ein und klicken Sie auf Weiter.
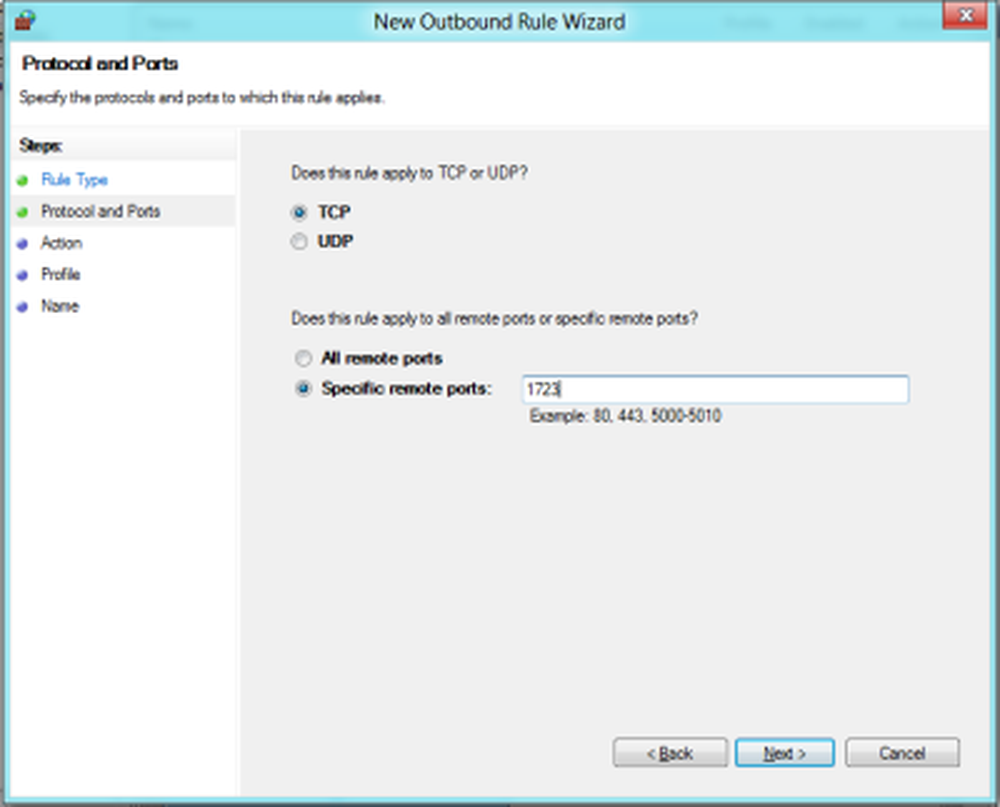
- Wählen Sie nun „Verbindung zulassen“ und klicken Sie erneut auf Weiter.
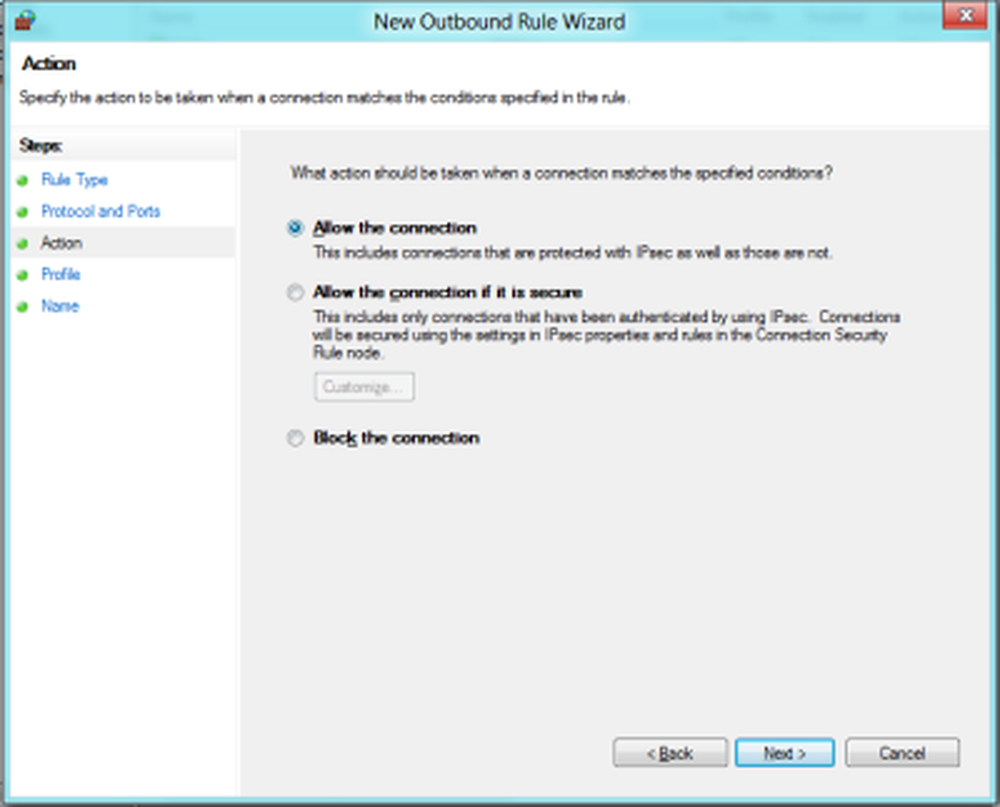
- Wenden Sie die Regel auf alle an.
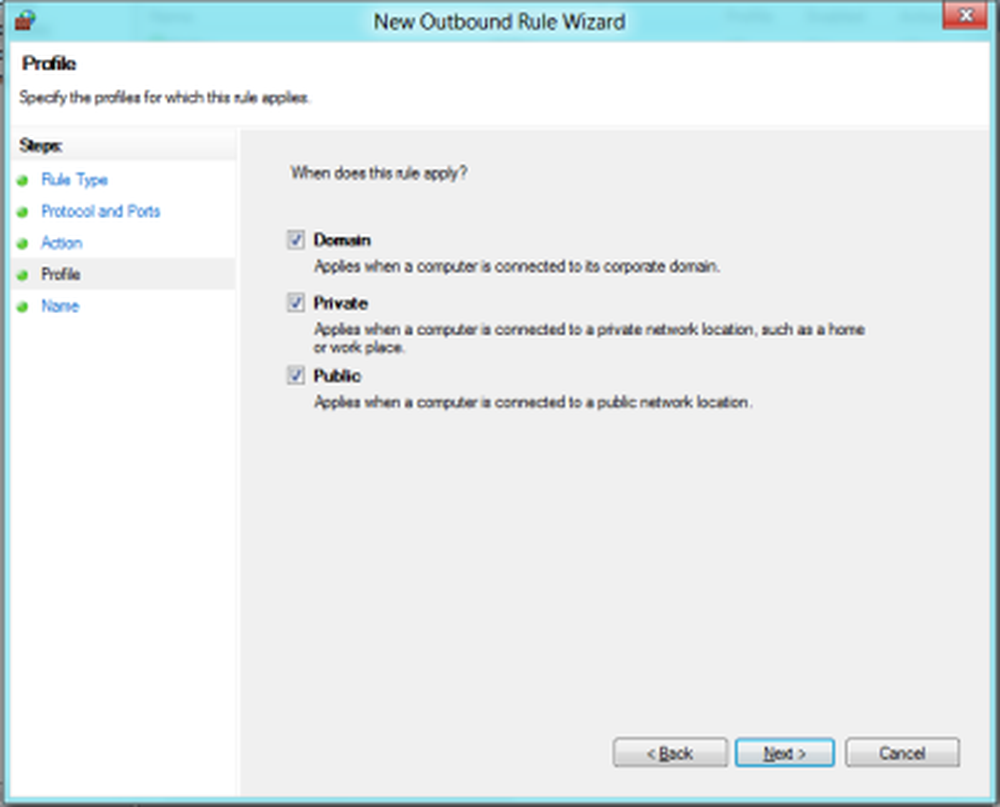
- Geben Sie in die Felder Name und Beschreibung den gewünschten Namen ein und klicken Sie auf "Fertig stellen"..
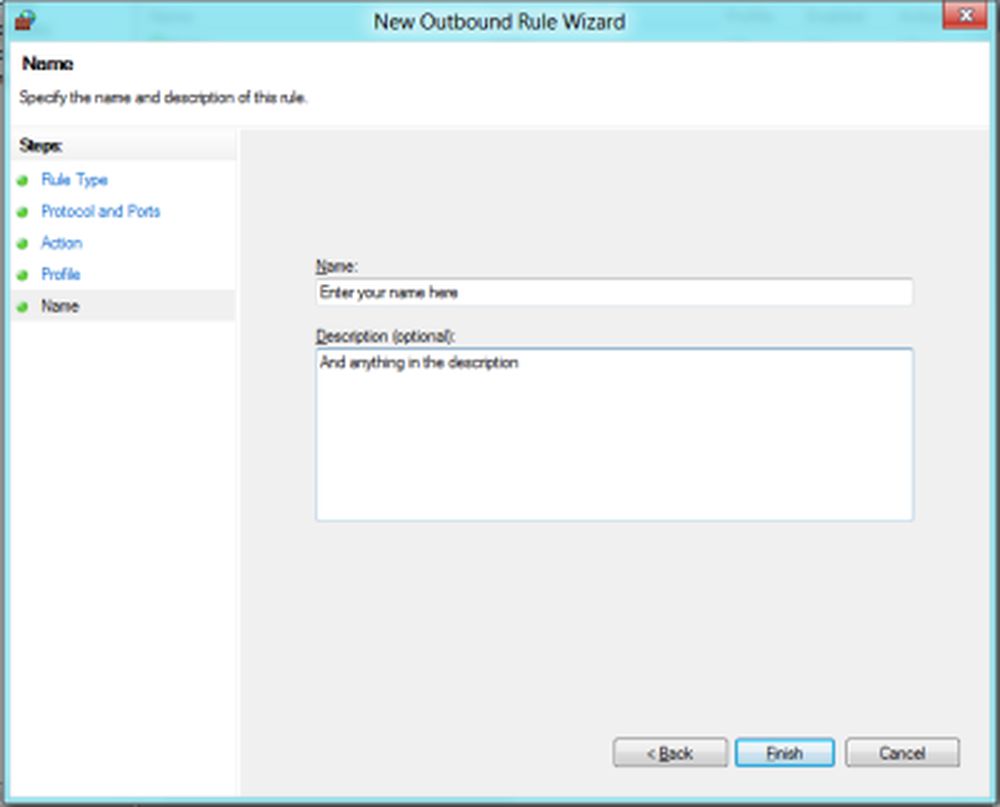
Jetzt haben Sie auch Ihre Windows-Firewall für die Annahme von Verbindungen konfiguriert. Aber du musst auch Konfigurieren Sie den Router. Ich kann nicht alle Router-Einstellungen erklären, da sie sich von Router zu Router unterscheiden, aber ich kann Ihnen helfen, indem ich Ihnen nur ein paar Ratschläge erteile - nämlich PPTP und Generic Route Encapsulation (GRE) im Router aktivieren oder aktivieren PPTP oder erstellen Sie eine Portweiterleitung an Port 1723. Wenn Ihr Router über eine zusätzliche Einstellung für PPTP oder VPN verfügt, stellen Sie sicher, dass er aktiviert ist. Danach ist Ihr Computer bereit, die VPN-Verbindung zu empfangen. 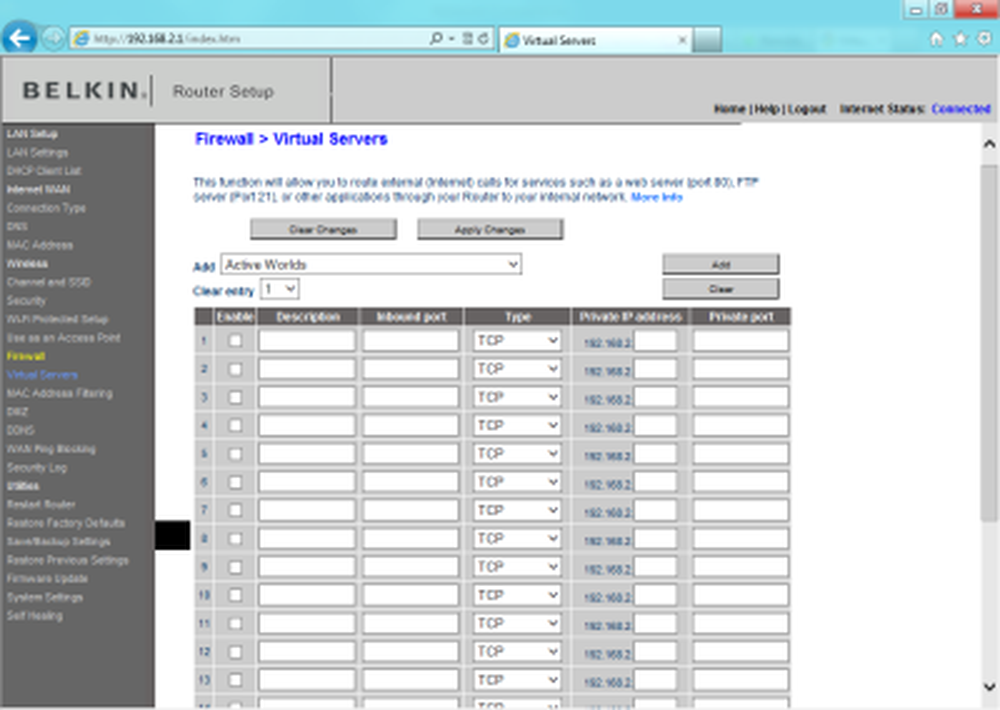
Ich hoffe, das Tutorial hat Ihnen gefallen.
Dieser Beitrag behandelt einige Gemeinsamkeiten Fehlerbehebung bei VPN-Fehlercodes & Lösungen.