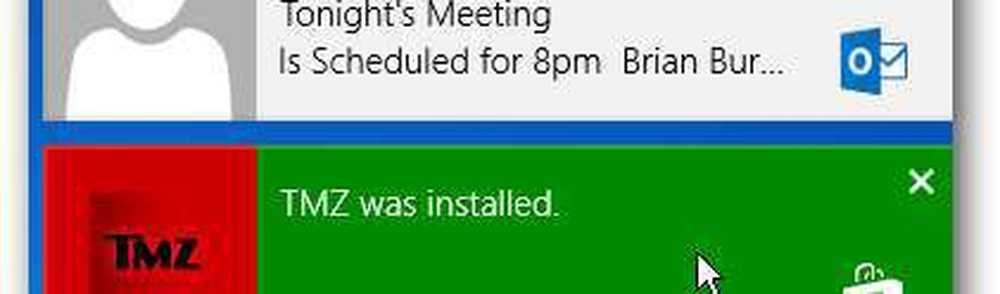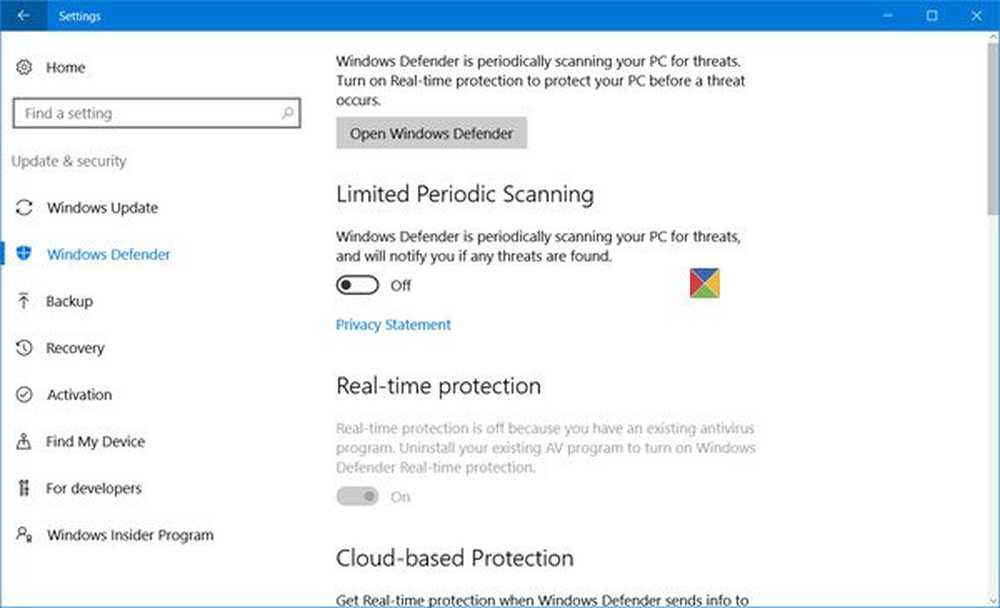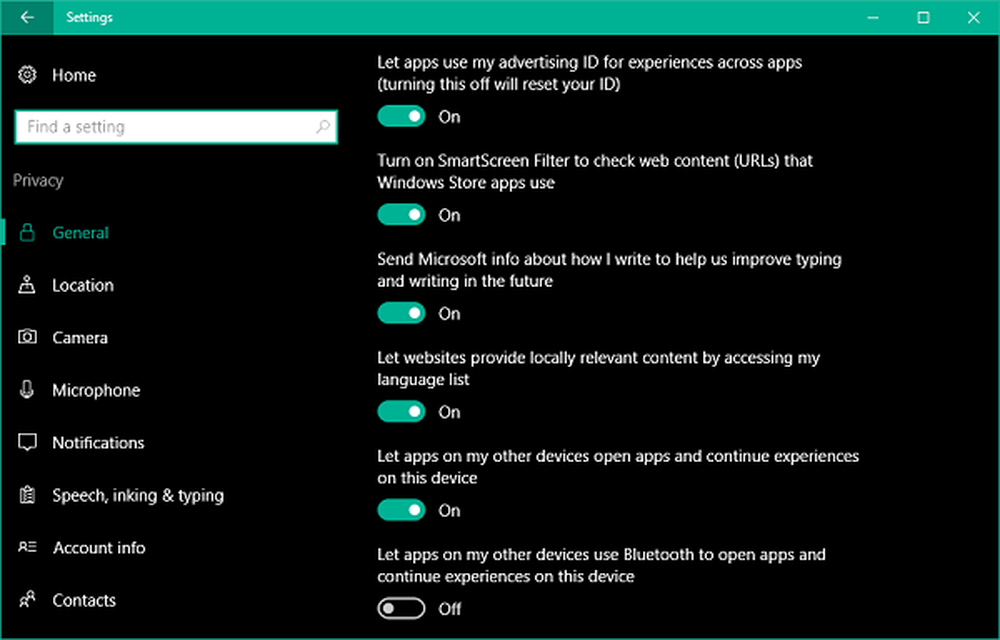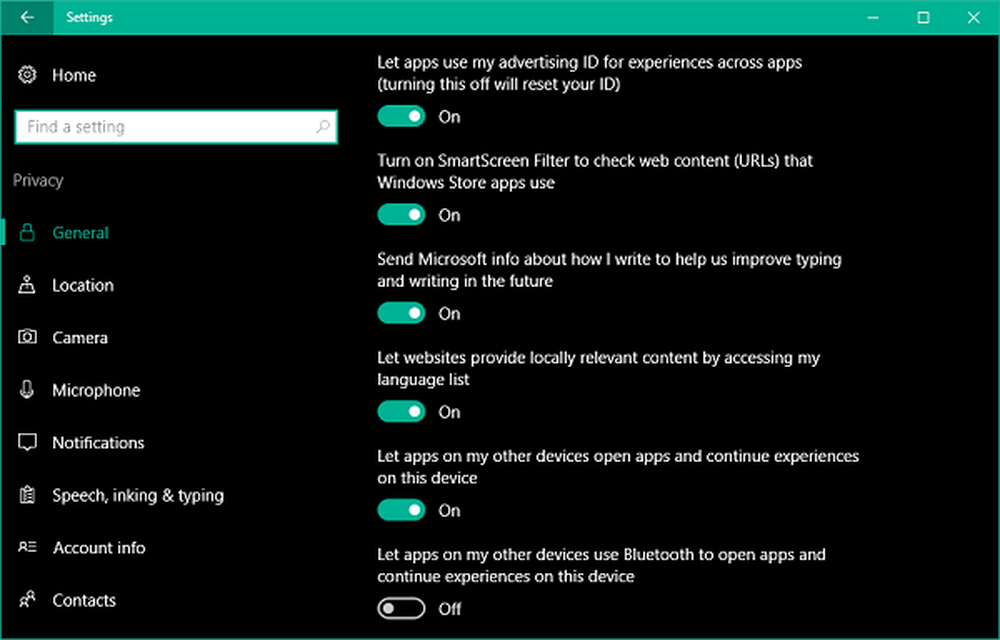So konfigurieren Sie Windows 10 zum Erstellen von Crash-Dump-Dateien auf dem Blue Screen
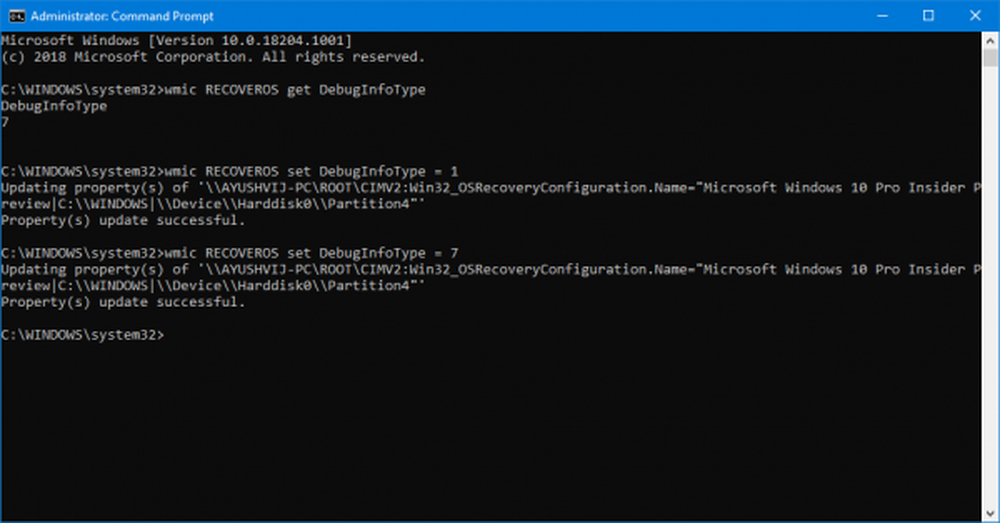
Wenn auf einem Windows-Computer ein Fehler auftritt, wird ein BSOD oder ein Blue Screen of Death angezeigt. Dieser Bildschirm erscheint normalerweise für den Bruchteil einer Sekunde, erstellt einige Protokolle oder Dump-Dateien Wie viele andere Leute bezeichnen und dann den Computer plötzlich neu starten. Dieser Vorgang findet nun so schnell statt, dass der Benutzer oftmals nicht die Gelegenheit erhält, den Fehlercode richtig zu machen, und dann wahrscheinlich auch der Benutzer nicht die Gelegenheit hat, zu überprüfen, was schiefgegangen ist. Diese Crash-Dump-Dateien werden intern auf dem Computer gespeichert und können nur von einem Administrator aufgerufen werden.
Das Absturz-Dump-Dateien sind von 4 Haupttypen. Unter Windows 10 sind dies entweder
- Schließen Sie den Speicherauszug ab,
- Kernal Memory Dump,
- Kleiner Speicherauszug (256 KB) oder
- Aktive Speicherabbilder.
Konfigurieren Sie Windows zum Erstellen von Crash-Dump-Dateien auf dem Blue Screen
Zunächst empfehlen wir Ihnen, einen Systemwiederherstellungspunkt festzulegen. Weil wir mit Systemdateien spielen und einige wichtige Windows-Einstellungen ändern. Nun werden wir uns weiterhin darum bemühen, dass Windows 10 nach einem Stop-Fehler Dump-Dateien erstellt.
1: Erstellen Sie Dump-Dateien, indem Sie die Einstellungen in Start und Wiederherstellung ändern
Beginnen Sie zunächst mit dem Öffnen der Schalttafel. Suchen Sie dazu einfach im Bedienfeld Cortana Search nach Systemsteuerung und klicken Sie auf die entsprechenden Ergebnisse.
Stellen Sie sicher, dass Sie die Inhalte nach ihren Inhalten anzeigen Kategorie. Klicken Sie auf den Header mit der Bezeichnung System und Sicherheit - oder einfach mit der rechten Maustaste auf die Dieser PC Symbol und klicken Sie auf Eigenschaften.
Wählen Sie nun im linken Bereich Erweiterte Systemeinstellungen. Ein neues kleines Fenster öffnet sich.
Darin unter der Region genannt Start und Wiederherstellung, wähle aus die Einstellungen Taste.

- Keine (keine von Windows erstellte Sicherungsdatei)
- Kleiner Speicherabzug (Windows erstellt eine Minidump-Datei in BSOD)
- Kernel Memory Dump (Windows erstellt eine Kernel Memory Dump-Datei in BSOD)
- Complete Memory Dump (Windows erstellt eine vollständige Speicher-Dump-Datei in BSOD)
- Automatischer Speicherabzug (Windows erstellt automatische Speicherabbilddatei in BSOD)
- Aktiver Speicherabzug (Windows erstellt eine aktive Speicherabbilddatei in BSOD)
Es ist erwähnenswert, dass für den vollständigen Speicherauszug eine Auslagerungsdatei erforderlich ist, die eine Größe des auf dem Computer installierten physischen Speichers mit einem dedizierten 1-MB-Speicherplatz für nur den Seitenheader haben darf.
Nachdem Sie die für Sie am besten geeignete Option ausgewählt haben, wählen Sie OK / Übernehmen und beenden Sie das Programm.
Starten Sie neu Ihr Computer, damit die Änderungen wirksam werden.
2: Erstellen Sie die WMIC-Befehlszeile für Dump-Dateien
Beginnen Sie mit dem Drücken von WINKEY + X oder klicken Sie mit der rechten Maustaste auf die Schaltfläche Start und klicken Sie auf Eingabeaufforderung (Admin) oder einfach nur suchen cmd Klicken Sie im Cortana-Suchfeld mit der rechten Maustaste auf das Symbol für die Eingabeaufforderung und klicken Sie auf Führen Sie als Administrator aus.

Geben Sie nun einen der folgenden Befehle gemäß Ihren Einstellungen ein, damit Windows 10 Dump-Dateien erstellt.
Keine Sicherungsdatei: wmic RECOVEROS setzt DebugInfoType = 0
Kleiner Speicherabzug: Wmic RECOVEROS setzt DebugInfoType = 3
Kernel Memory Dump: Wmic RECOVEROS setzt DebugInfoType = 2
Complete Memory Dump: wmic RECOVEROS setzt DebugInfoType = 1
Automatischer Speicherabzug: Wmic RECOVEROS setzt DebugInfoType = 7
Aktiver Speicherabzug: Wmic RECOVEROS setzt DebugInfoType = 1
Zu Ihrer Information benötigt ein vollständiger Speicherauszug eine Seitendatei, die eine Größe des auf dem Computer installierten physischen Speichers mit einem dedizierten 1-MB-Speicherplatz für nur den Seitenkopf haben darf.
Nun tippen Sie ein Ausfahrt um die Eingabeaufforderung zu beenden.
Starten Sie neu Ihr Computer, damit die Änderungen wirksam werden.
Wenn Sie prüfen möchten, welche aktuellen Speicherabbildeinstellungen sich auf Ihrem Computer befinden, geben Sie einfach den folgenden Befehl ein, um zu überprüfen,
wmic RECOVEROS erhalten DebugInfoTypePrüfen Sie nun, ob Ihre geänderten Einstellungen funktionieren oder nicht.