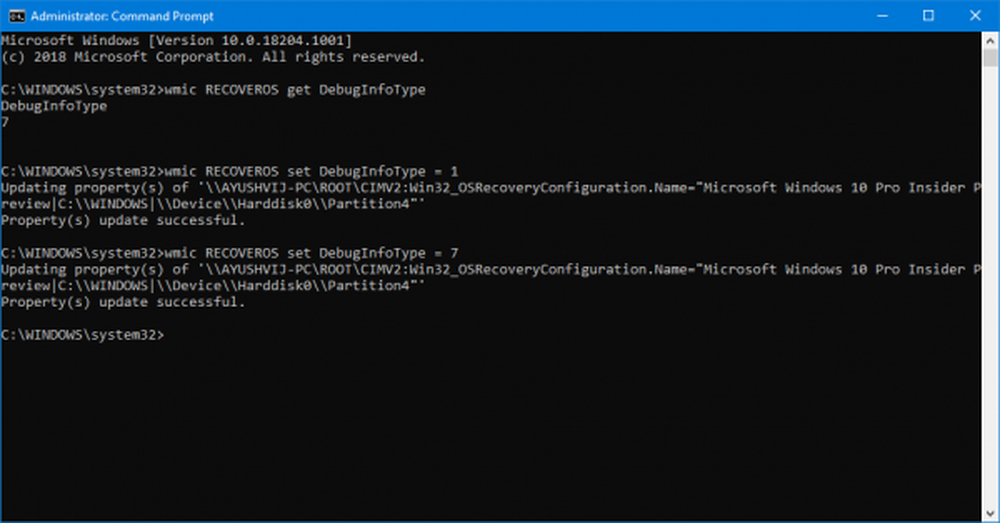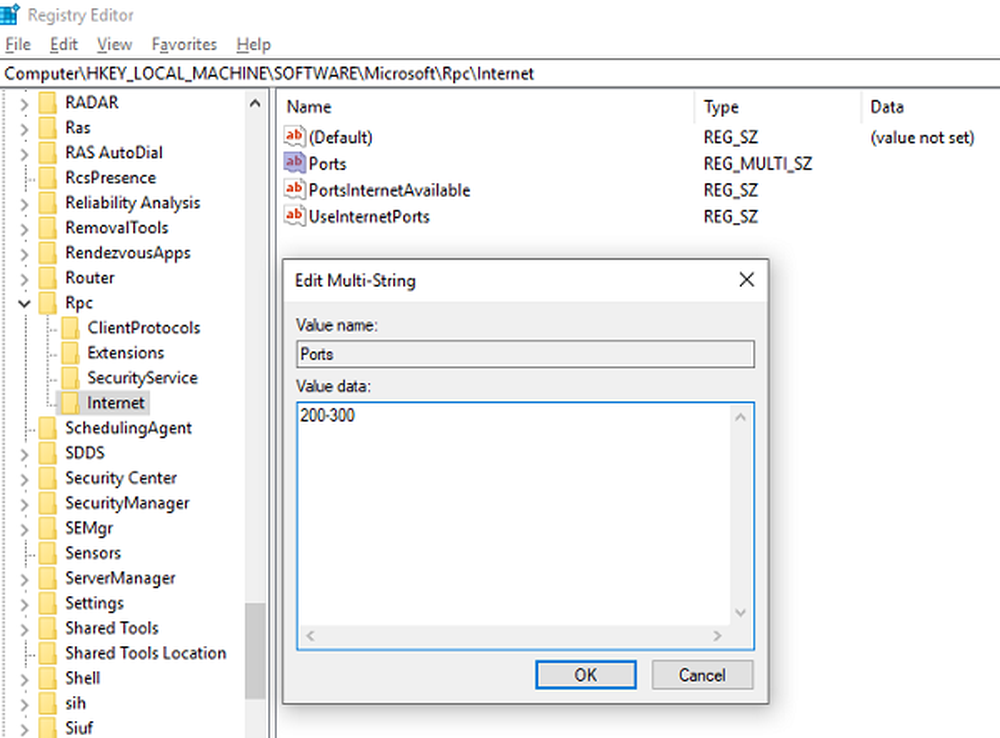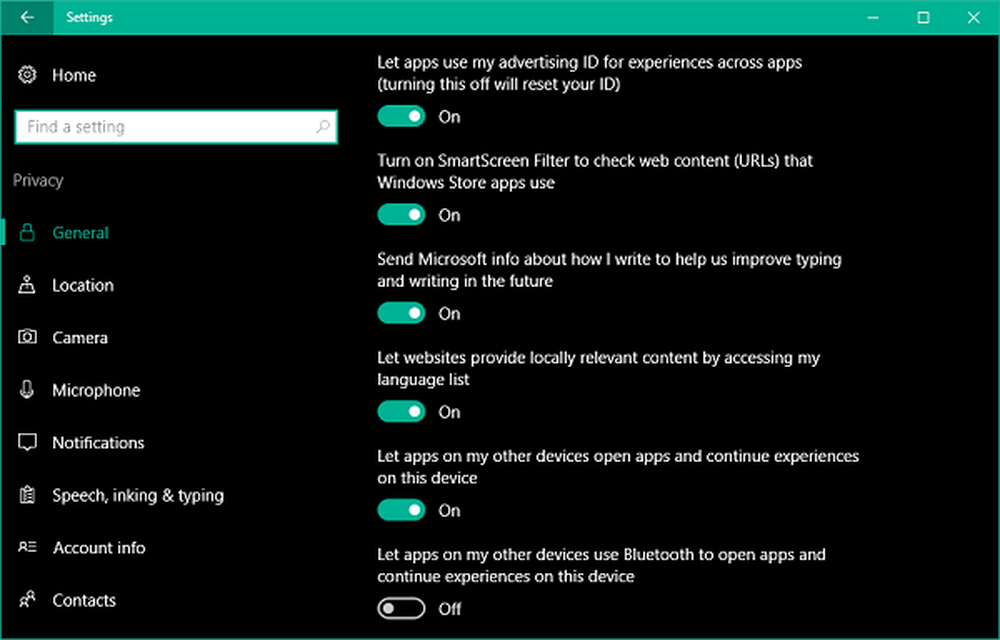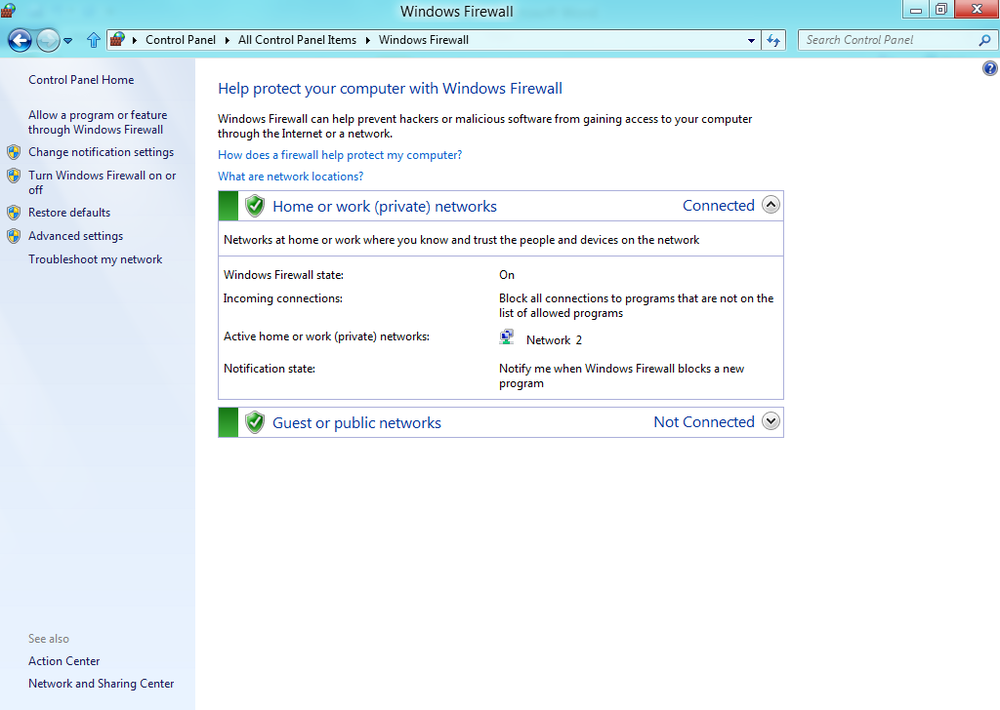So konfigurieren Sie die Windows 10-Datenschutzeinstellungen und -optionen mithilfe der App Einstellungen
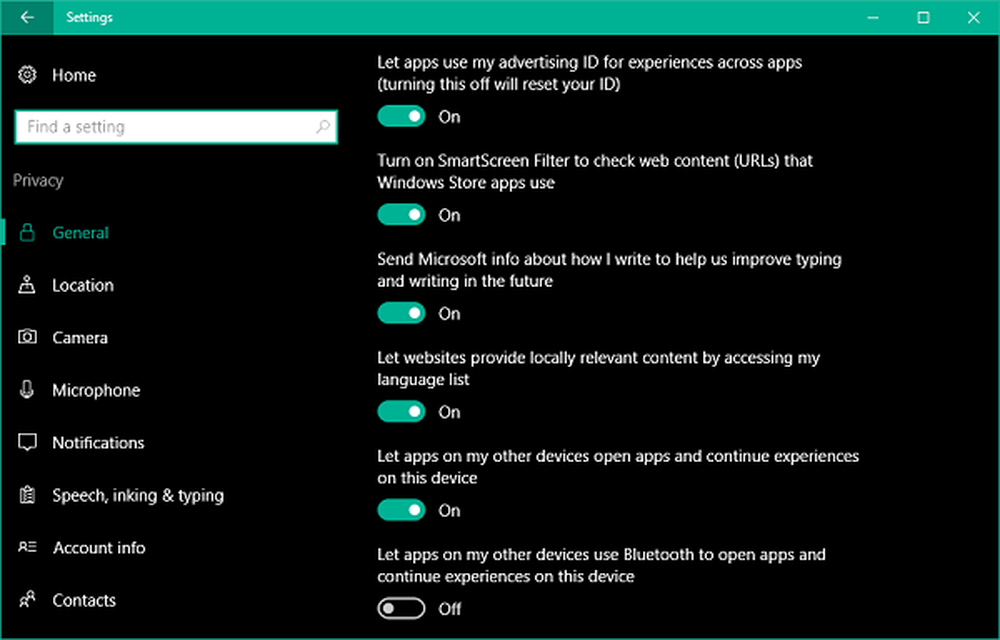
Dieser Beitrag zeigt Ihnen, wie Konfigurieren Sie die Windows 10-Datenschutzeinstellungen und -optionen mit dem eingebauten Windows-Einstellungen App, mit besonderem Fokus auf die neuen Einstellungen unter Allgemeines Tab in Windows 10-Jubiläumsaktualisierung v1607.
Windows 10-Benutzer waren immer besorgt darüber, wie Microsoft Feedback-, Informations- und Nutzungsstatistiken von ihrem Windows 10 v 1607-PC sammelt - und es ist nicht falsch zu sagen, dass Microsoft diesbezüglich auch nicht sehr transparent war. Es ist wahr, dass Microsoft Feedback von Benutzern benötigt verbessern das OS und liefern - aber es gibt viele, die diese Informationen nicht teilen möchten.
In diesem Handbuch werden wir daher die verschiedenen integrierten Datenschutzoptionen erörtern, die in den Windows 10-Einstellungen verfügbar sind, mit denen Sie konfigurieren können, wie Windows 10 Informationen an Microsoft weitergibt.
Lesen: Wie viele Daten erhebt Microsoft wirklich?.
Konfigurieren Sie die Windows 10-Datenschutzeinstellungen
Windows 10 hat insbesondere den Datenschutz verbessert, indem Sie auswählen können, welche Apps auf Sie zugreifen können Kontoinformationen, Kontakte, Anrufverlauf, E-Mails, usw.
Sie können darauf unter Windows 10-Datenschutzeinstellungen zugreifen, die in der App Einstellungen verfügbar sind.
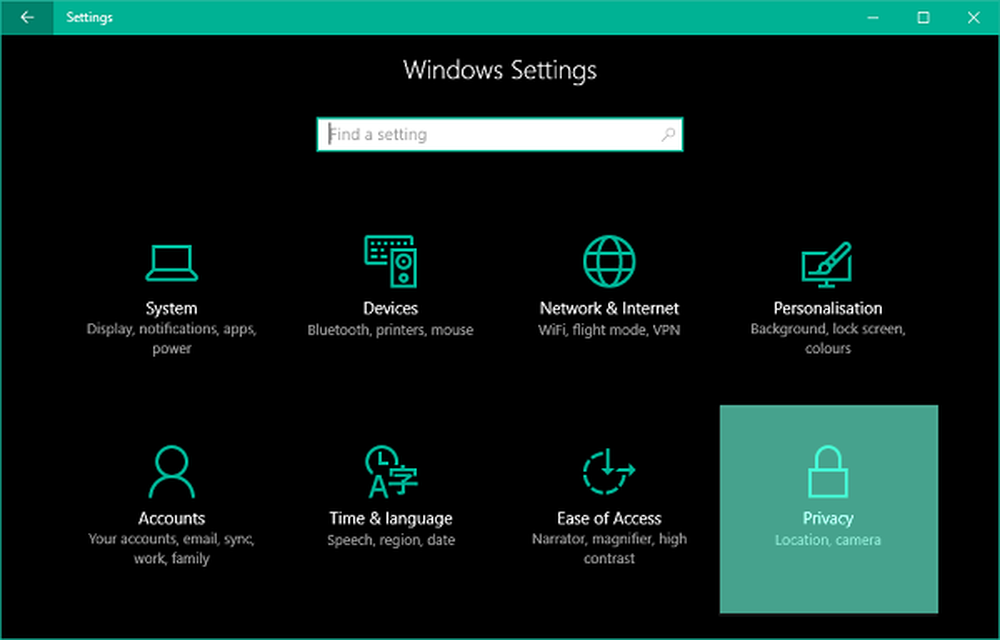
Drücken Sie Windows-Taste + I auf der Tastatur, um die App Einstellungen zu öffnen. Klicken Privatsphäre um die Datenschutzeinstellungen für Ihren PC zu öffnen. Alle Datenschutzeinstellungen sollten auf dem aktuellen Einstellungsblatt angezeigt werden.
Wir haben allgemein gesehen, wie Sie die Windows 10-Datenschutzeinstellungen ändern können. und wir haben uns die verschiedenen kostenlosen Tools angesehen, um die Windows 10-Datenschutzeinstellungen zu optimieren. Heute werde ich über die sechs wichtigsten Datenschutzeinstellungen sprechen, die unter angezeigt werden Allgemeines Registerkarte, die Sie konfigurieren müssen.
Unter Allgemeines Im linken Bereich sehen Sie einige Optionen, die auf der rechten Seite aufgeführt sind, darunter eine Umschaltfläche. Diese Optionen umfassen die anderen verfügbaren Datenschutzeinstellungen und ermöglichen Ihnen zu steuern, wie die Privatsphäre auf oberster Ebene spielt.
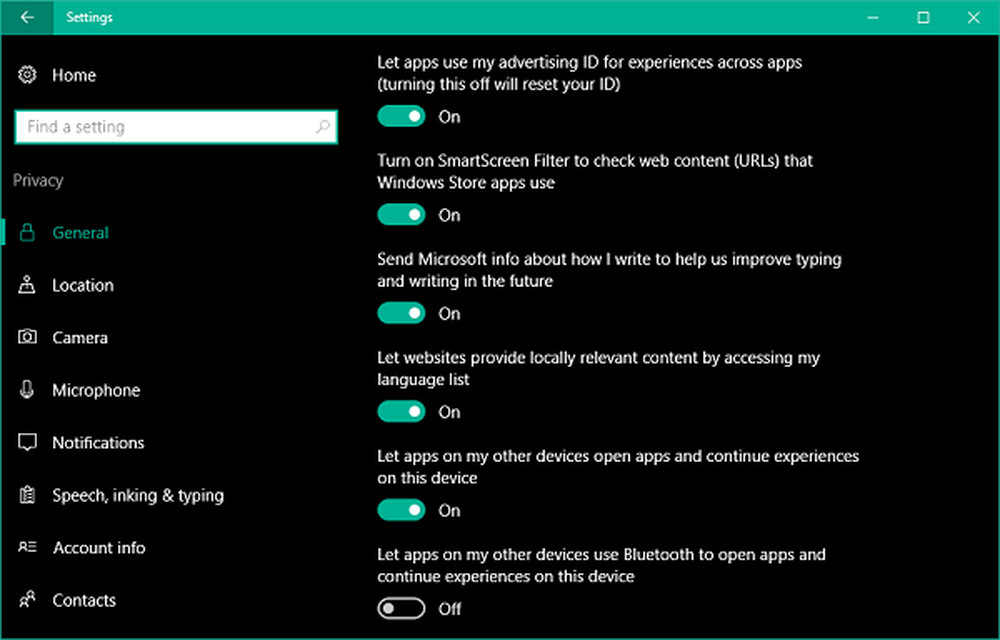
Lassen Sie Apps meine Werbe-ID für Apps verwenden, die Erfahrungen sammeln
Wenn Sie Windows 10 installieren und sich mit a anmelden Microsoft-Konto, Ihrem PC wird automatisch eine Werbe-ID zugewiesen, mit der Sie Ihre Produktpräferenzen und andere relevante Informationen verfolgen können. Apps können Zugriff auf diese ID anfordern und diese kann dann von verwendet werden App-Entwickler und Werbenetzwerke um relevantere Werbung für Sie bereitzustellen, indem Sie wissen, welche Apps Sie verwenden und wie Sie diese verwenden. Dies funktioniert auf die gleiche Weise, wie YouTube Videos auf Grundlage Ihres Uhrenverlaufs und Ihrer Abonnements vorschlägt.
Das Deaktivieren dieser Option kann möglicherweise nicht viel bewirken. Ihre Werbe-ID wird deaktiviert und Ihnen werden generische Anzeigen angezeigt.
Aktivieren Sie den SmartScreen-Filter, um die von Windows Store-Apps verwendeten Webinhalte (URLs) zu überprüfen
Diese spezielle Option schützt Sie vor schädlichen und schädlichen Inhalten im Internet. Wenn Sie eine URL aus einer Windows Store-App öffnen, sucht dieser Filter nach Quellen, die möglicherweise Ihre Daten und Ihre Privatsphäre betreffen, und filtert sie. Außerdem werden Sie gewarnt, bevor Sie versuchen, nicht erkannte, aus dem Internet heruntergeladene Apps zu installieren, die möglicherweise schädlich sein könnten. Sie möchten diesen Schalter sicherlich behalten Auf um Ihre Sicherheitsumgebung zu verbessern.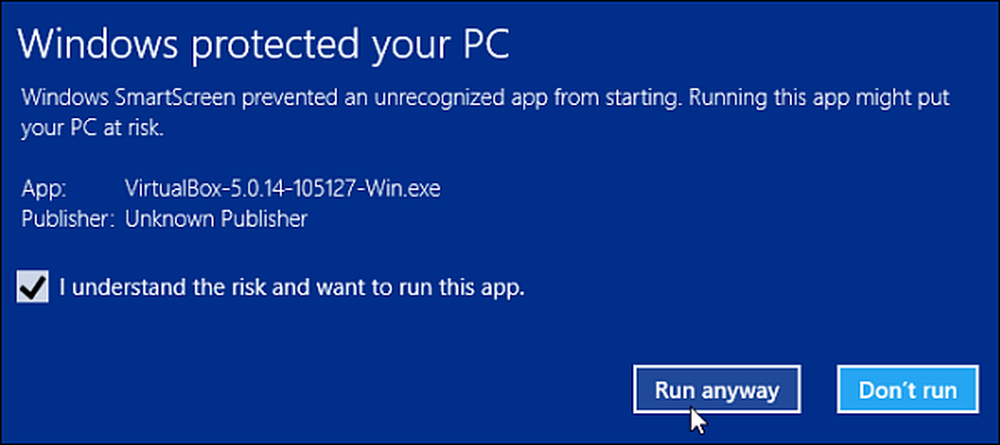
Senden Sie Microsoft-Informationen zum Schreiben, um das Schreiben und Schreiben in der Zukunft zu verbessern
Windows 10 wurde in einen kontinuierlichen Entwicklungsmodus versetzt. Gleichzeitig werden die Geräte an die revolutionäre Touchscreen-Technologie angepasst. Microsoft benötigt aus irgendeinem Grund Informationen darüber, wie Sie mit Ihrem PC interagieren und darauf schreiben. Wir alle wissen über Windows Ink Workspace, der mit Anniversary Update veröffentlicht wurde. Die Art und Weise, wie Sie mit Ihrem Touchscreen-PC mit einem Stift oder Stift interagieren, hat sich sicherlich verbessert.
Es gibt zwar keine großen Einblicke, wie diese Informationen von Microsoft ausgenutzt werden, ich persönlich finde jedoch nichts schädliches, wenn ich diesen Umschalter betreibe Auf. Es mag ein vager Versuch sein, Sie dazu zu bewegen, Ihre Informationen zu übergeben, aber es ist nicht abwegig zu glauben, dass diese Daten von Microsoft erfasst werden, um möglicherweise Ihr Schreibverhalten zu verstehen und das Erlebnis zukünftig zu verbessern.
Lassen Sie Websites lokal relevante Inhalte bereitstellen, indem Sie auf meine Sprachenliste zugreifen
Microsoft verwendet diese Option, um Zugriff auf Ihre Sprachenliste zu erhalten, damit Websites von Websites verwendet werden können, die lokal für Ihren Standort und Ihre Sprache geeignet sind. Sie können diesen Schalter aktivieren aus um zu verhindern, dass Microsoft Ihre Informationen verwendet.
Außerdem können Sie die gewünschten Sprachen in den Regions- und Spracheinstellungen unter anzeigen und hinzufügen Einstellungen> Zeit & Sprache> Region & Sprache> Sprachen.
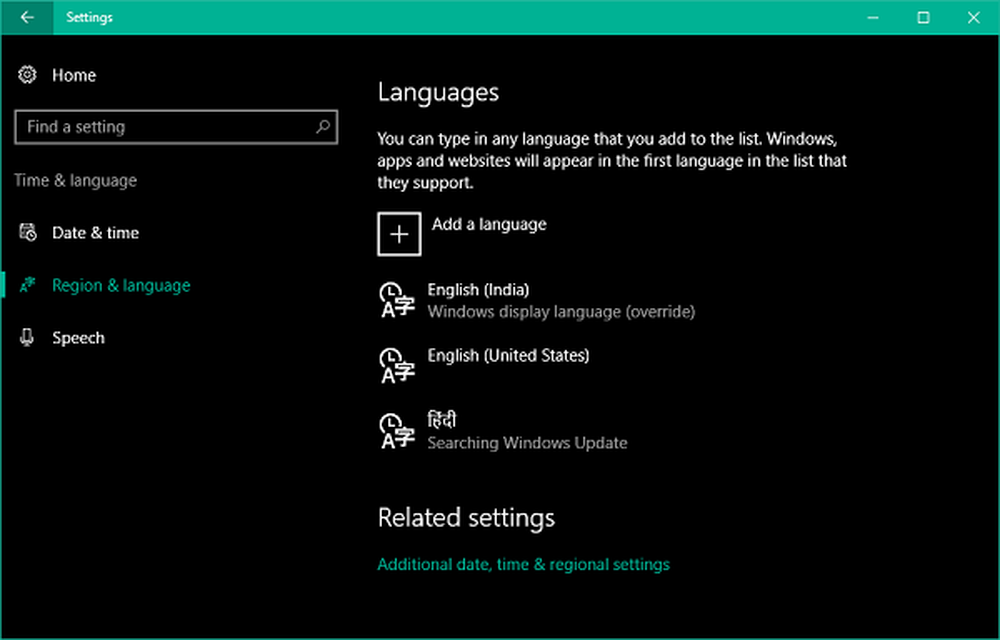
Lassen Sie Apps auf meinen anderen Geräten Apps öffnen und die Erfahrungen auf diesem Gerät fortsetzen
Diese Option wurde in Windows 10 mit Anniversary Update hinzugefügt. Dies verbessert vor allem die Synchronisation zwischen Apps auf Ihren verschiedenen Geräten installiert. Wenn Sie beispielsweise eine Movie Booking App auf Ihrem Windows 10-PC geöffnet und dort ein Ticket gekauft haben, können Sie später Ihr Windows Phone mitnehmen, auf dem dieselbe App installiert ist, und von dort auf das Ticket zugreifen. Zusammenfassend kann Microsoft diese Daten verwenden, um die Benutzererfahrung durch die Synchronisierung zwischen Ihren Geräten zu verbessern.
Lassen Sie Apps auf meinen anderen Geräten Bluetooth verwenden, um Apps zu öffnen und mit diesem Gerät fortzufahren
Als zweite Option, die in Windows 10 mit Anniversary Update hinzugefügt wird, verbessert diese Option den Betrieb der obigen Option. Apps auf Ihren anderen Geräten können Bluetooth verwenden, um eine Verbindung mit Ihrem Windows 10-PC herzustellen, um die Synchronisierung zwischen verschiedenen Geräten, auf denen dieselbe App installiert ist, zu synchronisieren und fortzusetzen.
Sie können den zusätzlichen Link weiter unten erkunden, um Werbung und andere Personalisierungsinformationen zu verstehen.
Teilen Sie uns Ihre Gedanken dazu mit.
Suchst du mehr? Dieser Beitrag zeigt Ihnen, wie Sie die Einstellungen für Windows 10 Telemetrie und Datenerfassung verwalten.