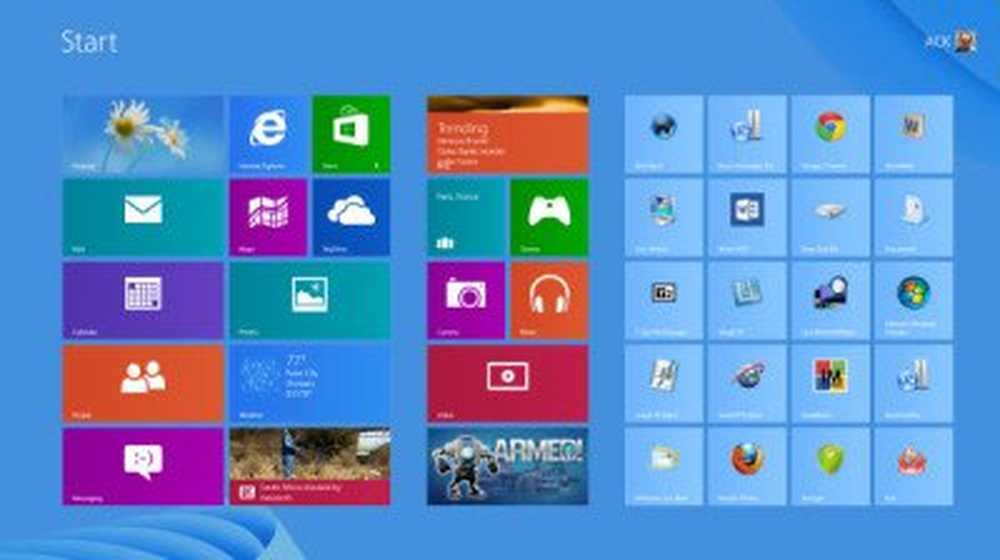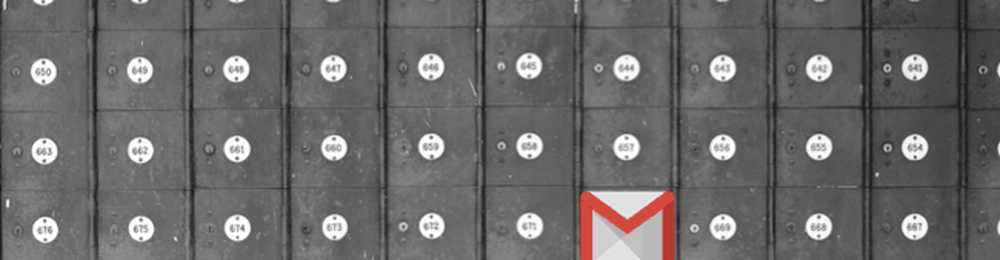So reinigen Sie Windows 8 RTM Final - Schrittweise Anleitung zum Screenshot

Sie sind hier, wahrscheinlich weil Sie sich für ein Upgrade auf das neueste Betriebssystem von Microsoft, Windows 8, entschieden haben. Wenn Sie das ISO-Image von Microsoft heruntergeladen haben, möchten Sie möglicherweise zuerst dieses Lernprogramm lesen, um das ISO-Image auf DVD zu brennen. Jetzt, da Sie ein startfähiges Windows 8-DVD-Setup haben, können Sie loslegen.
Installieren Sie Windows 8
In diesem Artikel erfahren Sie Schritt für Schritt, wie Sie Windows 8 sauber auf Ihrem Computer installieren können. Sie können auf die Bilder klicken, wenn Sie ihre größeren Versionen sehen möchten.
Legen Sie zuerst die Setup-DVD in Ihren Computer ein und starten Sie sie neu. Beim Neustart nach dem Startbildschirm. Ihr PC wird entweder direkt von der DVD gebootet oder Sie werden möglicherweise dazu aufgefordert Drücken Sie eine beliebige Taste, um von CD oder DVD zu starten… Tun Sie dies, wenn Sie dazu aufgefordert werden.

In Kürze wird das bekannte Windows 8-Flag angezeigt.

Als nächstes werden Sie aufgefordert, die zu installierenden Sprachen, das Uhrzeit- und Währungsformat sowie die Tastatur- oder Eingabemethode auszuwählen. Klicken Sie auf Weiter, sobald Sie Ihre Auswahl getroffen haben.

Wenn Sie Ihren PC reparieren möchten, klicken Sie auf Reparieren Sie Ihren Computer, oder klicken Sie auf Jetzt installieren.
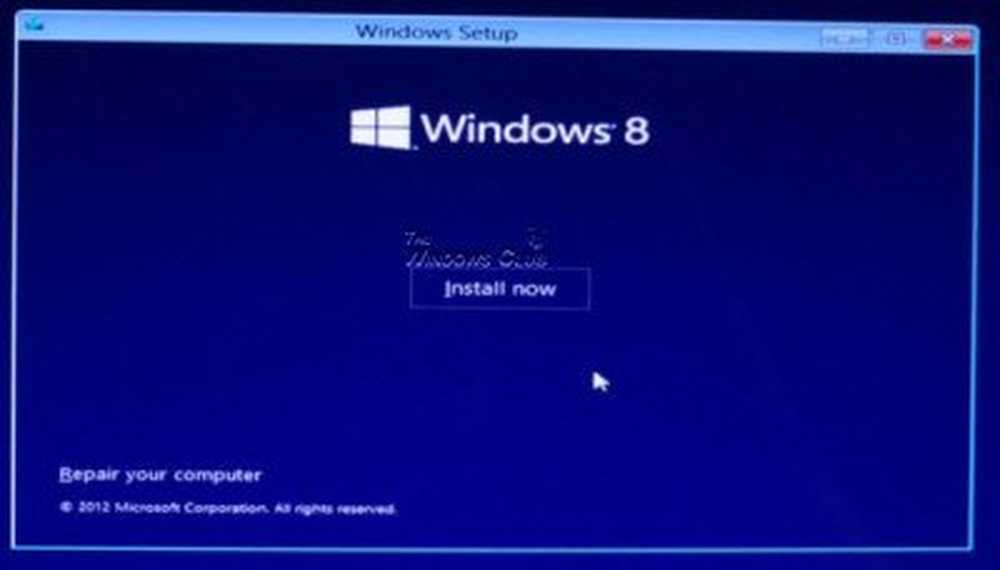
Das Setup wird jetzt gestartet.
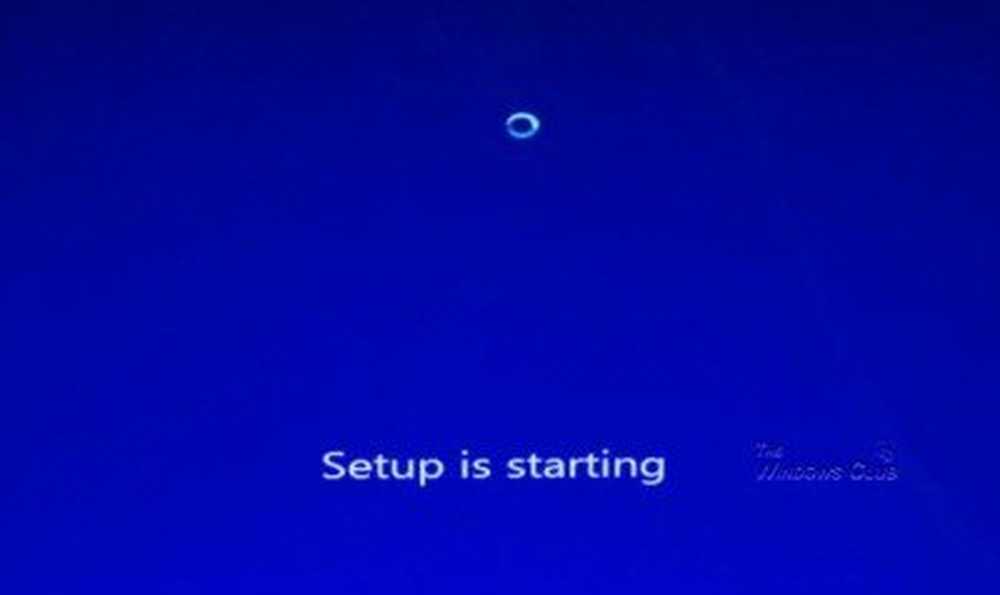
Sie müssen nun den Produktschlüssel eingeben, um Windows 8 zu aktivieren. Geben Sie ihn ein und klicken Sie auf Weiter. Abhängig von Ihrem Schlüssel wird die Installation von Windows 8 oder Windows 8 Pro Version fortgesetzt.
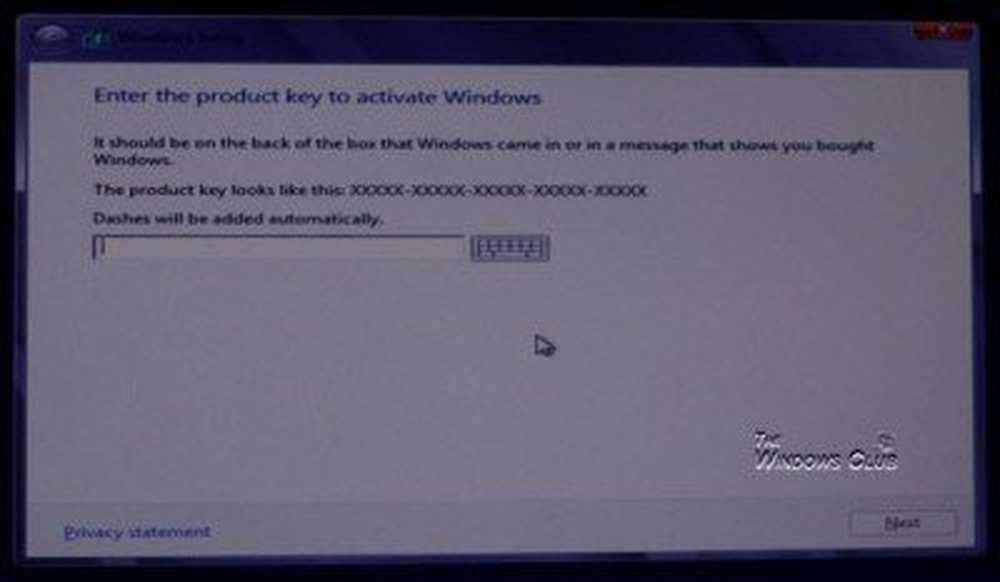
Akzeptieren Sie die Lizenzbedingungen und klicken Sie auf Weiter. Wenn Sie sich mit diesen Dingen sehr genau auskennen, möchten Sie vielleicht die gesamten Begriffe lesen. Es ist eine Ausbildung an sich! Wenn Sie jedoch wie die meisten von uns sind, aktivieren Sie das Kontrollkästchen, vertrauen Sie Microsoft und klicken Sie auf Weiter!
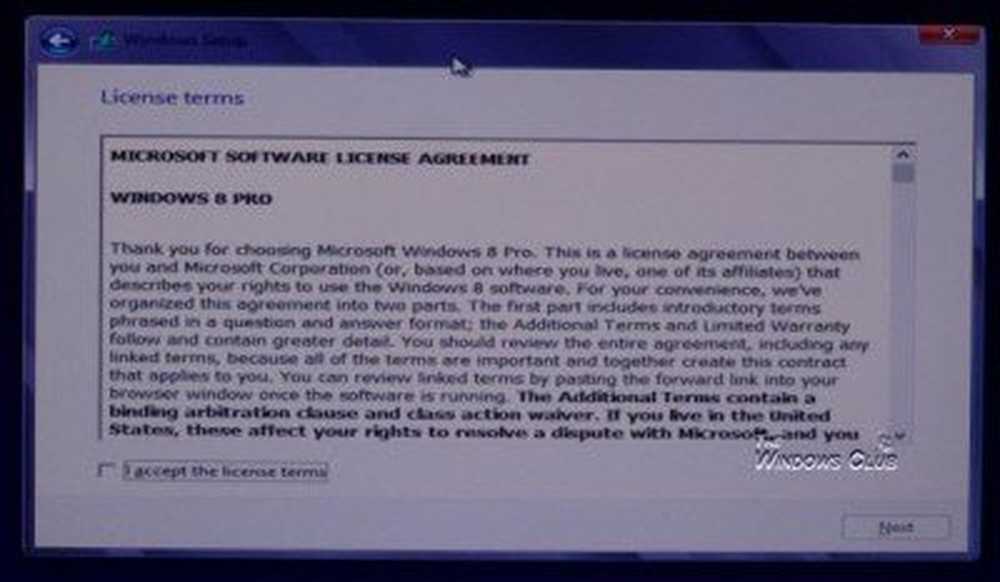
Nun, was möchten Sie tun?! Möchten Sie Ihre aktuelle Windows-Installation auf Windows 8 aktualisieren oder eine Neuinstallation durchführen? Wenn es der erste ist, klicken Sie auf Upgrade: Windows installieren und Dateien, Einstellungen und Anwendungen beibehalten. Vorausgesetzt, Sie haben Ihre Daten und Dokumente bereits auf einem anderen Laufwerk oder auf einem externen Medium gesichert, empfehle ich Ihnen eine Neuinstallation. Klicke auf Benutzerdefiniert: Nur Windows installieren (erweitert) eine saubere Installation durchführen.
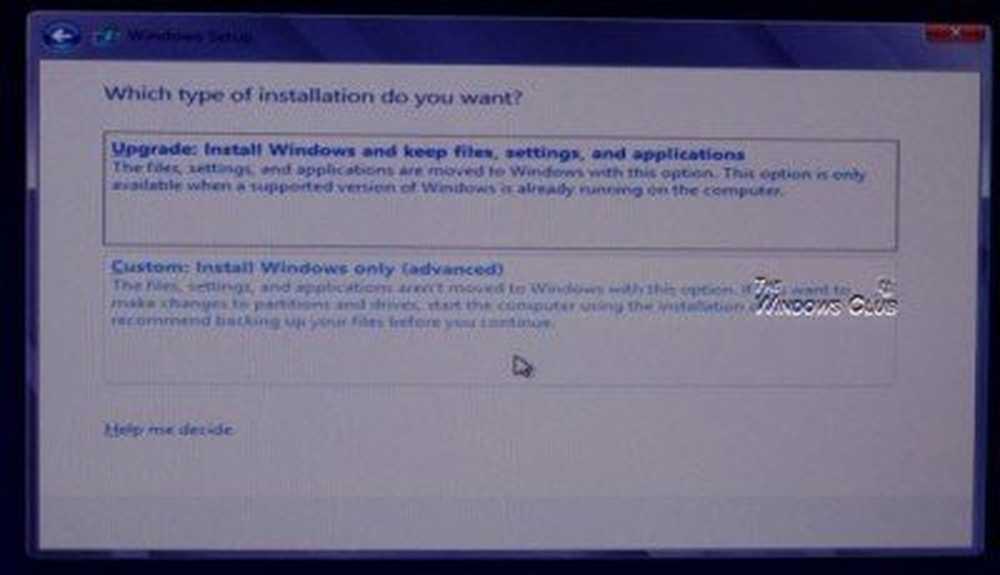
Das Setup fragt Sie nun, wo Sie Windows 8 installieren möchten. Wählen Sie das Laufwerk sorgfältig aus, auf dem Windows 8 installiert werden soll. Wenn Sie auf die Schaltfläche am rechten unteren Rand klicken, erhalten Sie weitere Optionen für die Festplatte: Aktualisieren, Löschen, Formatieren, Neu, Treiber laden und Erweitern.
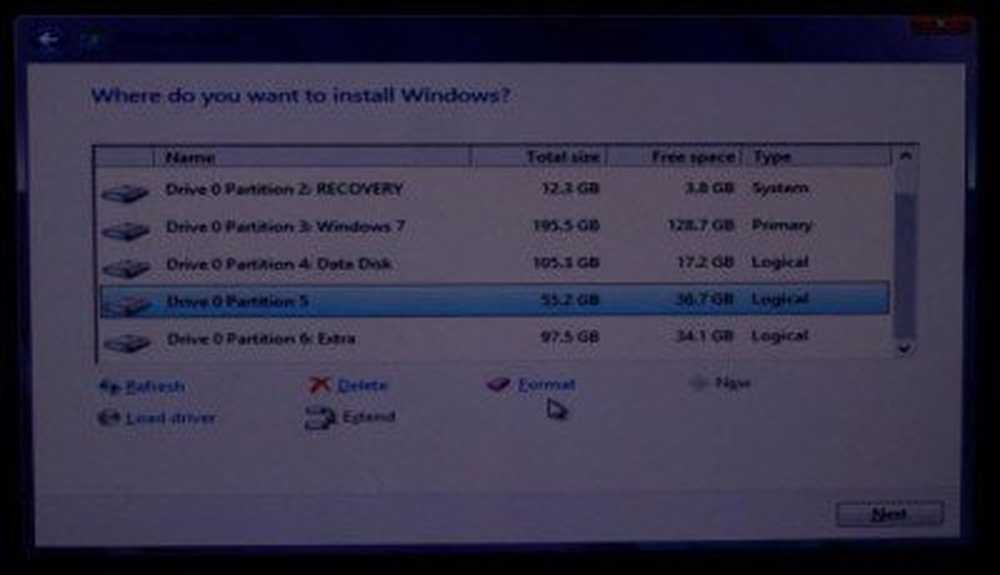
Es empfiehlt sich, das Laufwerk zu formatieren, auf dem Windows 8 installiert werden soll. Wenn Sie das Laufwerk sorgfältig ausgewählt haben, klicken Sie auf Formatieren.
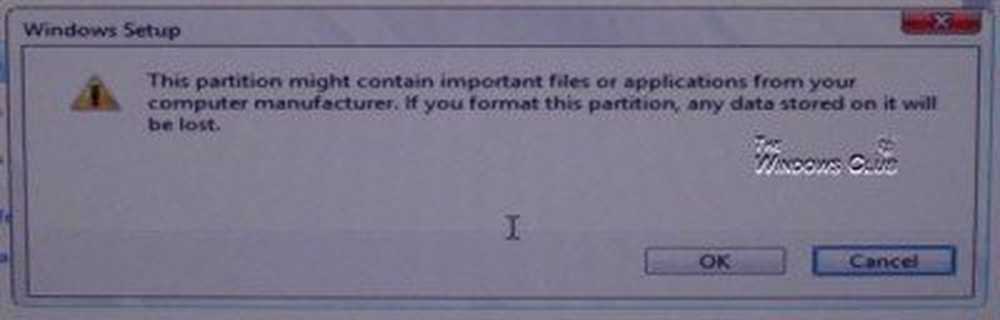
Denken Sie daran, dass nach dem Formatieren eines Laufwerks alle Daten gelöscht werden. Überprüfen Sie also, wo Sie klicken, oder Sie formatieren das falsche Laufwerk… wie ich es getan habe! Ja, ich habe stattdessen versehentlich meine Windows 7-Partition 3 formatiert, bevor ich das Laufwerk formatierte, auf dem Windows 8 installiert werden sollte. Zum Glück für mich nehme ich regelmäßige Backups!
Das Setup beginnt nun mit der Installation in der folgenden Reihenfolge:
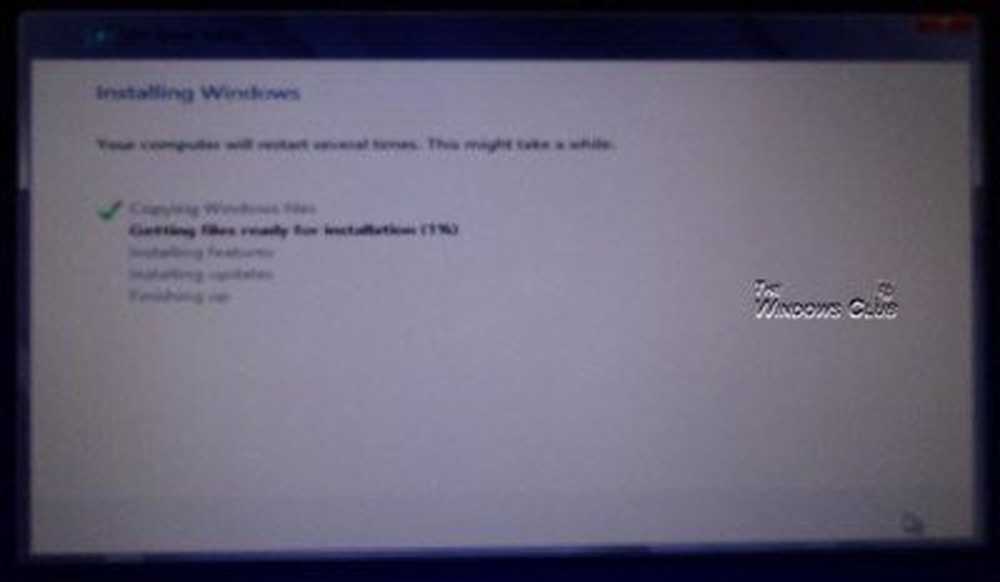
- Kopieren Sie die Windows-Installationsdateien
- Bereiten Sie sie für die Installation vor
- Funktionen installieren
- Installiere Updates
- Beenden Sie die Installation.
Jetzt wäre es eine gute Zeit, sich einen Kaffee oder etwas zu holen - es macht keinen Sinn, nur auf den Bildschirm zu starren und zu warten, bis die Installation abgeschlossen ist.
Windows wird jetzt neu gestartet, sobald dieser Schritt erfolgreich abgeschlossen wurde.
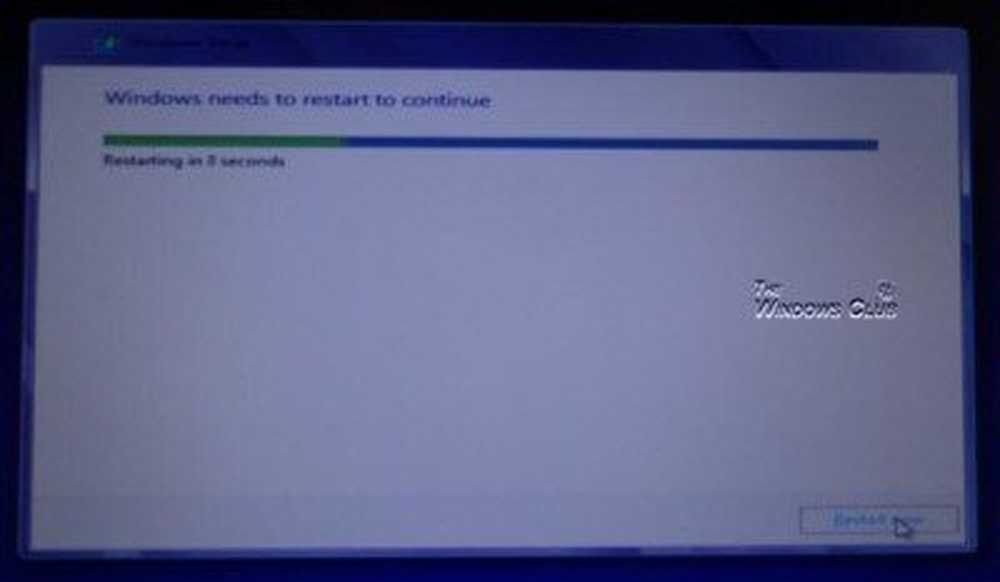
Beim Neustart werden Sie feststellen, dass Ihre Geräte für Sie bereit sind.
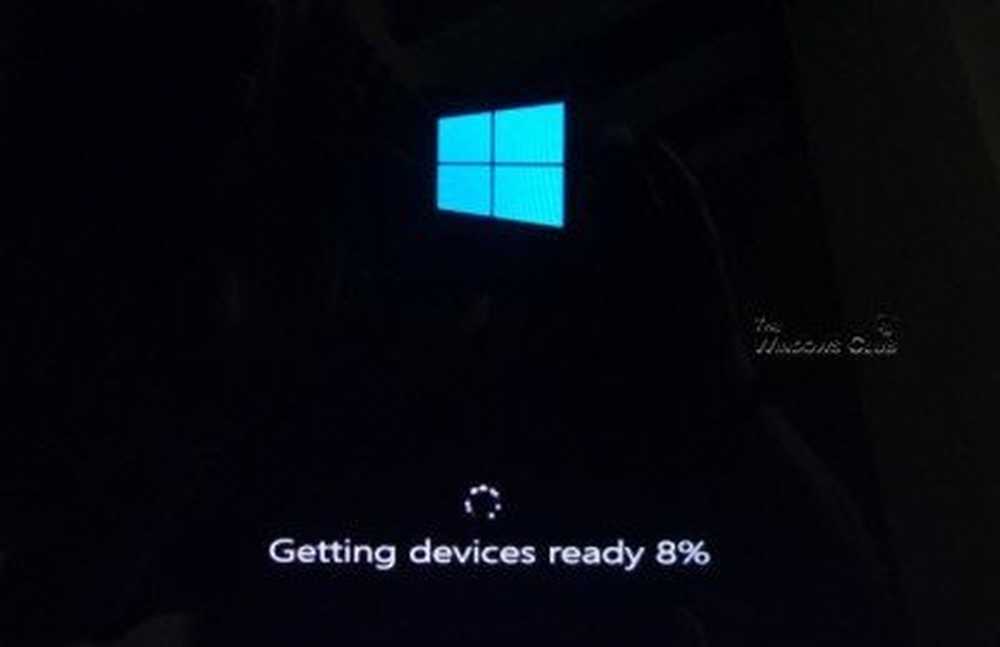
Demnächst wird Ihnen die Möglichkeit geboten, die Farben von Windows 8 zu personalisieren und dem PC einen Namen zu geben.
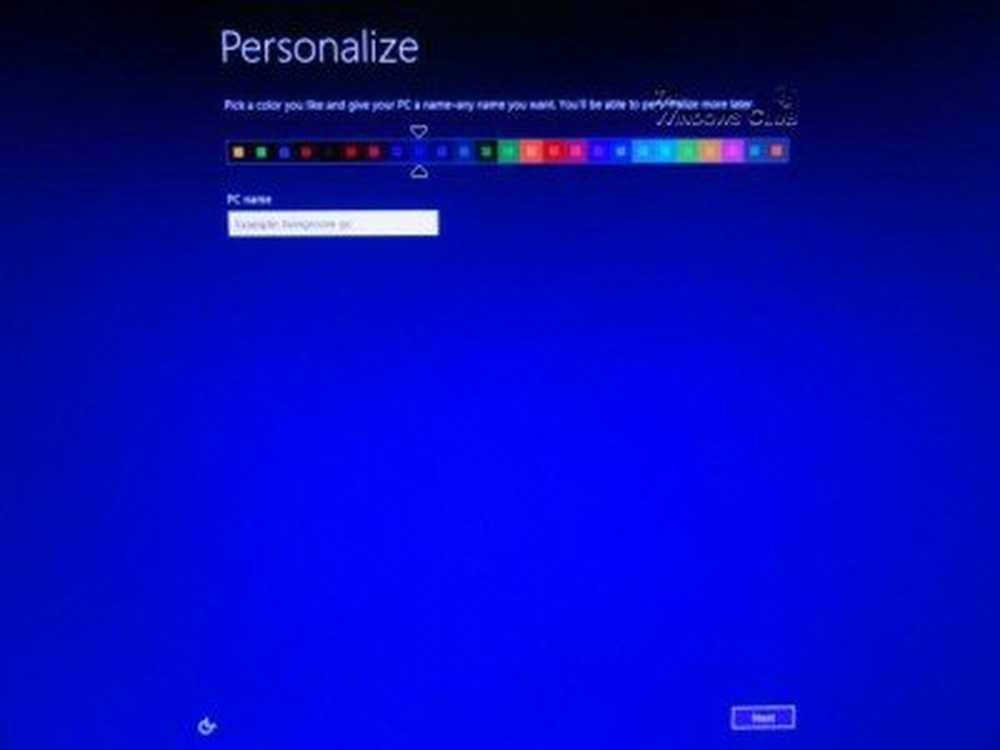
Sie können jetzt über Ihr drahtloses Netzwerk online gehen. Wenn Sie das jetzt nicht tun möchten, klicken Sie auf Verbinden Sie sich später mit einem drahtlosen Netzwerk Möglichkeit.

Sie können jetzt Ihre Windows-Einstellungen anpassen oder mit der empfohlene Express-Einstellungen, Dazu gehören das Aktivieren von Einstellungen wie Automatische Updates, SmartScreen-Filter, Nicht verfolgen in Internet Explorer usw. Sie können die Einstellungen später jederzeit über die Systemsteuerung ändern, wenn Sie möchten.
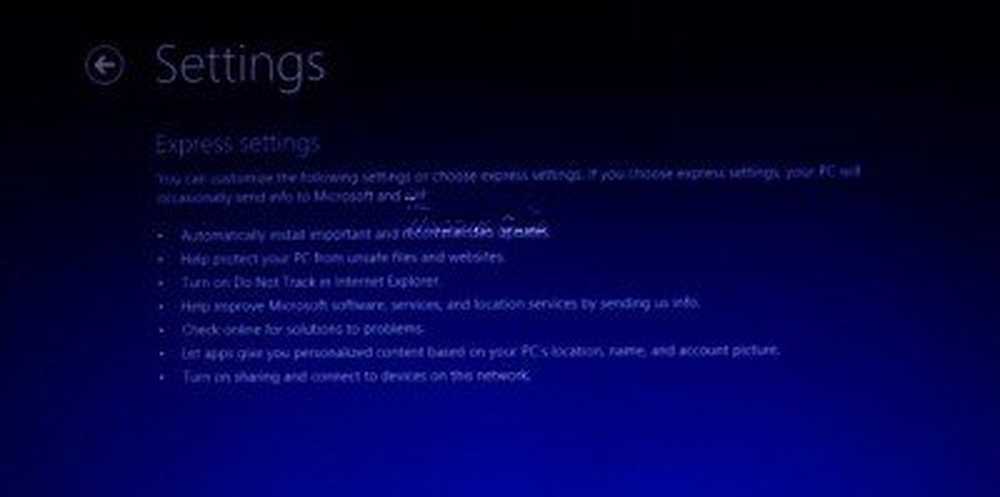
Sie müssen sich jetzt bei Ihrem PC anmelden. Sie können Ihr vorhandenes Microsoft-Konto verwenden, um sich anzumelden, ein neues Konto anzulegen und dann zum Anmelden oder zum Erstellen und Verwenden eines lokalen Kontos zu verwenden.
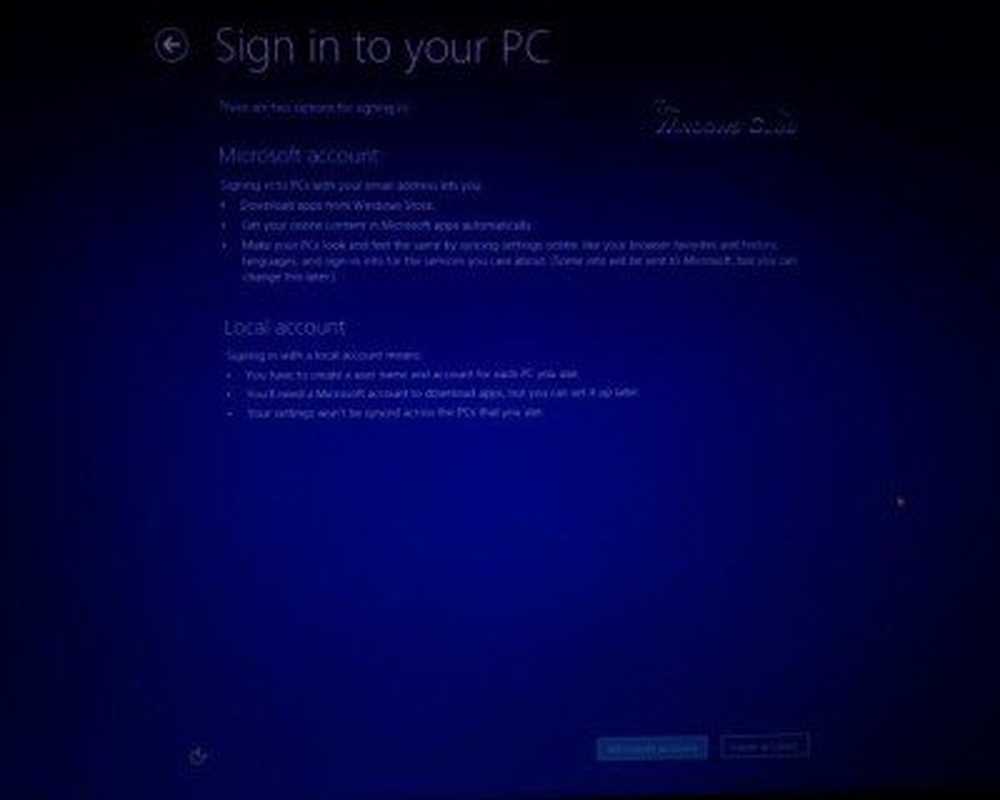
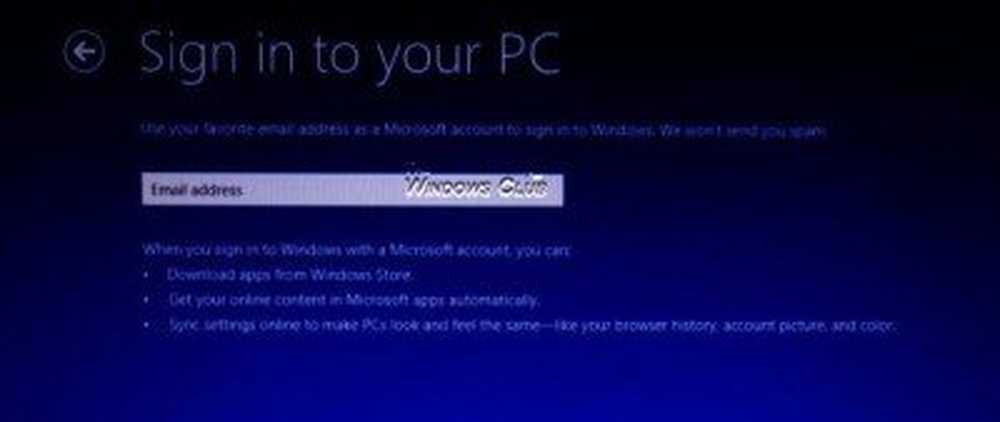
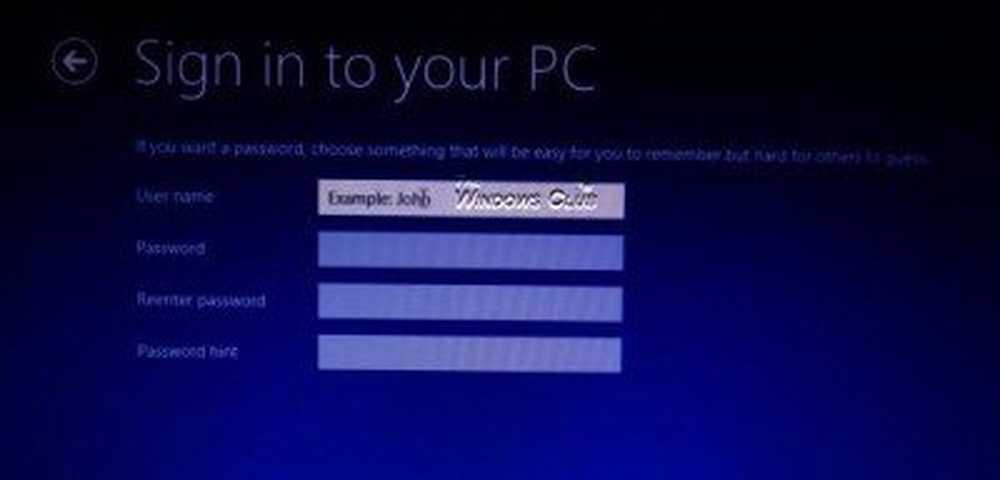
Windows schließt nun Ihre persönlichen Einstellungen ab und bietet Ihnen eine kurze Anleitung zur Animation von Windows 8.
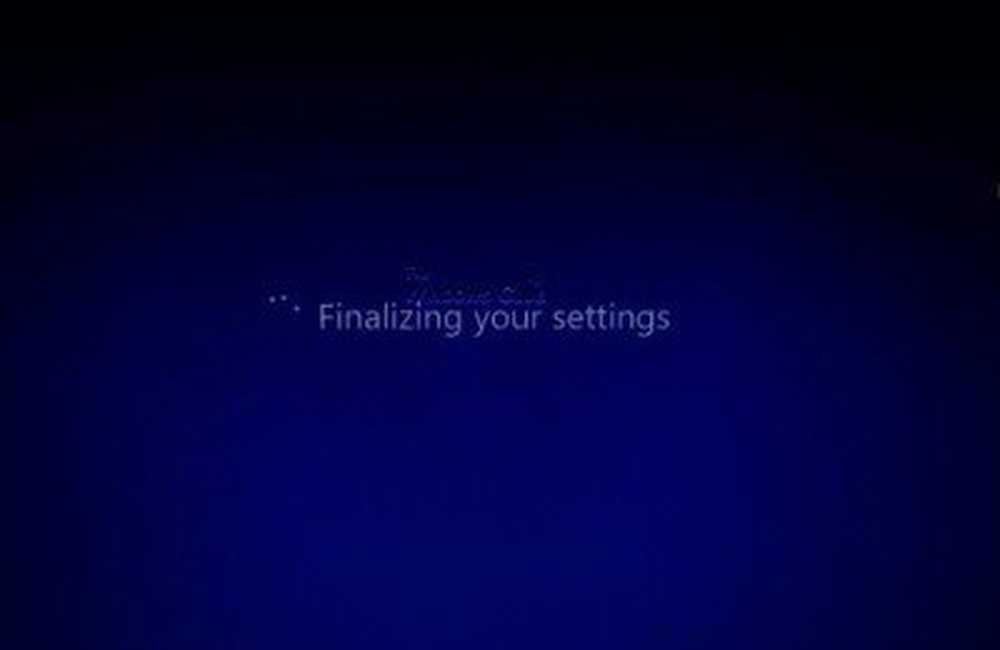
Das Tutorial ist kurz und soll den Einstieg in Windows 8 erleichtern.

Sobald die Animation abgeschlossen ist, werden Sie auf dem Startbildschirm angezeigt.