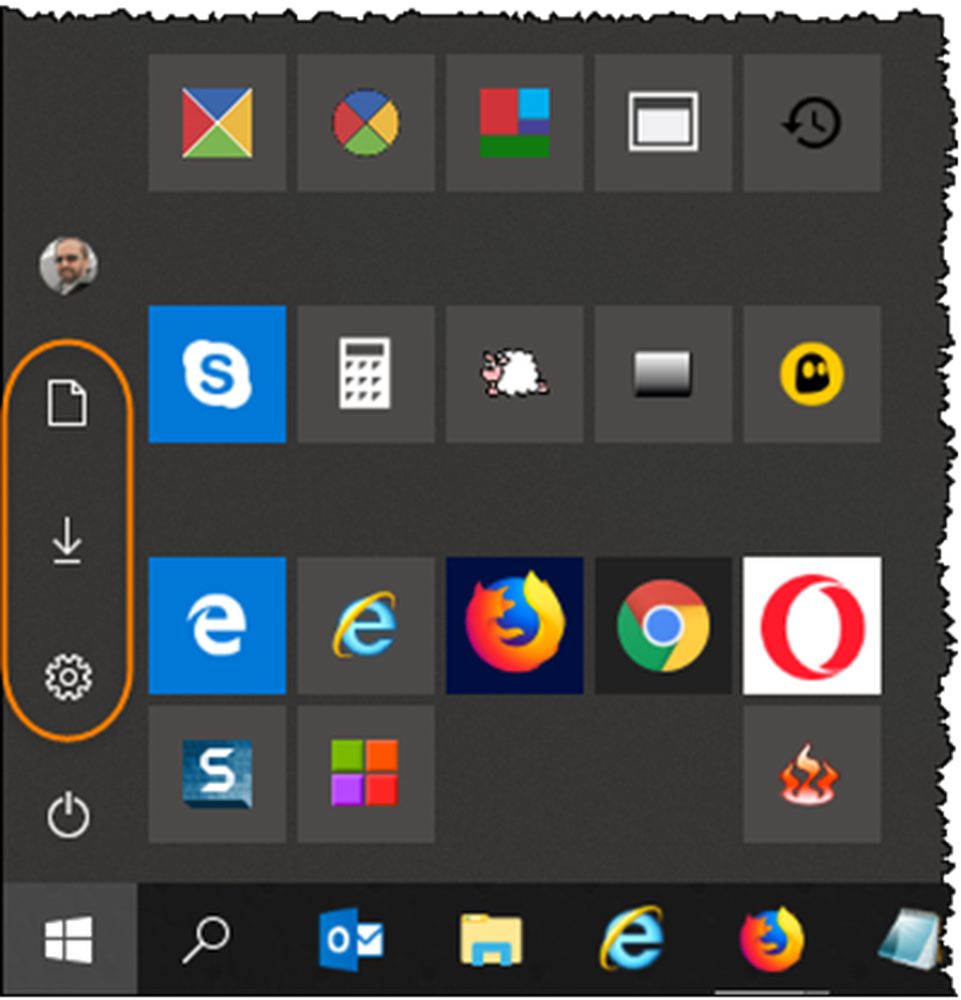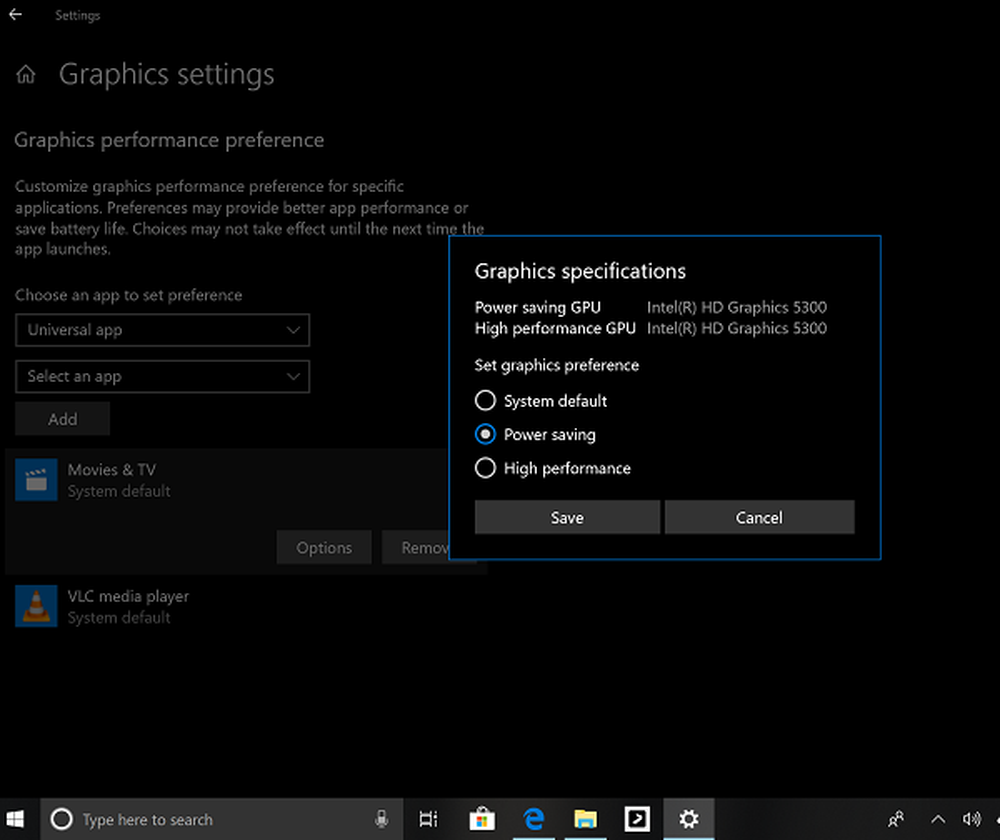So reinigen Sie einen infizierten Windows 10-PC

Windows 10, das Flaggschiff-Betriebssystem von Microsoft, wird für diese neue Generation von Angriffen überarbeitet. Das heißt, es ist immer noch Windows, was bedeutet, dass Bösewichte immer nach Wegen suchen, um es zu brechen. In diesem Artikel wird erläutert, was Sie tun sollten, wenn Ihr PC mit einem Virus infiziert wird.
Was ist zu tun, wenn der Computer einen Virus erhält?
Für mich persönlich war das letzte Mal, dass ich einen Computer infiziert hatte, der einen irreparablen Schaden angerichtet hat, im Sommer 2001. Auf meinem Computer wurde Windows ME ausgeführt (besser geht es nicht). Ich habe ein Word-Dokument als Anhang in Outlook Express erhalten, es stellte sich jedoch heraus, dass es sich um einen Wobbevirus mit Wutanfällen handelt. Nicht einmal Norton, das ich installiert und aktualisiert hatte, konnte es entfernen. Alles, was ich sah, war ein roter Bildschirm ohne Optionen. Letztendlich führte ich eine Factory-Recovery mit der Windows 98 SE-CD durch, die mit dem System geliefert wurde. In 2017 sind solche drastischen Schritte möglicherweise nicht erforderlich.
- Zuerst: Keine Panik. Wenn Sie willkürlich reagieren, können Sie Zeit und Geld kosten oder Ihre Situation noch verschlimmern. Bevor Sie überhaupt daran denken, Ihr Windows 10-Medium für die Neuinstallation zu nutzen, legen Sie es etwas beiseite.
- Viren können manchmal mehr schaden als schädigen. Beispielsweise können Sie Ihre Dateien ausblenden oder in Verknüpfungen umwandeln. Dies bedeutet nicht, dass Ihre Dateien verschwunden sind. Sie können nur in etwas umgewandelt werden, das Sie normalerweise nicht sehen.
- Was auch immer Sie am Computer tun, müssen Sie aufhören. Dies bedeutet, dass alle Aktivitäten, an denen Sie teilnehmen, vorläufig beendet werden müssen, bis der Virus erfolgreich entfernt wurde. Dies verringert auch die weitere Infektion. Wenn an Ihr System ein Wechselspeicher angeschlossen ist, z. B. USB-Sticks und externe Festplatten, können diese ebenfalls infiziert sein.
- Aktivieren Sie das Kontrollkästchen Verborgene Dateien und Ordner anzeigen, da einige Viren nur schwer zu entfernen sind und sich absichtlich an verborgene Dateien anhängen können. Selbst wenn Sie einen vollständigen Systemscan durchführen, kann der Virus Ihre Dateien also einfach erneut infizieren. Öffnen Sie den Datei-Explorer, wählen Sie die Registerkarte Ansicht und aktivieren Sie das Kontrollkästchen Versteckte Gegenstände.

Führen Sie einen vollständigen Systemscan durch
Wenn Sie ein Antivirenprogramm installiert und aktualisiert haben, können Sie es zuerst starten und dann eine vollständige Systemprüfung durchführen. Für die Zwecke dieses Artikels werde ich das Windows Defender Security Center verwenden. Antivirenprogramme von Drittanbietern wie Norton, McAfee, BitDefender oder Avira sollten eine ähnliche Option haben. Bei älteren Versionen von Windows 10 lesen Sie unser Tutorial zur Verwendung von Windows Defender.
Klicken Sie im Windows Defender-Sicherheitscenter auf das Menü Viren- und Bedrohungsschutz. Wenn Bedrohungen erkannt werden, können Sie sofort einen Scan starten.
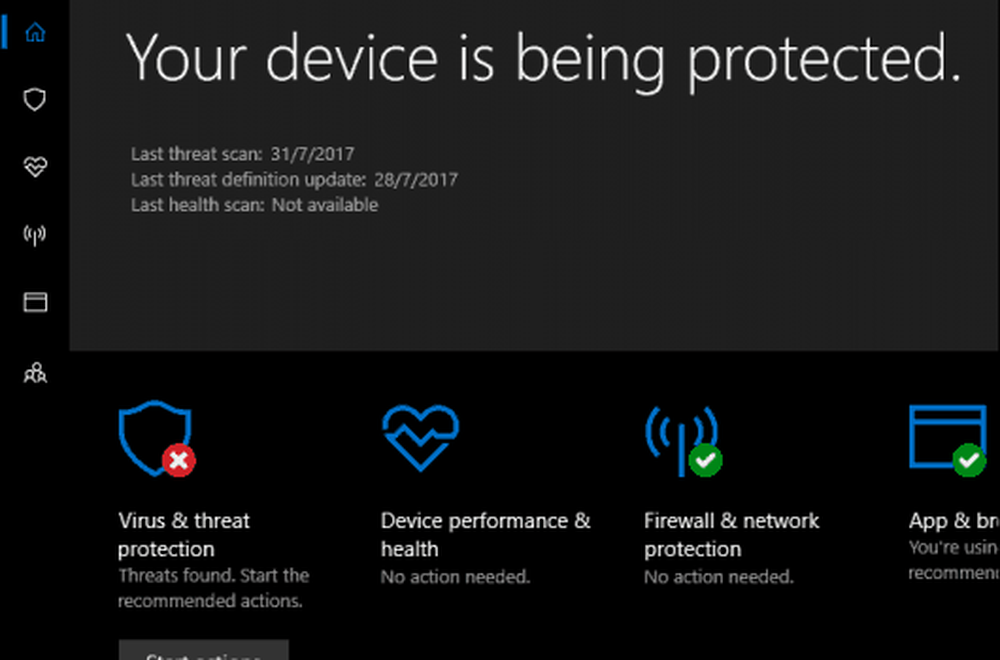
Wir möchten einen vollständigen Systemscan durchführen, klicken Sie dann auf das Menü Viren und Bedrohungen, klicken Sie auf Fortgeschrittener Scan.
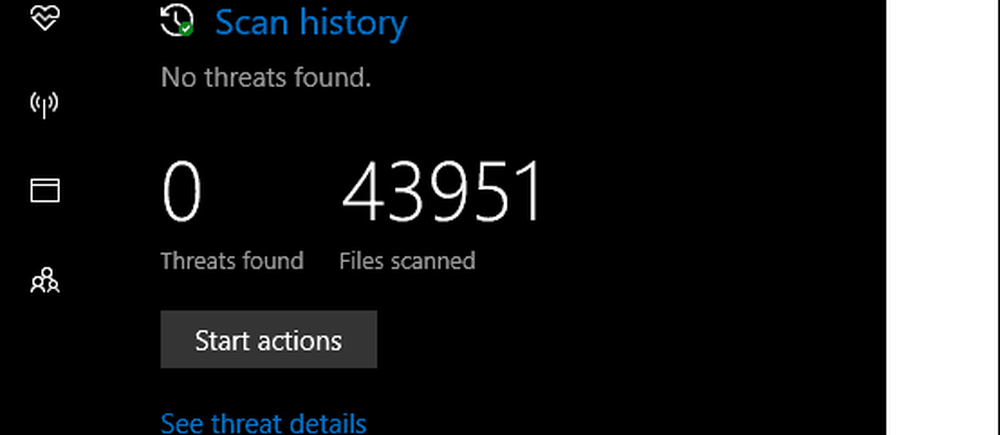
Wähle aus Kompletter Suchlauf Optionsfeld und klicken Sie dann auf Scanne jetzt.
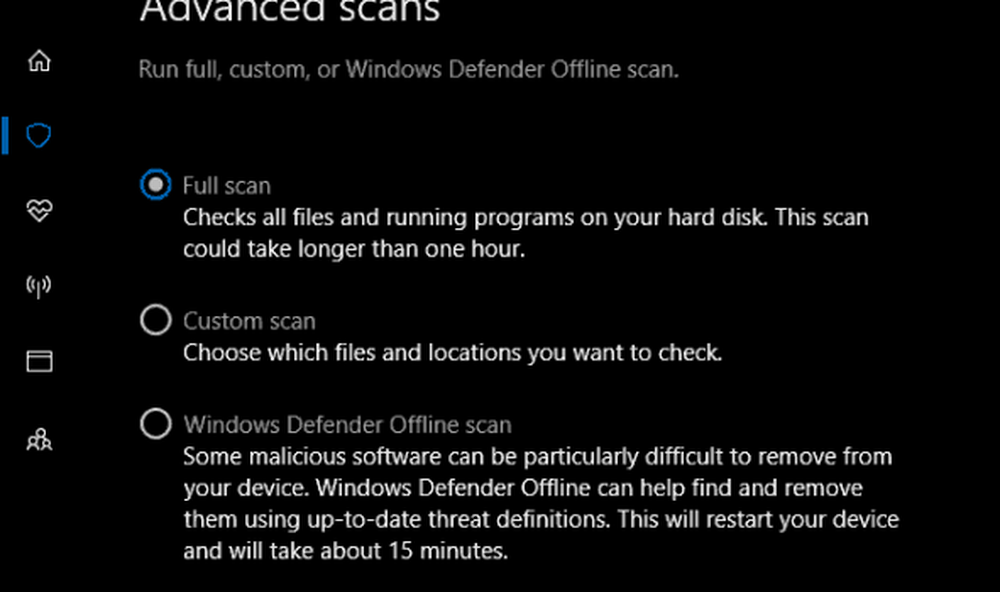
Je nach Größe Ihrer Daten und Schwere der Infektion kann der Vorgang einige Zeit in Anspruch nehmen. Ein einzelner Scan kann den Virus möglicherweise nicht erfolgreich entfernen, daher würde ich einige weitere Scans durchführen.
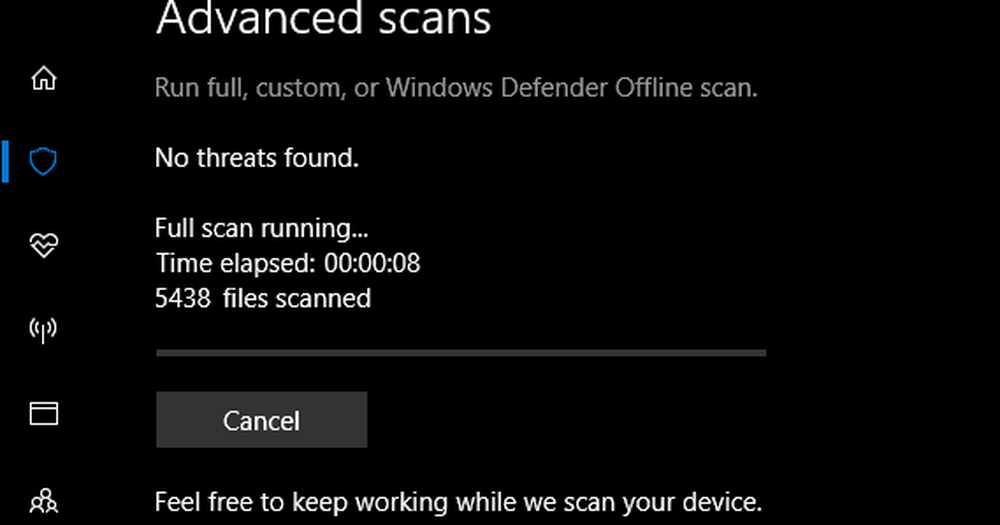
Nachdem Bedrohungen gefunden wurden, können Sie auf klicken Aktion starten das Virus sofort unter Quarantäne stellen oder überprüfen, um weitere Details anzuzeigen.
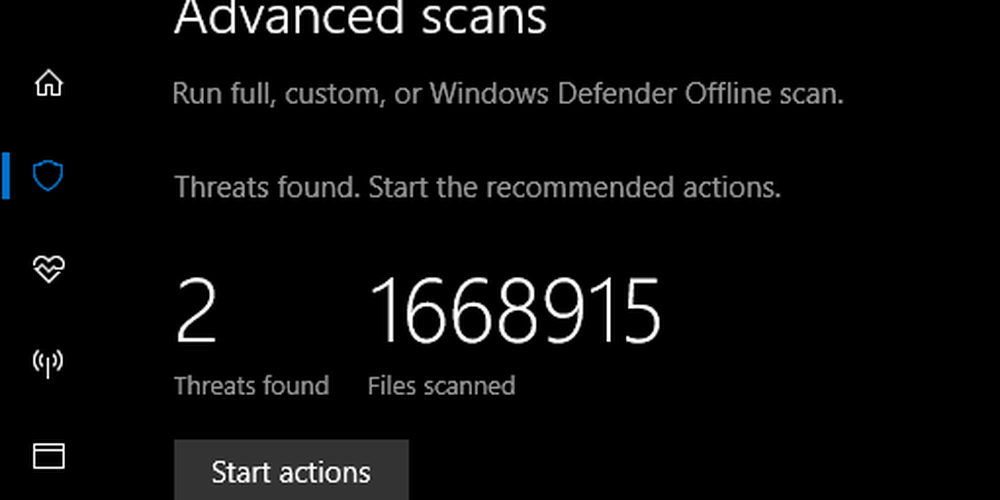
Entfernen Sie hartnäckige Viren mit einem Offline-Scanner - ESET SysRescue Live
Hinweis: Windows Defender enthält eine Offline-Scan-Funktion, die Ihre Windows 10-Installation von außerhalb der laufenden Installation überprüft. Weitere Informationen finden Sie in Brian's Windows 10 Defender-Tutorial zum Offline-Scannen.Für hartnäckige Viren und andere Arten von bösartigem Code wie Spyware empfehle ich die Verwendung eines Tools von Drittanbietern wie dem SysRescue-Offline-Scanner von ESET. Es gibt andere Arten von Offline-Scannern, beispielsweise den bösartigen Offline-Scanner von Microsoft. Ich hatte mehr Erfolg mit ESET, einem kostenlosen Download. Ich empfehle Ihnen, dies von einem nicht infizierten Computer aus für beste Ergebnisse zu tun.
Folgen Sie nach dem Herunterladen den einfachen Anweisungen zum Erstellen einer startfähigen Kopie, die Sie auf eine leere CD brennen oder auf einem leeren USB-Stick erstellen können.
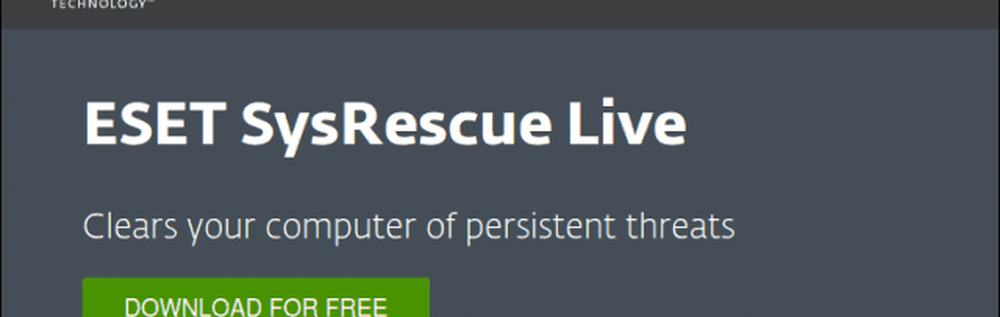
Der nächste Schritt besteht darin, von der SysRescue Live-CD zu booten, das BIOS so zu konfigurieren, dass es vom Live-Medium bootet, und dann den Anweisungen auf dem Bildschirm folgen. SysRescue basiert auf Linux und bietet daher einen zusätzlichen Sicherheitspuffer, um sicherzustellen, dass es nicht infiziert wird. Wenn Sie zum Bildschirm ESET SysRescue Live gelangen, wählen Sie die Option ESET SysRescue ausführen.
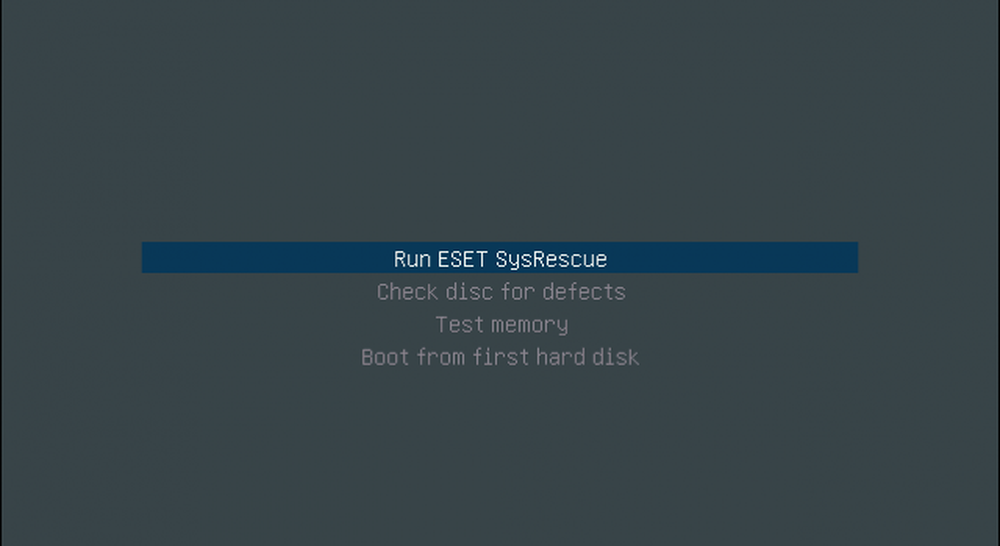
Aktivieren Sie beide Live-Raster und Möglicherweise unerwünschte Anwendungen Klicken Sie dann in der jeweiligen Liste auf Ich akzeptiere die Bedingungen der Lizenzvereinbarung.
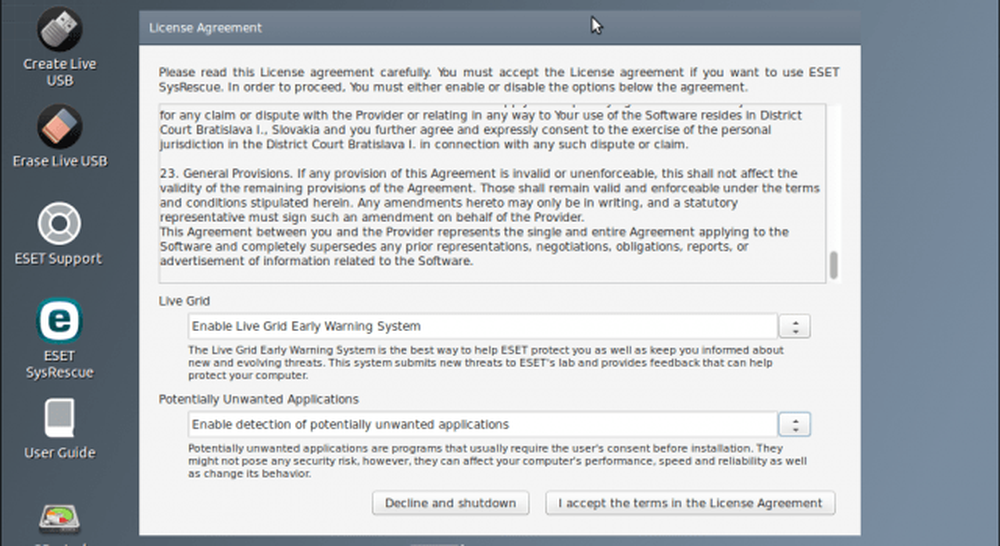
Aktualisieren Sie nach dem Starten des Programms ESET SysRescue Live Ihre Virensignaturen, um sicherzustellen, dass bekannte Viren gefunden werden.

Sie können mehrere Optionen verwenden, darunter On-Demand-Scan, Smart-Scan oder Benutzerdefinierter Scan. Wenn Sie über USB-Laufwerke verfügen, die mit dem infizierten System verbunden waren, möchten Sie sie möglicherweise anhängen. Wählen Sie dann die Option für den benutzerdefinierten Scan aus. Wenn Sie fertig sind, klicken Sie auf die Schaltfläche Scannen.
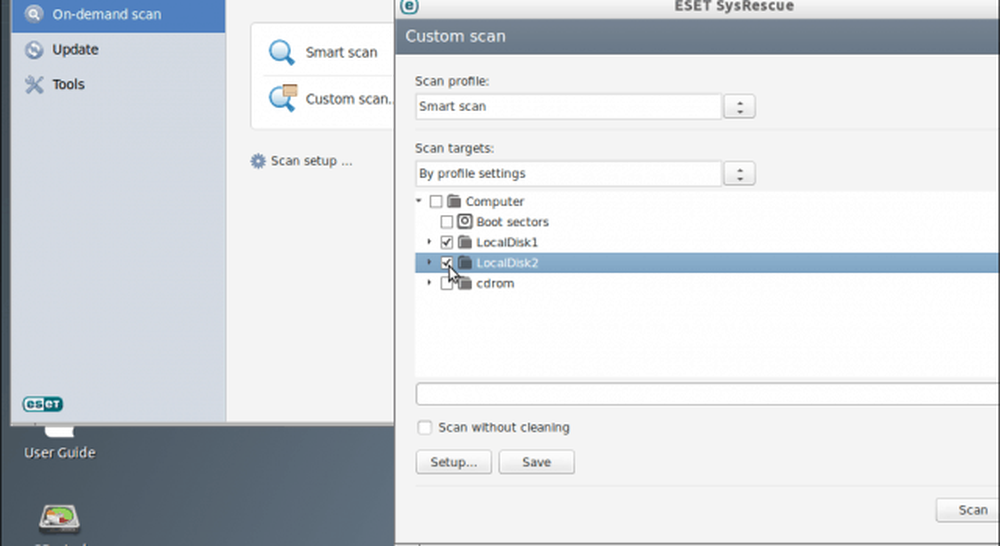
Führen Sie den Scan einige Male aus, um sicherzustellen, dass Viren entfernt werden.
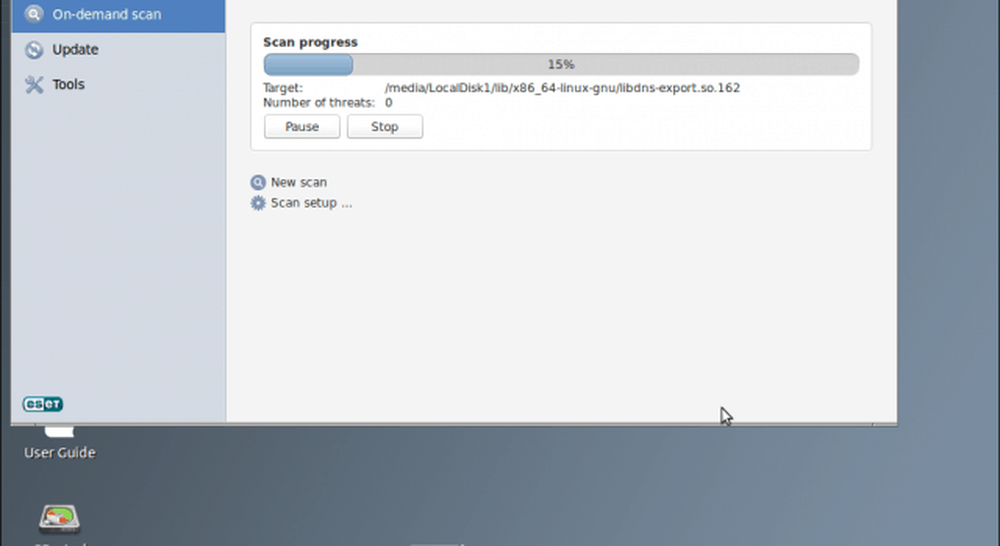
Wenn Sie fertig sind, starten Sie Windows 10 neu und prüfen Sie, ob alles wieder normal ist.

Wiederherstellen versteckter oder nicht lesbarer Dateien
Einige Viren können Dateien so verändern, dass sie nicht lesbar sind. Möglicherweise müssen Sie zusätzliche Schritte unternehmen, um Ihre Dateien wiederherzustellen. Wenn Ihre Dateien leer sind oder wie Verknüpfungen aussehen, werden sie wahrscheinlich nur ausgeblendet. Starten Sie die Eingabeaufforderung und navigieren Sie zum Speicherort der Dateien. Geben Sie den folgenden Befehl ein, um Ihre Dateien wiederherzustellen: attrib *. * -h -s / s / d Drücken Sie dann die Eingabetaste auf Ihrer Tastatur.
Schlussfolgerung und nächste Schritte
Hoffentlich haben Sie nach den oben genannten Schritten Ihren Windows 10-PC wieder betriebsbereit und alle Ihre Dateien sind wieder in Ordnung. Was kommt als nächstes? Zwei Dinge: (1) Erhöhen Sie die Sicherheit Ihres Computers, um sicherzustellen, dass dies nicht noch einmal geschieht, und (2) wieder hoch, wieder hoch, wieder hoch deine Daten! Hier sind einige Ressourcen, um Ihnen den Einstieg zu erleichtern:
- Ultimate Windows 10-Sicherungs- und Wiederherstellungshandbuch
- So schützen Sie Ihren Computer vor Ransomware
- Installieren Sie manuell eigenständige und kumulative Updates und Virendefinitionen in Windows 10
Noch mehr Fragen? Hinterlassen Sie uns einen Kommentar und wir melden uns bei Ihnen.