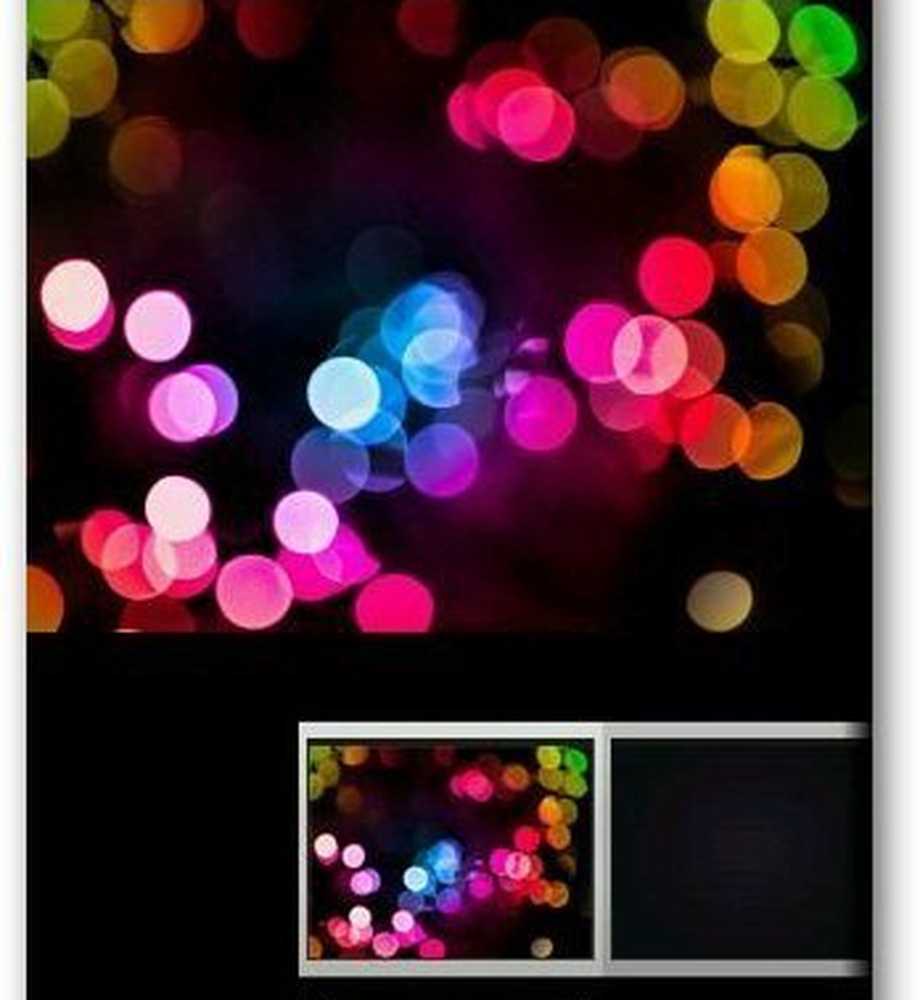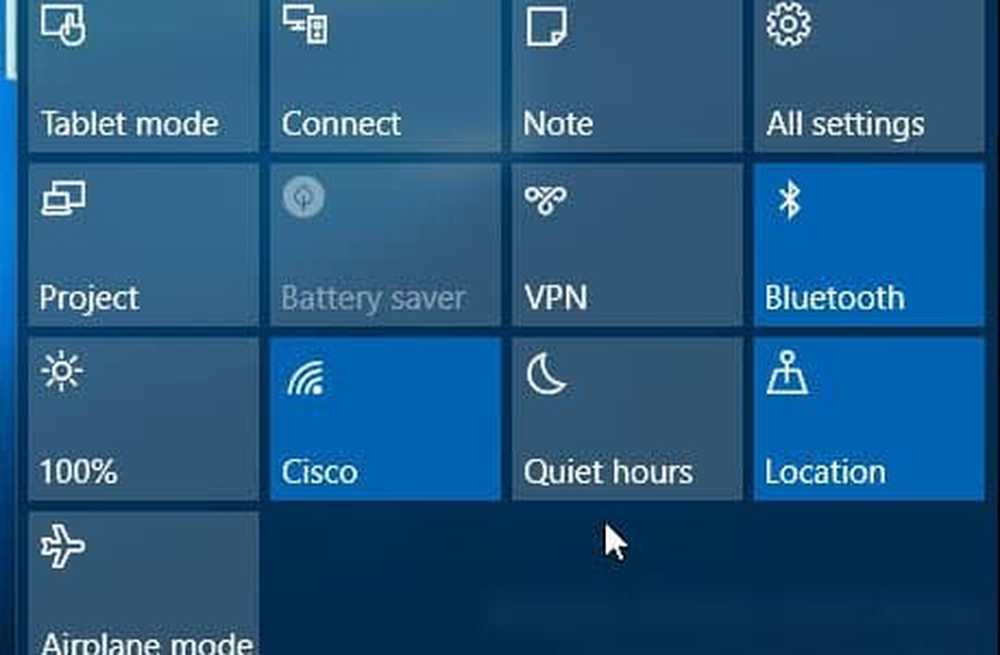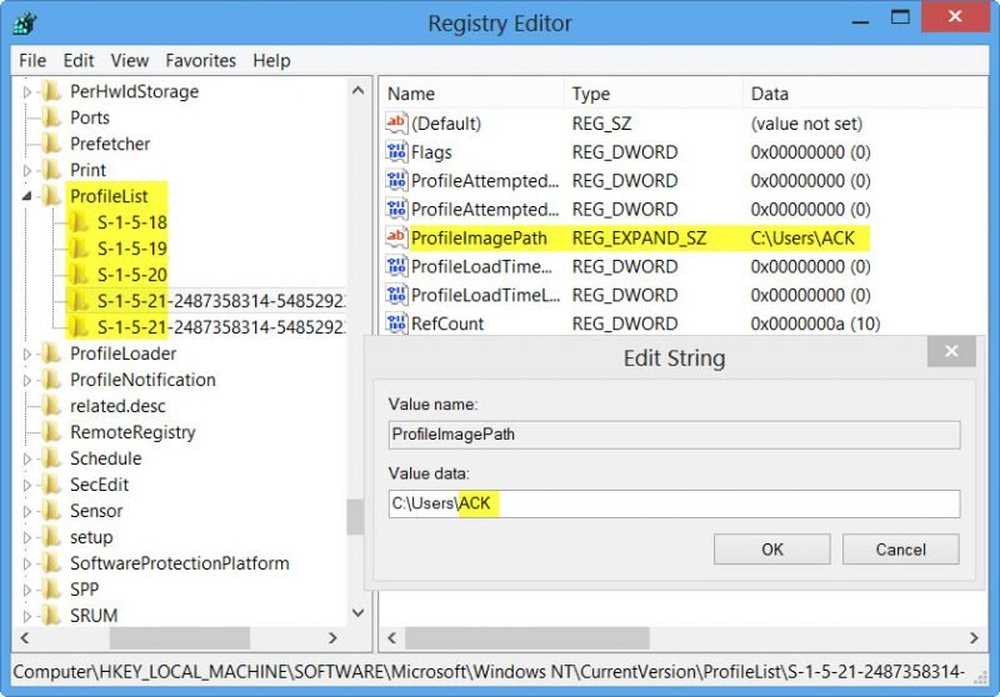So ändern Sie die Transparenzeinstellungen in Windows 10

Windows 10 v1803, hat einige wichtige Änderungen an den Tisch gebracht, die dazu dienen, viele Probleme zu beheben und das Betriebssystem beeindruckend zu machen. Eine der wichtigsten Änderungen hat viel mit der Benutzeroberfläche zu tun. Wie wir wissen, hat Microsoft Pläne, die alte Benutzeroberfläche zu entfernen. Dazu gehört auch die Systemsteuerung.
Das Unternehmen fügt dem Bereich "Einstellungen" alles hinzu. Die neueste Ergänzung ist die Option, die Transparenz von Windows 10 zu ändern.
Ändern Sie die Transparenzstufen in Windows 10
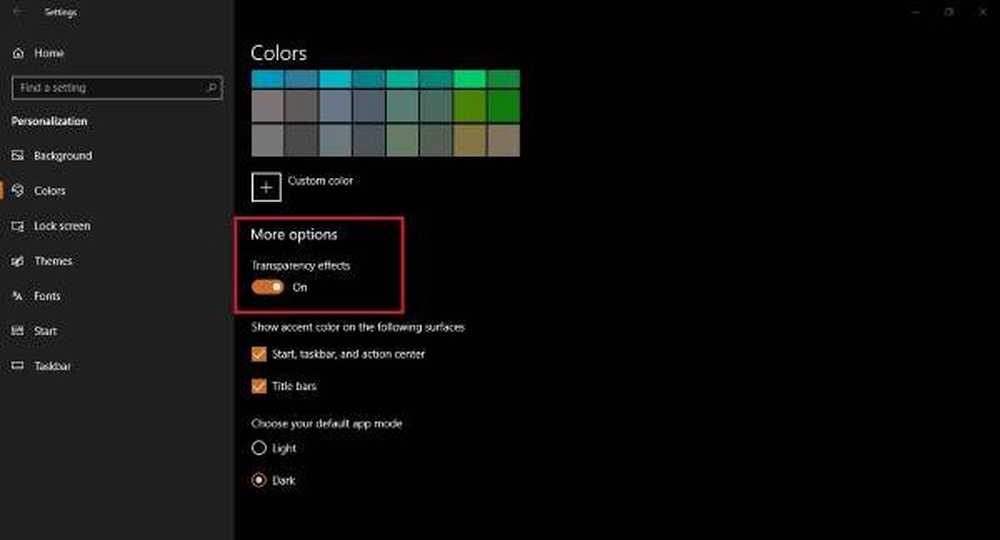
Bevor wir uns den Schritten widmen, sollte beachtet werden, dass dieses neue Erscheinungsbild von Windows 10 alsAcryl,”Und es ist Teil von Microsofts Plan, das Fluent Design System weiter zu verbessern.
Nun, mit der richtigen Tapete kann das Durchlaufen der Transparenz ziemlich schön aussehen, gleichzeitig können jedoch langsamere Systeme verlangsamt werden. Aus diesem Grund möchten viele Leute vielleicht die Sache loswerden, und wir werden Ihnen zeigen, wie.
Starte den die Einstellungen App, dann wagen Sie Personalisierung> Farben. Scrollen Sie nach unten, bis Sie etwas gefunden haben, das "Weitere Optionen" sagt. Suchen Sie dann nach den Wörtern "Transparenzeffekte.”Sie sehen die Option zum Ausschalten oder Ausschalten. Sobald die Schaltfläche umgestellt wurde, werden die Änderungen sofort wirksam. Wenn dies nicht der Fall ist, starten Sie den Computer neu, und Sie sollten jetzt bereit sein.
Sie können hier beispielsweise eine Akzentfarbe automatisch aus dem Hintergrund auswählen, manuell aus einer Liste von Farben auswählen oder Ihre eigenen Farboptionen anpassen.
Außerdem können die Leute sogar wählen, wo sie ihre zeigen sollen Akzentfarben. Im Moment gibt es nur zwei Optionen: "Titelleisten", "Start", "Taskleiste" und "Aktionscenter". Es ist sogar möglich, einen hellen oder dunklen Hintergrund zu wählen, wenn Sie dies ändern möchten.
Die Installation von Windows 10 v1803 ist äußerst wichtig
Bitte denken Sie daran, dass Ihr Computer noch nicht auf Windows 10 1803 aktualisiert werden muss, wenn Ihre Einstellungs-App nicht ähnlich aussieht wie in der Abbildung oben. Wir empfehlen, zum Startbereich der Einstellungs-App zurückzukehren, klicken Sie auf Update & Sicherheit> Windows Update> Nach Updates suchen.
Wir gehen davon aus, dass Microsoft in zukünftigen Updates neue Ergänzungen vornimmt. Im Moment sehen Sie hier jedoch die beste Möglichkeit, Änderungen an Farbe 10 in Windows 10 bis auf Weiteres vorzunehmen.
Die Build Conference von Microsoft sollte uns eine Vorstellung davon geben, was das Unternehmen für die Zukunft von Windows 10-Updates plant.