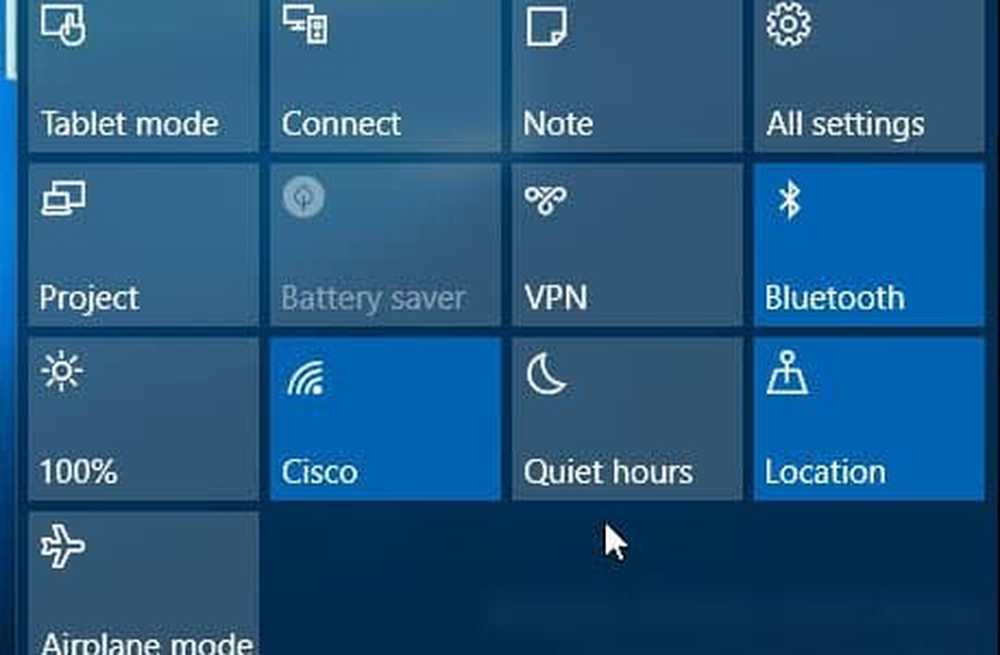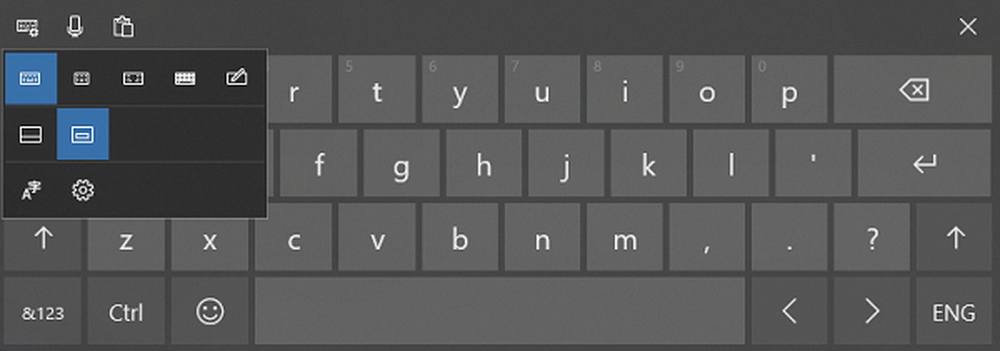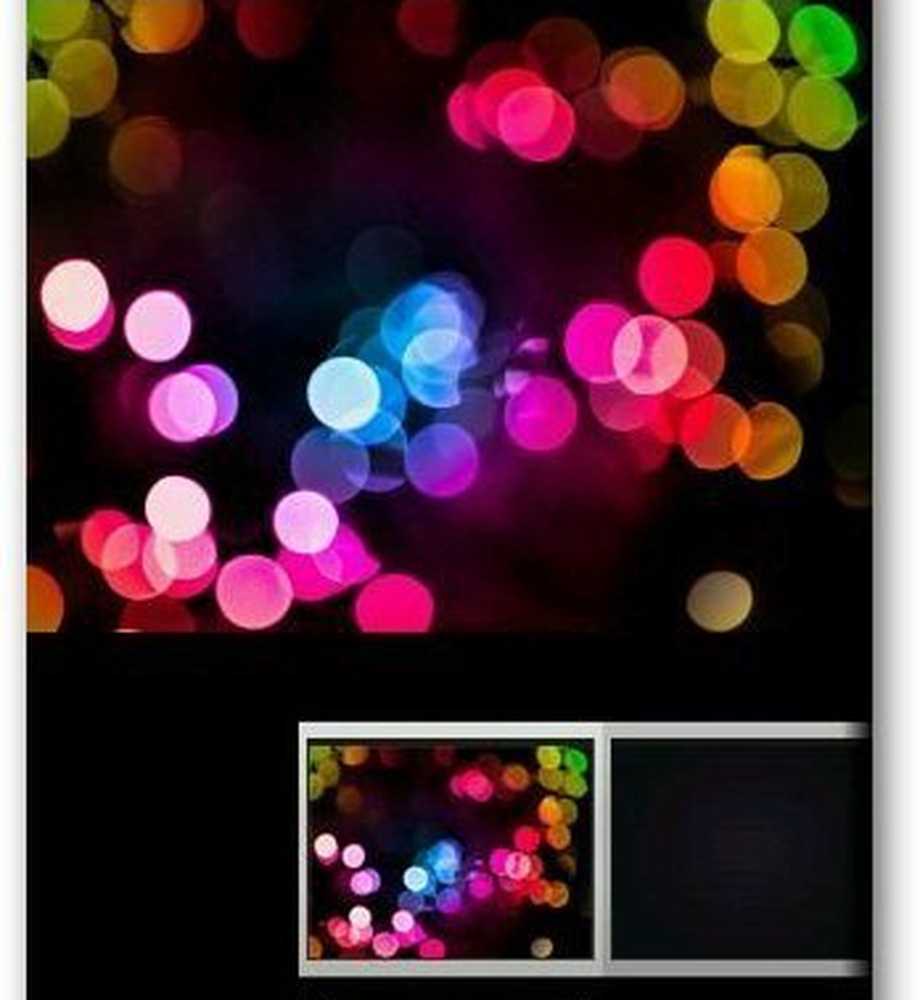So ändern Sie den Benutzerkontonamen in Windows 10/8
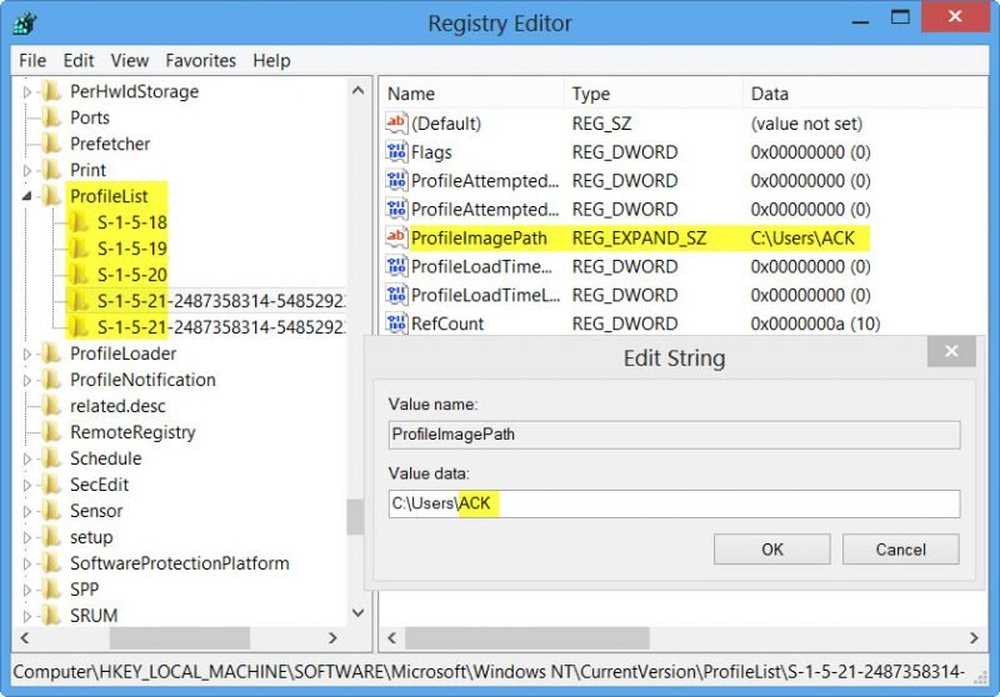
Das Ändern eines Benutzerkontonamens in Windows 7 war keine große Sache, und die meisten Benutzer konnten dies problemlos tun. Im Windows 7 Sie könnten das verwenden Ändern Sie Ihren Kontonamen Einstellung auf der linken Seite des Applets User Accounts in der Systemsteuerung. Aber im Fall von Windows 8, Menschen stehen vor einer Herausforderung, da es nicht so einfach ist, den Namen des Benutzerkontos zu ändern. Dies liegt daran, dass bei der Installation von Windows 8 eine Option zum Angeben des Namens für das Benutzerkonto besteht. Danach gibt es nicht einmal eine einzige Option in den PC-Einstellungen, um den zuvor angegebenen Namen zu ändern. In diesem Artikel erkläre ich Ihnen, wie Sie den Namen des Benutzerkontos ändern können.
Hinweis: Windows 10 Benutzer, bitte versuchen Sie nicht diesen Teil. Scrollen Sie nach unten zu dem Abschnitt, in dem es steht Ändern Sie den Benutzerkontonamen in Windows 10.
Ändern Sie den Benutzerkontonamen mithilfe von NETPLWIZ
Bevor Sie beginnen, bitte sichern Sie alle Ihre Daten und Erstellen Sie einen Systemwiederherstellungspunkt zuerst.
1. Drücken Sie Windows-Taste + R Kombination und dann eingeben netplwiz in dem Lauf Dialogbox. Klicken OK. Wenn Sie dazu aufgefordert werden UAC, klicken Ja.
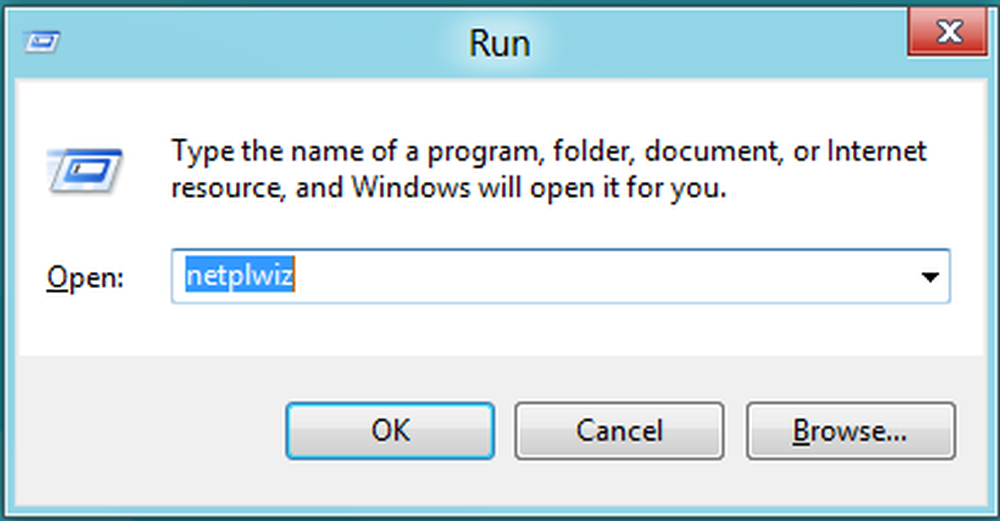
2. Jetzt in der Benutzerkonten Fenster überprüfen Benutzer müssen einen Benutzernamen und ein Kennwort eingeben, um diesen Computer eingeben zu können, Wenn es nicht angekreuzt ist. In dem Nutzername Wählen Sie im Abschnitt den Benutzernamen aus, in den Sie den Namen ändern möchten, und klicken Sie auf Eigenschaften.

3. In dem Eigenschaften Fenster in der Nutzername Geben Sie den gewünschten Benutzernamen ein. Dann klick Sich bewerben gefolgt von OK.
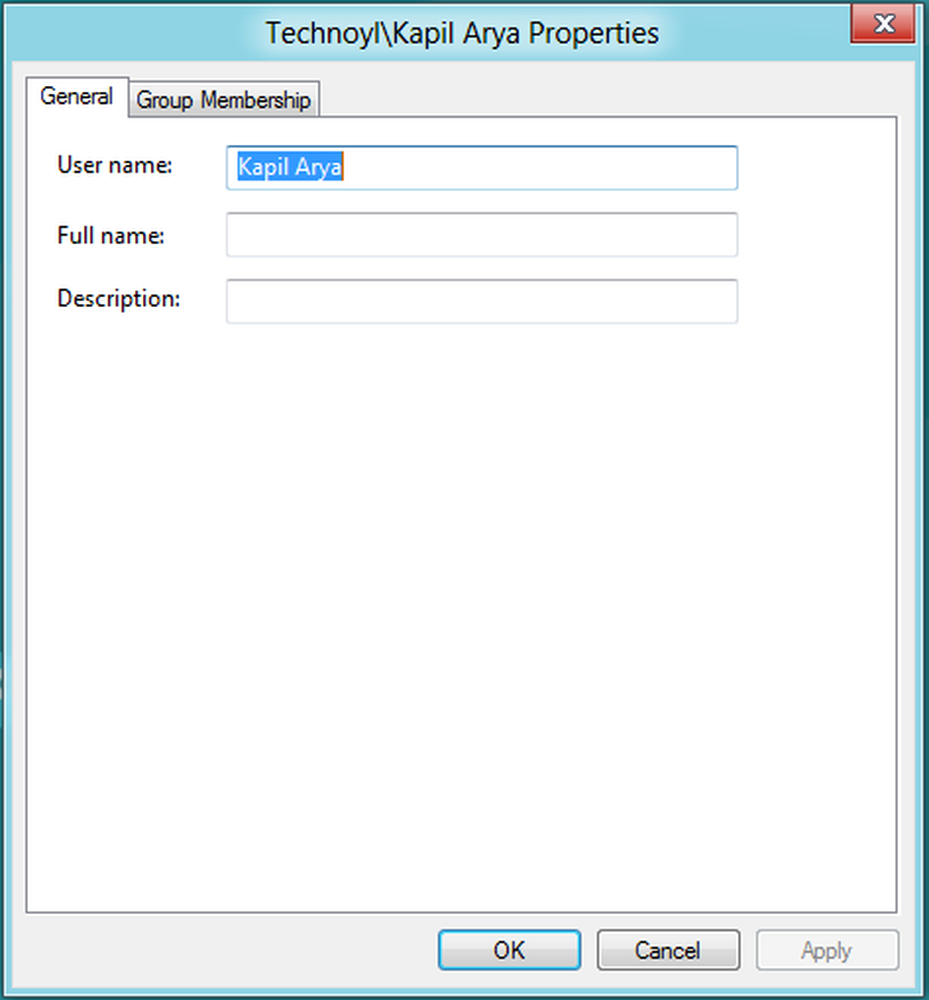
Das ist es! Sie können den Benutzernamen erfolgreich ändern. Starten Sie neu um die Veränderung zu sehen.
Hoffentlich finden Sie den Tipp hilfreich.
HINWEIS: In Windows 8 können Sie Systemsteuerung \ Alle Elemente der Systemsteuerung \ Benutzerkonten \ Name ändern und Ihren Benutzernamen auch hier ändern. Lesen Sie den Kommentar von Matt.
Ändern Sie den Namen des Benutzerordners
Auch nachdem Sie den Benutzernamen mit dieser Methode geändert haben, zeigt der persönliche Ordner weiterhin den alten Benutzernamen an. Gehen Sie folgendermaßen vor, um den Benutzerordner umzubenennen.
Erstellen Sie zuerst einen Systemwiederherstellungspunkt. Öffnen Sie dann den Registrierungseditor und navigieren Sie zum folgenden Schlüssel:
HKEY_LOCAL_MACHINE \ SOFTWARE \ Microsoft \ Windows NT \ CurrentVersion \ ProfileList
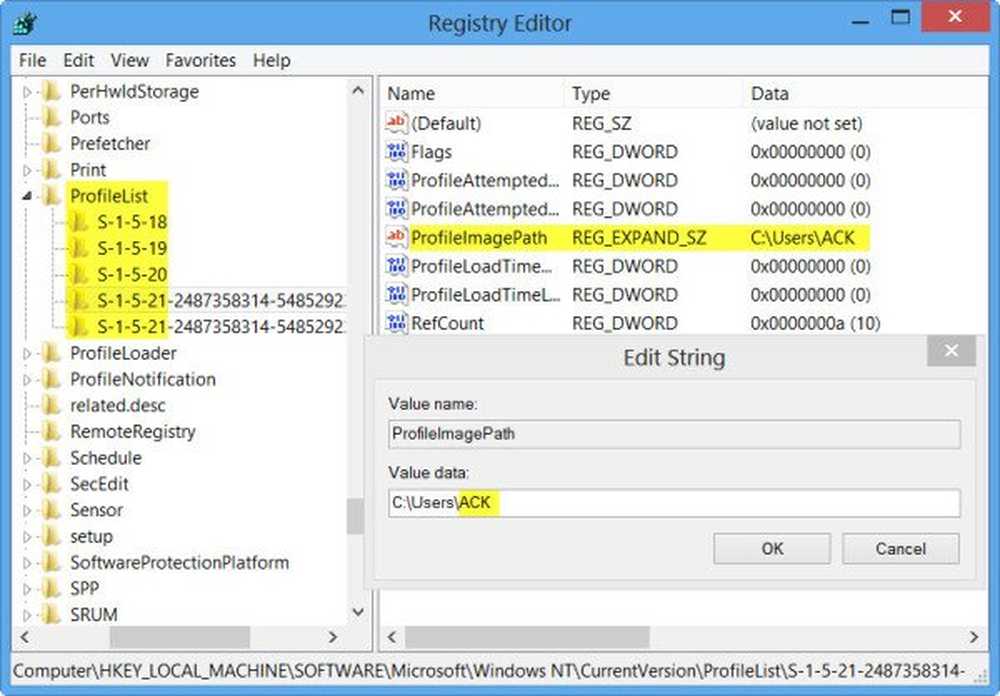
Hier finden Sie mehrere Ordner wie S-1-5-. Durchsuchen Sie sie, bis Sie eine finden ProfileImagePath zeigt auf Ihren alten Benutzernamen. Doppelklicken Sie darauf und ersetzen Sie Ihren alten Benutzernamen durch Ihren neuen Benutzernamen.
Starten Sie Ihren Computer neu, um die Änderung zu sehen.
Ändern Sie den Benutzerkontonamen in Windows 10
Lesen Sie den Kommentar von Grof Gergely. Er sagt:
Alles Gute.Es kann tatsächlich unter Windows 10 ausgeführt werden. Sie führen diese Schritte aus (die Registrierungsbearbeitungssache) und drücken dann Win + R. Sie schreiben "msconfig". Dort gehst du in den Bereich "Boot" und klickst auf "Safe Boot". Starten Sie danach den Computer neu.
Gehen Sie nun zu C> Benutzer und benennen Sie den Ordner in den neuen Benutzernamen um (derselbe, den Sie in die Datenbank geschrieben haben). Drücken Sie jetzt erneut auf Win + R> öffnen Sie msconfig> Boot-Bereich> Safe-Boot-Abbruch. Starten Sie Ihren Computer neu und es wird gut funktionieren.
Ich habe es so gemacht und es funktioniert perfekt.