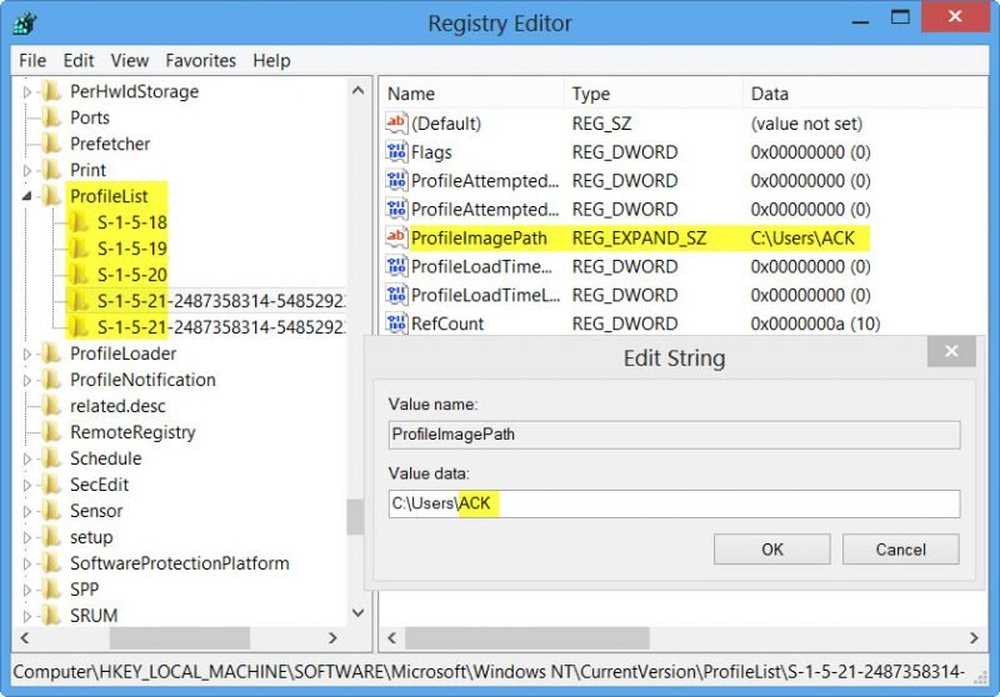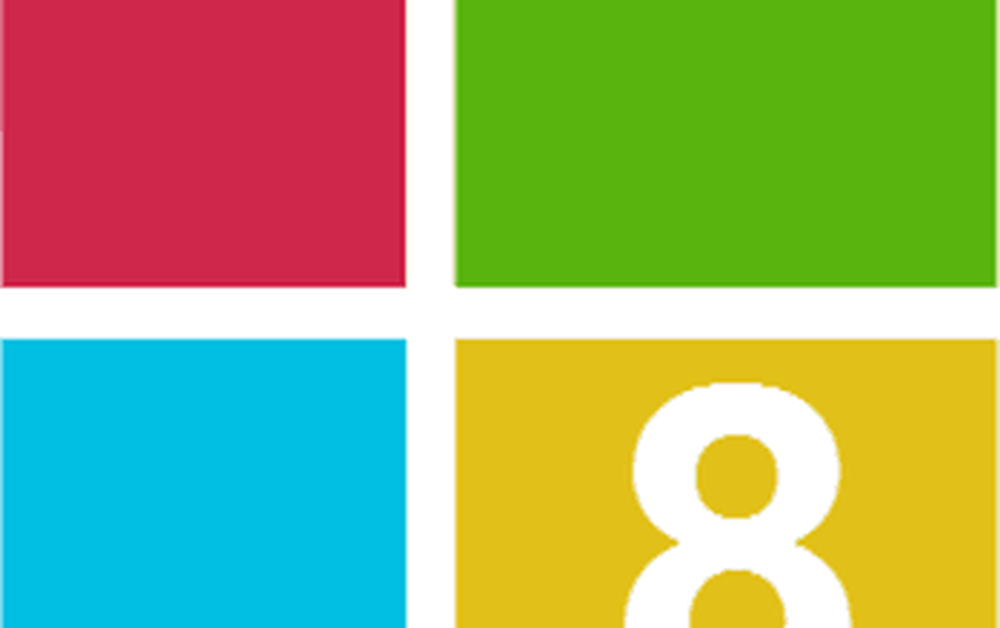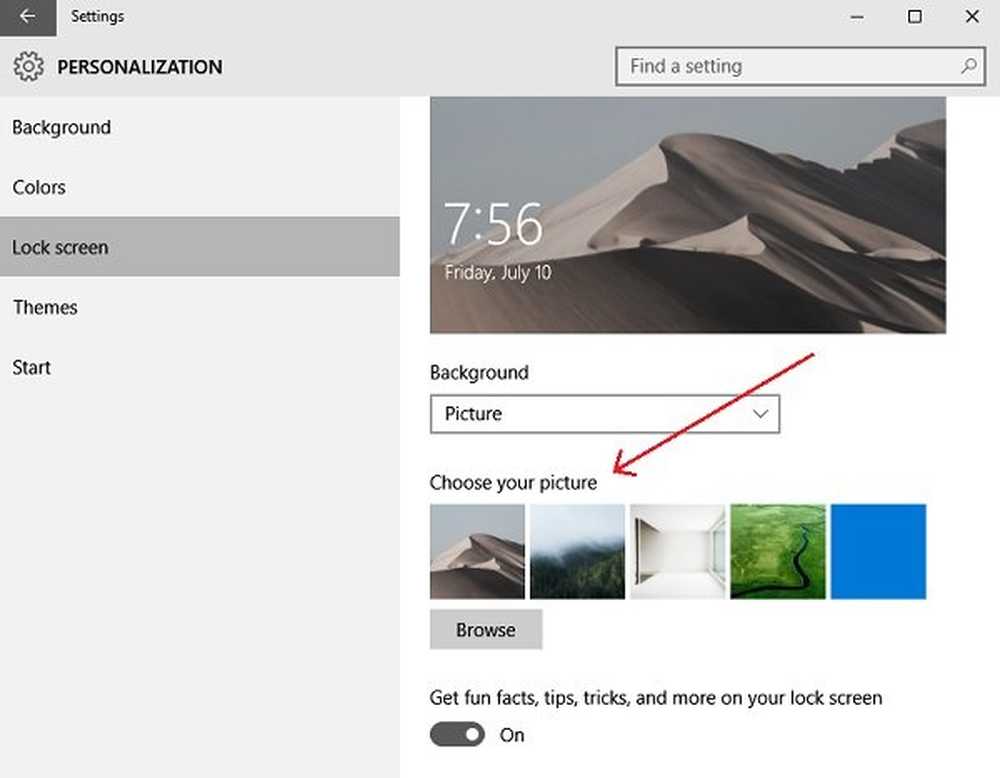So ändern Sie die Farbe des durchsichtigen Auswahlfelds Rechteck in Windows 10

Das rechteckige durchscheinende Feld, das angezeigt wird, wenn Sie mit der linken Maustaste klicken und es um Elemente ziehen, wird als Auswahlfeld bezeichnet. Sie können mehrere Objekte auf dem Desktop oder in einem beliebigen Ordner ziehen und auswählen. Die Standardfarbe oder das Feld und die Farbe des Rahmens ist blau. Wenn Sie es jemals ändern wollten, gibt es eine Möglichkeit, dies zu tun. In diesem Handbuch erfahren Sie, wie Sie die Farbe der durchscheinenden Auswahlrahmenrechtecke in Windows 10/8/7 ändern können.
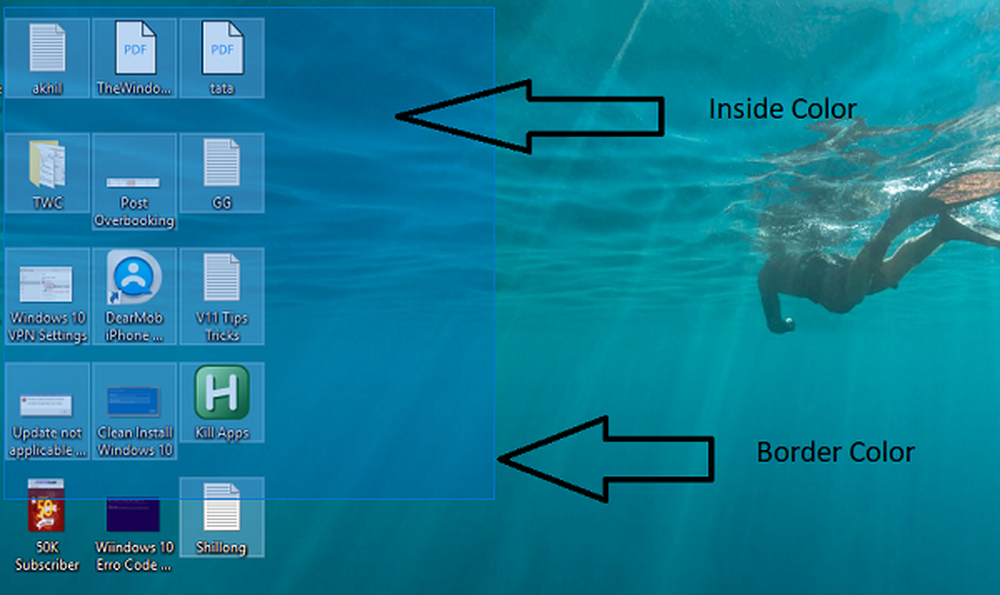
Ändern der Farbe des durchsichtigen Auswahlfelds Rechteck
Kurz bevor wir beginnen, wenn Sie die Farbe endgültig ändern, benötigen Sie einen RGB-Farbcode. Es gibt keine Option, den Wert als 'Rot oder Blau' einzugeben. Um die RGB-Farbe zu erhalten, können Sie den Abschnitt Einstellungen> Personalisierung> Farben verwenden und irgendwo notieren. Wenn Sie eine andere Farbe für das Rechteck und seinen Rand wünschen, beachten Sie unbedingt zwei davon.
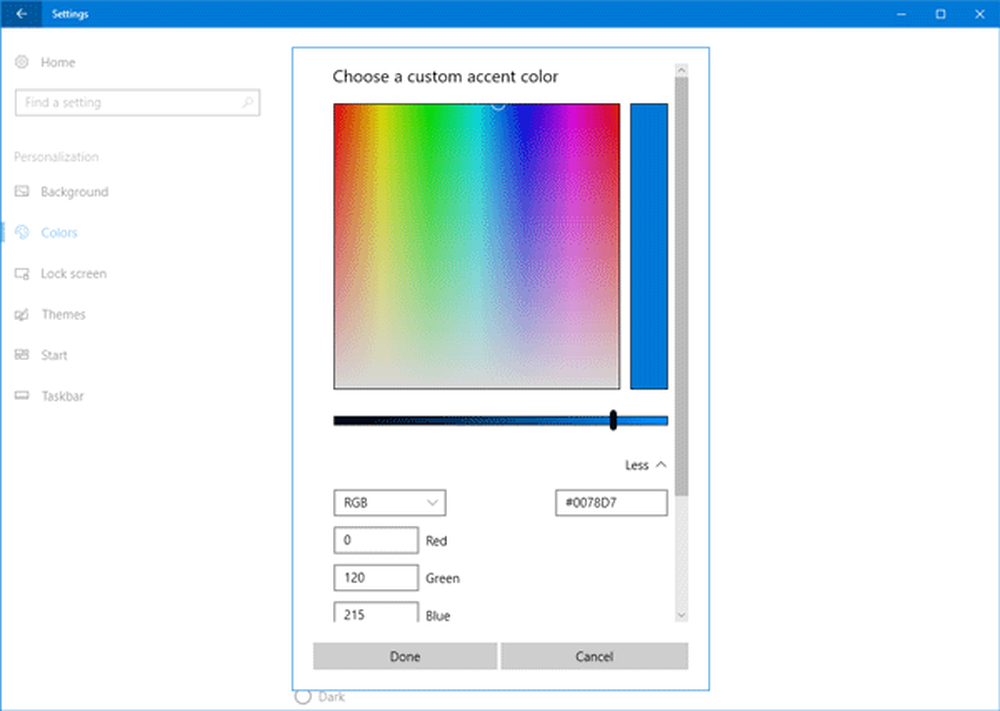
Der RGB-Code hat drei Werte. Achten Sie bei der Angabe des Werts darauf, dass zwischen ihnen ein Abstand bleibt. Wenn Sie also R (0) G (120) B (215) ausgewählt haben, geben Sie den Wert bei der letzten Eingabe als 0 120 215 ein.
Rahmenfarbe des durchsichtigen Auswahlrechtecks ändern
Starten Sie den Registrierungseditor durch Eingabe Regedit in der Eingabeaufforderung Ausführen.
Navigieren Sie im Registrierungs-Editor zum folgenden Schlüssel.
Computer \ HKEY_CURRENT_USER \ Systemsteuerung \ Farben
Doppelklicken Sie im rechten Fensterbereich auf den Zeichenfolgenwert Hilight. In dem Popup-Feld können Sie einen neuen Wert eingeben.
Geben Sie nun die neue RGB-Nummern, und klicken Sie dann auf OK. Stellen Sie sicher, dass zwischen jedem Wert ein Leerzeichen steht.
Starten Sie Ihren Computer neu und Sie sollten die Änderungen sehen.Wenn Sie auch die Innenfarbe ändern möchten, befolgen Sie die nächsten Anweisungen.
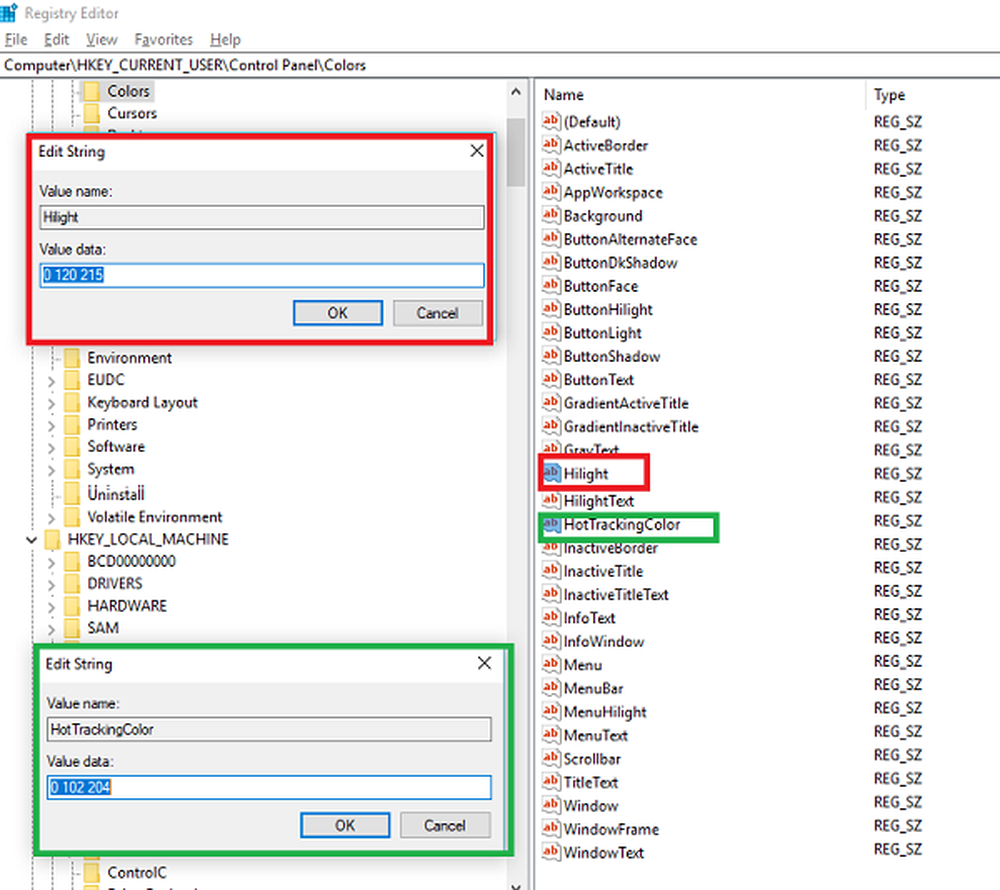
Ändern Sie die Innenfarbe des durchsichtigen Auswahlrechtecks
Navigieren Sie wie im ersten Abschnitt zu:
Computer \ HKEY_CURRENT_USER \ Systemsteuerung \ Farben
Doppelklicken Sie im rechten Fensterbereich auf HotTrackingColor Stringwert. In dem Popup-Feld können Sie einen neuen Wert eingeben.
Geben Sie nun die neue RGB-Nummern, und klicken Sie dann auf OK. Stellen Sie sicher, dass zwischen jedem Wert ein Leerzeichen steht.
Starten Sie Ihren Computer neu und Sie sollten die Änderungen sehen.

Es gibt Gründe, warum Microsoft es Benutzern nicht erlaubt hat, es zu ändern. Dies ist vor allem darauf zurückzuführen, dass Farben nicht übereinstimmen, was zu Verwirrung führt.
Vielleicht werden wir eines Tages eine Einstellung dafür sowie andere Design-Eigenschaften in Windows 10 sehen.