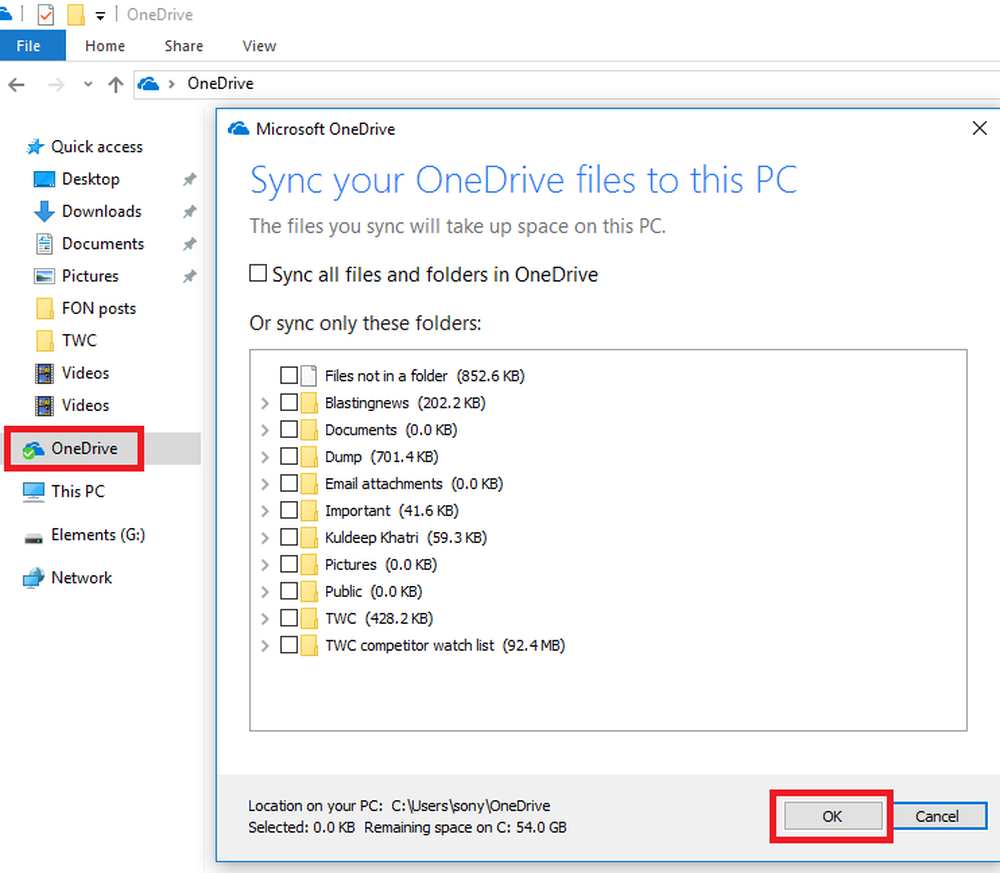Fix ntkrnlmp.exe BSOD unter Windows 10

Die Datei ntkrnlmp.exe ist dem NT-Kernel des Windows-Betriebssystems und anderen Systemprozessen zugeordnet. Der mit diesem Fehler verknüpfte Bluescreen für Todesfehler ist KRITISCHER PROZESS GEFALLEN. Dieser Fehler kann dadurch verursacht werden, dass die genannte Datei beschädigt wird oder mit Malware infiziert wurde. Beschädigung und Fehlfunktion der Grafikkartentreiber können eine weitere Ursache für diesen Fehler sein. Wir werden über die potenziellen Korrekturen in diesem Artikel sprechen.

Fix ntkrnlmp.exe BSOD
Wenn Sie normalerweise einen Systemwiederherstellungspunkt erstellen, können Sie versuchen, Änderungen an Ihrem Computer rückgängig zu machen, indem Sie die Systemwiederherstellung durchführen. Falls Sie nicht die Gewohnheit haben, einen Systemwiederherstellungspunkt zu erstellen; Ich empfehle Ihnen, dies zu tun, da dies eine sehr starke Funktion ist, mit der Sie Ihren Computer in einer Reihe von Szenarien reparieren können.
Die folgenden potenziellen Korrekturen können durchgeführt werden, um den Fehler "ntkrnlmp.exe CRITICAL_PROCESS_DIED" unter Windows 10 zu beheben-
- Treiber aktualisieren, zurücksetzen oder deaktivieren.
- Deaktivieren Sie C-States und EIST im BIOS.
- Konfigurieren Sie den Treiberüberprüfungs-Manager.
- Verwenden Sie die Blue Screen-Problembehandlung.
1] Aktualisieren, Rollback oder Deaktivieren von Treibern und Windows 10
Die Inkompatibilität zwischen Windows-Betriebssystem und dem Treiber kann auch zu Problemen wie diesem führen. Sie können also versuchen, den in Konflikt stehenden Treiber zu aktualisieren oder rückgängig zu machen.
Sie können auch versuchen, den Grafiktreiber zu aktualisieren oder zu deinstallieren bzw. erneut zu installieren, um zu sehen, ob dies hilfreich ist.2] Deaktivieren Sie C-States und EIST im BIOS
Dazu müssen Sie das BIOS Ihres PCs aufrufen.
Dann müssen Sie eine Option namens finden CPU-Konfiguration. Es befindet sich normalerweise unter einem Menü namens Erweitert.
Ausschau halten nach CPU-Energieverwaltung jetzt. Darunter musst du Deaktivieren Optionen, die sagen-
- Intel EIST.
- Intel C-State.
Speichern Sie Ihre aktuellen Änderungen und beenden Sie das Programm.
Starten Sie Ihren Computer neu, damit die Änderungen wirksam werden.
3] Treiberüberprüfungs-Manager konfigurieren
Sie können auch den Treiberüberprüfungs-Manager verwenden und die als gekennzeichnete Scanoption auswählen Wählen Sie automatisch alle auf dem Computer installierten Treiber aus.

Dadurch werden alle Probleme, die Sie für Ihre Treiber haben, geprüft und behoben.
4] Verwenden Sie die Blue Screen-Problembehandlung
Sie können auch die Blue Screen-Problembehandlung ausführen. Die integrierte Problembehandlung ist einfach auszuführen und behebt BSODs automatisch. Bei der Online-Blue-Screen-Problembehandlung von Microsoft handelt es sich um einen Assistenten, der Anfängern helfen soll, Stop-Fehler zu beheben. Es bietet hilfreiche Links auf dem Weg.
Hoffe das hilft.