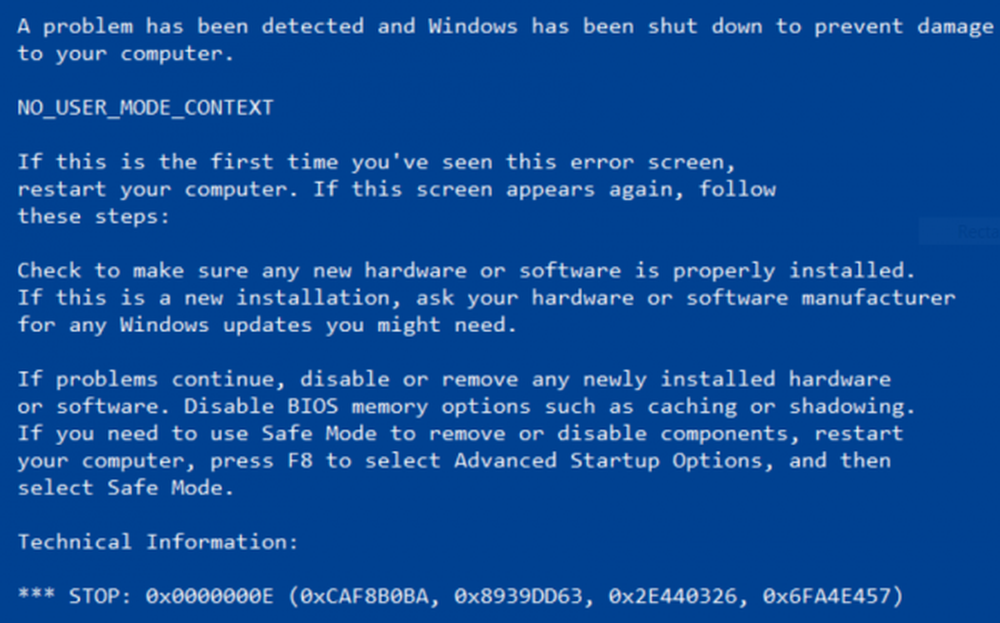Korrektur nslookup funktioniert, aber Ping schlägt in Windows 10 fehl

Wenn Ihr nslookup bei der Abfrage der IP-Adresse einer Website funktioniert, der Ping jedoch auf einem Windows 10-PC fehlschlägt, kann dies viele Gründe haben. Versuchen wir, diese Probleme zu lösen, aber davor bedeuten nslookup.exe und Ping in einfachen Worten.
nslookup ist ein Befehlszeilentool, mit dem Sie DNS-Einträge einer Website finden können. Es sendet eine Nameserver-Abfrage an den DNS und erhält die entsprechende IP-Adresse. Es kann auch einige komplexe Funktionen ausführen, z. B. das Finden von Details zu FTP-Server, Mail-Server usw., die meisten davon werden jedoch von Administratoren verwendet. Der beste Teil von nslookup ist, dass der DNS-Server direkt abgefragt wird und nicht auf den Cache angewiesen ist.
Ein weiteres Tool zur Überprüfung der Konnektivität ist KLINGELN. Es sendet ein Informationspaket an die IP-Adresse oder Domäne und erhält eine Antwort in Form von Paketen zurück. Wenn alles gut geht, werden alle Pakete empfangen. Wenn dies nicht der Fall ist, können Sie feststellen, wo genau eine Verzögerung im Netzwerk auftritt. Jedoch die Der Befehl ping versucht nicht immer, eine DNS-Suche durchzuführen. Dies bedeutet, dass möglicherweise der DNS-Cache und die in dieser Tabelle verfügbare IP-Adresse verwendet werden.
Beide helfen zwar beim Identifizieren des Hosts oder der IP-Adresse, aber manchmal funktioniert nslookup, aber Ping schlägt in Windows 10 fehl.
nslookup funktioniert, aber Ping schlägt fehl
Es kann vorkommen, dass nslookup-Abfragen für Sie funktionieren, aber wenn Sie versuchen, PING zu verwenden, schlägt dies fehl. Wenn beispielsweise XYZ.com der Name der Website ist, wird diese Situation an der Eingabeaufforderung folgendermaßen aussehen.
nslookup xyz.com
Server: dns.company.com
Adresse: 192.168.1.38C: \> ping xyz.com
Ping-Anfrage konnte Host xyz.com nicht finden. Bitte überprüfen Sie den Namen und versuchen Sie es erneut.
Wenn Sie PING verwenden, wird der Domänenname in eine IP-Adresse umgewandelt, und die Daten werden an diese IP-Adresse gesendet. Wenn eine Antwort zurückkommt, bedeutet dies, dass die Daten ohne Probleme zu dieser Domäne hin und her gehen. Wenn der DNS die IP-Adresse der Website jedoch nicht auflösen kann oder wenn Ihr Computer keine DNS-Suche versucht, wird eine ähnliche Fehlermeldung mit der Meldung „Host konnte nicht gefunden werden" und so weiter.
Versuchen Sie die folgenden Problembehandlungstechniken, um dieses Problem zu beheben:
1] Löschen Sie DNS, setzen Sie Winsock zurück und setzen Sie TCP / IP zurück
Manchmal werden die Websites nicht aufgelöst, da das DNS in Ihrem PC sich noch an alte IP-Adressen erinnert. Stellen Sie also sicher, dass Sie den DNS leeren, Winsock zurücksetzen und TCP / IP zurücksetzen.
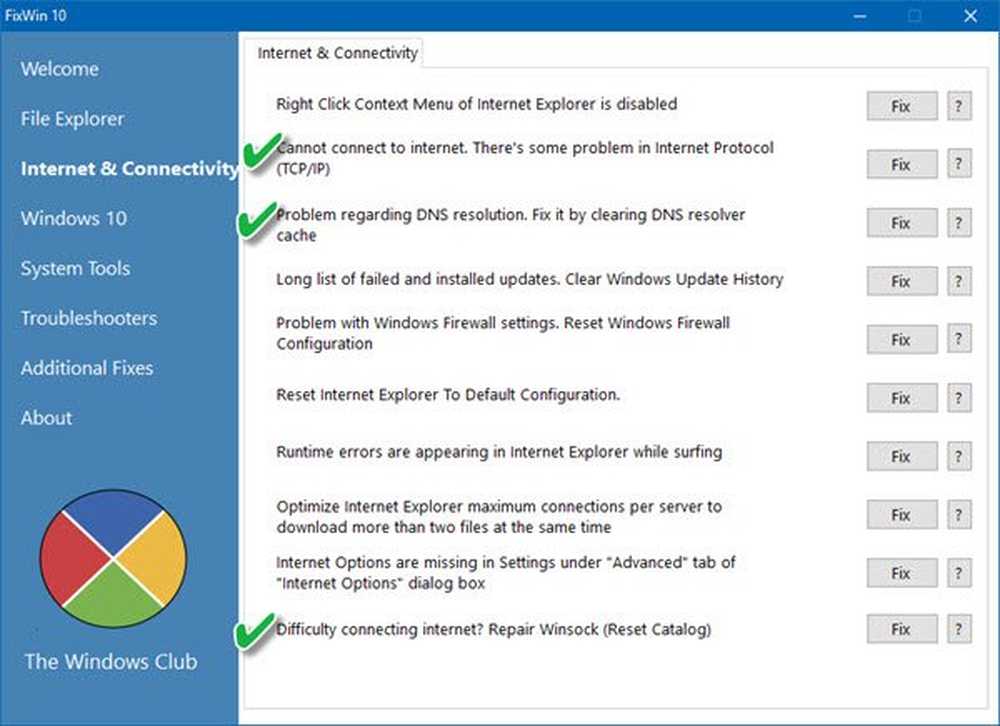
Sie können auch unsere Freeware FixWin verwenden, um diese drei Vorgänge mit einem Klick auszuführen.
2] Erzwingen Sie eine DNS-Suche von Windows mithilfe von FQDN
Gehen Sie auf Ihrem Computer zu Einstellungen> Netzwerk & Internet> Status> Adapteroptionen ändern.
- Klicken Sie mit der rechten Maustaste auf das Netzwerk und wählen Sie dann Eigenschaften aus.
- Wählen Sie in der Liste der verfügbaren Verbindungen die Option Internet Protocol Version 4 aus. Falls Sie IPv6 verwenden, verwenden Sie das.
- Klicken Sie auf Eigenschaften
- Klicken Sie auf Erweitert
- Wechseln Sie zur Registerkarte "DNS" und wählen Sie "Anhängen dieser DNS-Suffixe (in Reihenfolge)“
- Klicken Sie auf die Schaltfläche Hinzufügen und fügen Sie hinzu . als Suffix.

3] Mehrere NIC-Szenarien
Wenn an den Computer mehr als eine NIC angeschlossen ist und mehrere Standardgateways vorhanden sind, kann dies zu Verwirrung führen. Die Lösung für dieses Problem besteht darin, das Standard-Gateway aus der Konfiguration aller NICs zu entfernen Nur ein Standardgateway.
4] Verwenden Sie Google Public DNS
Wenn dies nicht hilft, verwenden Sie Google Public DNS und prüfen Sie, ob dies für Sie geeignet ist. Sie müssen die DNS-Einstellungen in Ihrem Betriebssystem explizit ändern, indem Sie die DNS-IP-Adressen verwenden.
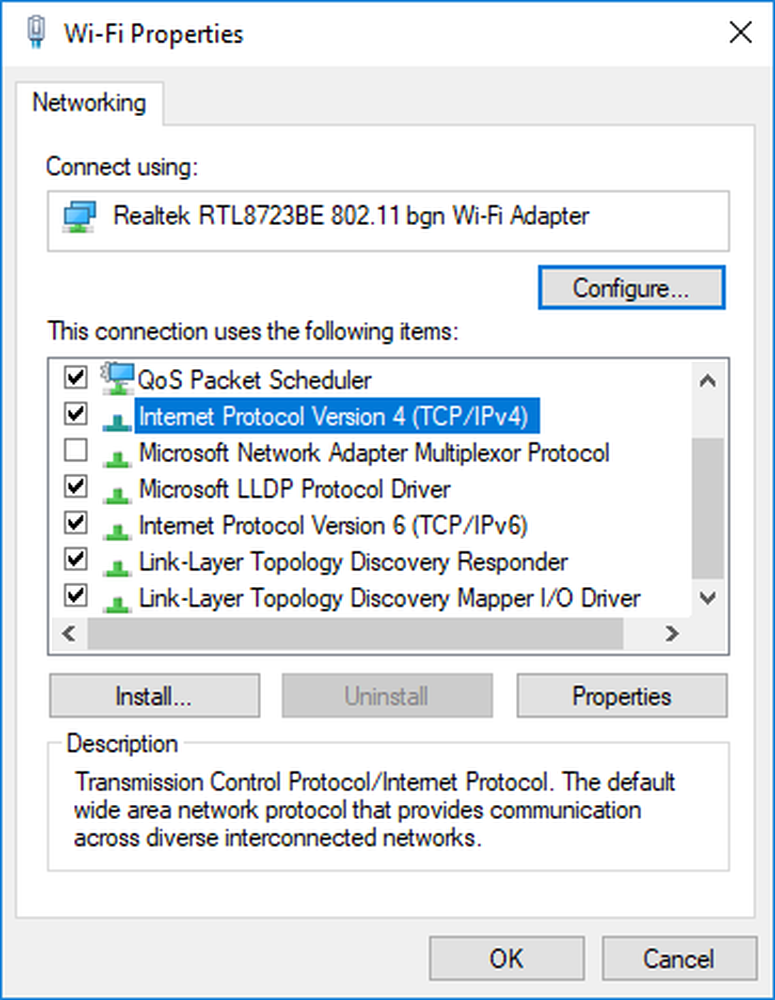
- Klicken Sie mit der rechten Maustaste auf das Taskleistensymbol Netzwerk und wählen Sie Netzwerk- und Freigabecenter.
- Wählen Sie "Adaptereinstellungen ändern"..
- Suchen Sie nach der Netzwerkverbindung, die für die Verbindung zum Internet verwendet wird. Die Option kann entweder "LAN-Verbindung" oder "Drahtlosverbindung" sein..
- Klicken Sie mit der rechten Maustaste darauf und klicken Sie auf Eigenschaften.
- Wählen Sie das neue Fenster aus, um "Internet Protocol 4 (TCP / IPv4)" auszuwählen, und klicken Sie dann auf die Schaltfläche Eigenschaften.
- Klicken Sie im neuen Fenster auf das Kontrollkästchen "Folgende DNS-Serveradressen verwenden".
- Eintreten 8.8.8.8 und 8.8.4.4
- Klicken Sie abschließend auf OK und schließen Sie das Fenster.
4] Überprüfen Sie Ihre Hostdatei
Überprüfen Sie Ihre Host-Datei, um festzustellen, ob die Website blockiert wurde. Oft ändert eine Drittanbieteranwendung die Datei, um eine Sperrliste für Websites hinzuzufügen. Wenn Sie den Eintrag finden, löschen Sie ihn.
5] WLAN-Profile löschen

Wenn Sie eine Verbindung zu mehreren Netzwerken herstellen, werden alle auf Ihrem PC gespeichert. Wenn Sie sich das nächste Mal in der Nähe des Netzwerks aufhalten, wird automatisch eine Verbindung hergestellt. Es ist möglich, dass eines dieser Netzwerke unbrauchbar geworden ist und die Verbindung nicht ordnungsgemäß hergestellt wird oder dass die Verbindung zu diesem Netzwerk wahrscheinlich unterbrochen wird. Es ist am besten, alle WLAN-Netzwerkprofile zu löschen und neu zu starten,
6] Installieren Sie die Netzwerkadaptertreiber neu
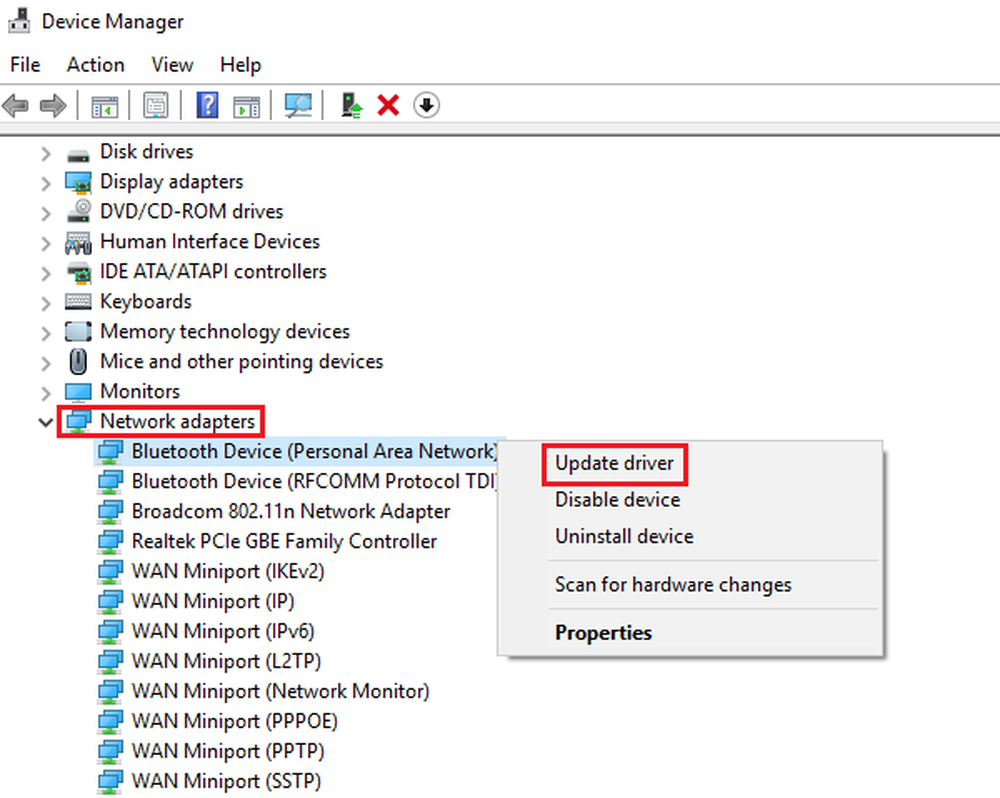
Wenn das Löschen von WLAN-Profilen nicht funktioniert, besteht die Möglichkeit, dass die Netzwerktreiber beschädigt sind. Die besten Ergebnisse erzielen Sie, wenn Sie die Netzwerkadapter und die Treiber erneut installieren. Befolgen Sie die Schritte in den Handbüchern, um das Problem für Sie zu lösen.
Ich bin sicher, dass für die meisten von Ihnen die ersten drei Tipps zur Fehlerbehebung das Problem beheben, bei dem nslookup funktioniert, aber Ping fehlschlägt. Wenn jedoch der Adaptertreiber das Problem verursacht, helfen Ihnen die übrigen Tipps, das Problem zu beheben. Lassen Sie uns wissen, welche für Sie gearbeitet hat?