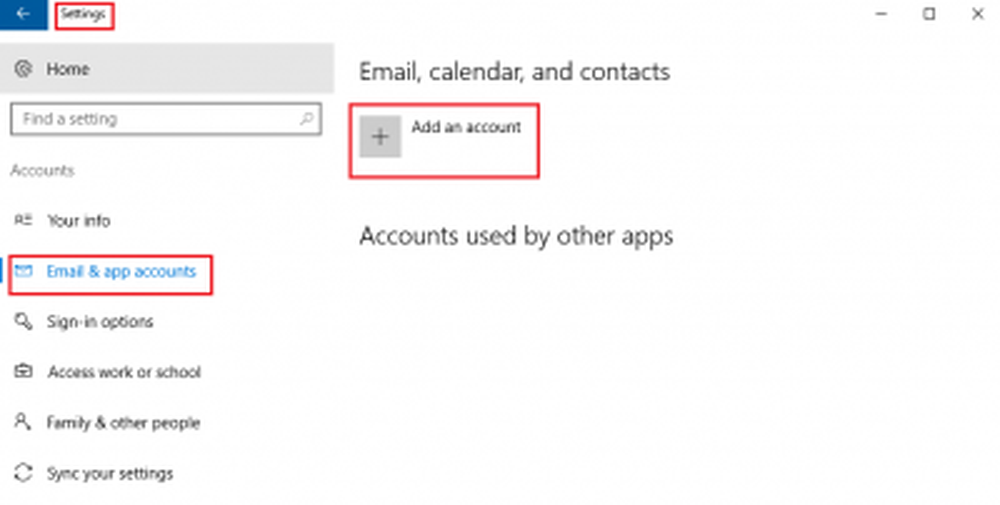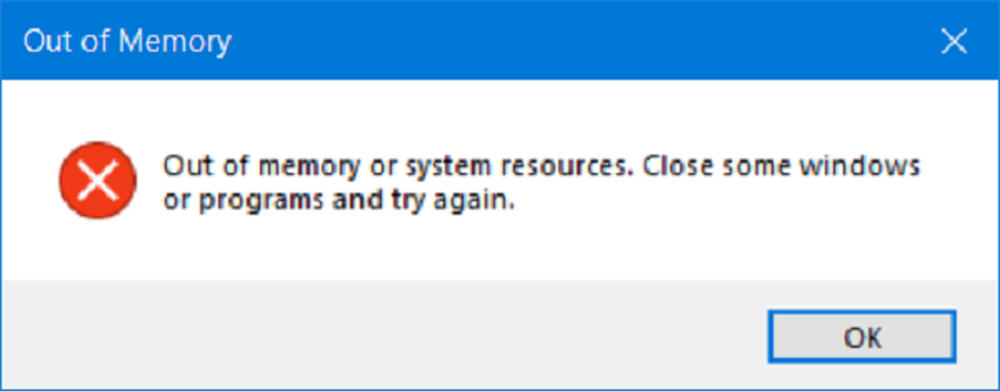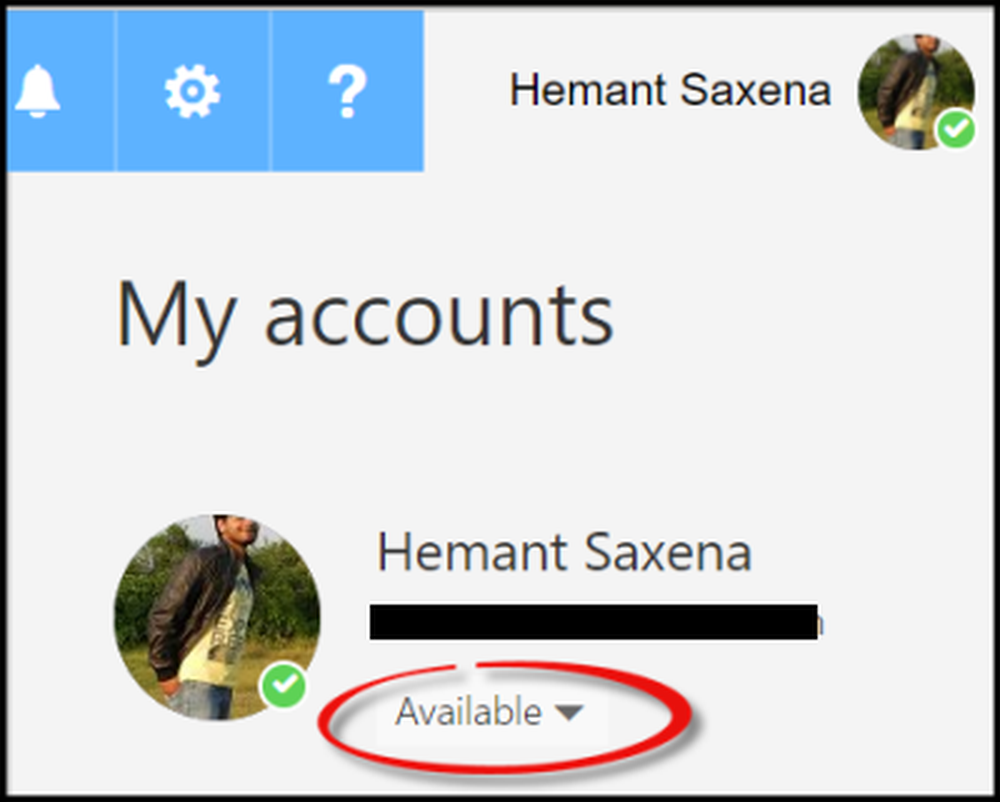Beheben Sie OneDrive-Synchronisierungsprobleme und Probleme unter Windows 10
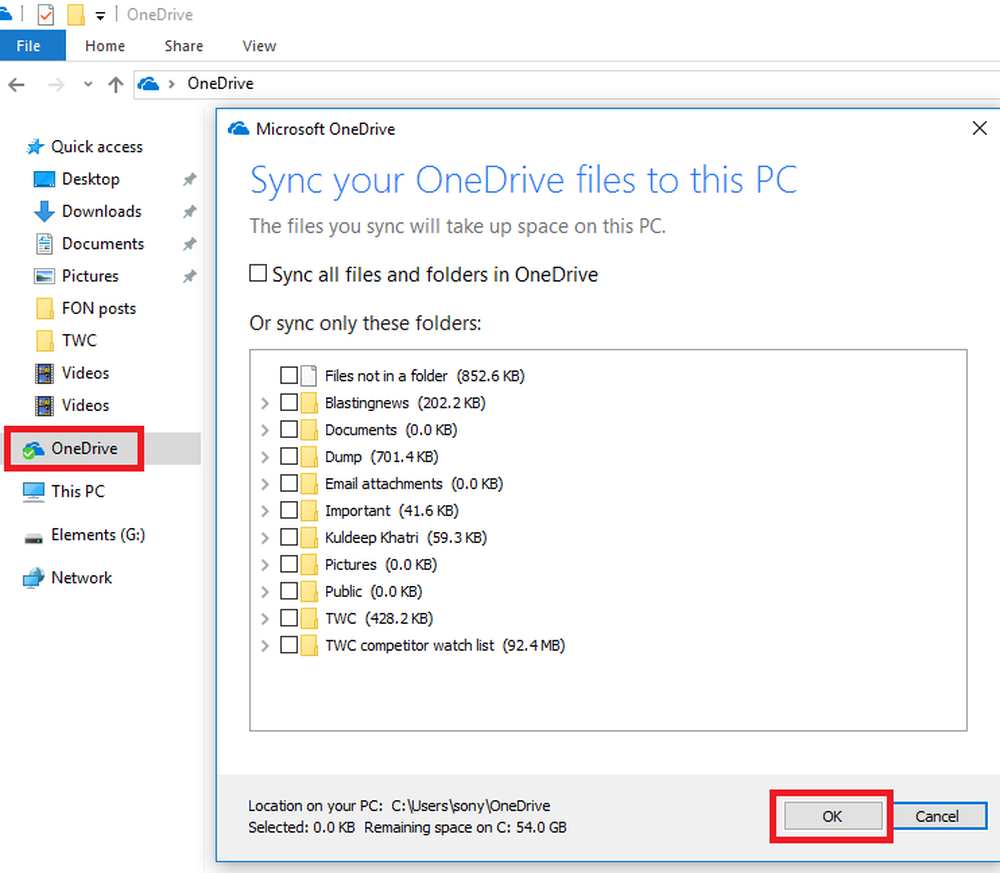
Während der Microsoft OneDrive-Dienst zu den besten Cloud-Diensten auf dem Markt zählt, können Benutzer manchmal Probleme beim Synchronisieren ihrer Dateien haben. Wenn Sie vor sich stehen OneDrive-Synchronisierungsprobleme und -probleme, In diesem Beitrag werden einige Möglichkeiten zur Behebung von Problemen beschrieben, z. B. - OneDrive kann keine Verbindung zum Server herstellen, OneDrive kann nicht synchronisiert werden, Dateien können nicht zwischen Desktop - Client und Cloud - Laufwerk synchronisiert werden, der Client kann keine Verbindung herstellen, Fotos hochladen usw..
OneDrive-Synchronisierungsprobleme und Probleme
Hier erfahren Sie, wie Sie Synchronisierungsprobleme mit dem neuen OneDrive Personal Client unter Windows 10 beheben und beheben können.
1] Stellen Sie sicher, dass die Größe der Datei weniger als 10 GB beträgt
Dateien, die größer als 10 GB sind, können nicht mit OneDrive synchronisiert werden. Wenn die Größe mehr als 10 GB beträgt und die Synchronisierung der Datei erforderlich ist, kann ein ZIP-Ordner erstellt werden. Um einen ZIP-Ordner zu erstellen, klicken Sie mit der rechten Maustaste auf die Datei oder Gruppe von Dateien (nachdem Sie sie zusammen ausgewählt haben) und wählen Sie Senden an> komprimierten (gezippten) Ordner.
2] Suchen Sie nach Windows-Updates
Prüfen Sie, ob Windows aktuell ist. Wenn nicht, aktualisieren Sie es. Suchen Sie dazu in der Windows-Suchleiste nach „Nach Updates suchen“ und öffnen Sie Windows Update. Es wird der Status angezeigt, ob aktualisiert wurde oder nicht. Wenn nicht, machen Sie das Notwendige.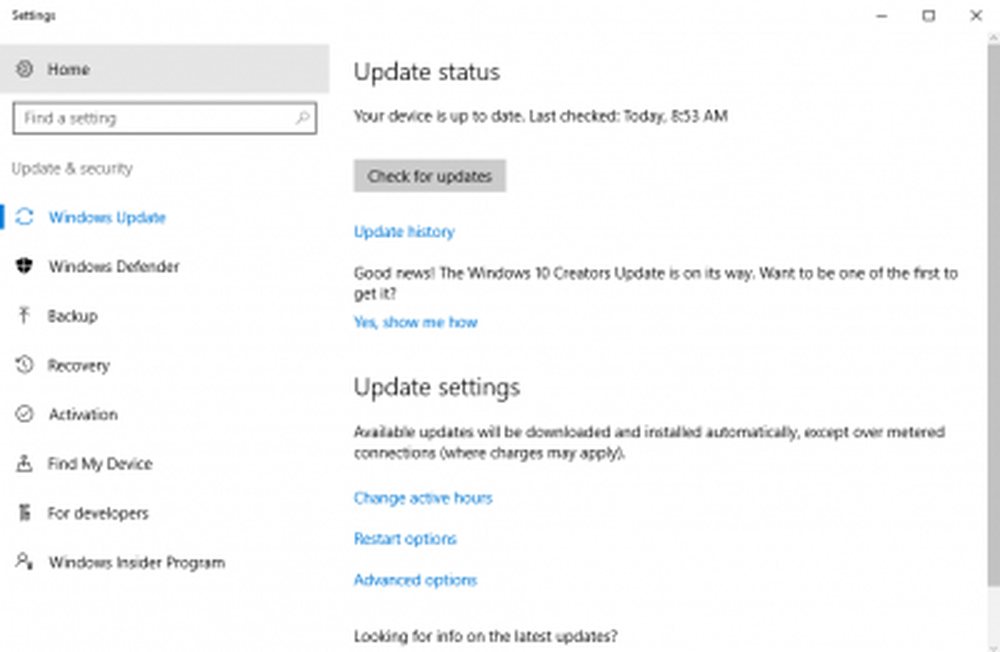
3] Neustart der Synchronisierungsvorgang, wenn er angehalten wurde
1] Klicken Sie mit der rechten Maustaste auf das weiße Symbol für OneDrive Cloud im Infobereich in der rechten unteren Ecke des Bildschirms. Wenn das Symbol dort nicht angezeigt wird, müssen Sie möglicherweise auf den nach oben zeigenden Pfeil klicken, wonach das Symbol angezeigt werden kann. Wenn es immer noch nicht angezeigt wird, wird der OneDrive-Client möglicherweise nicht ausgeführt. Klicken Sie auf "Beenden"..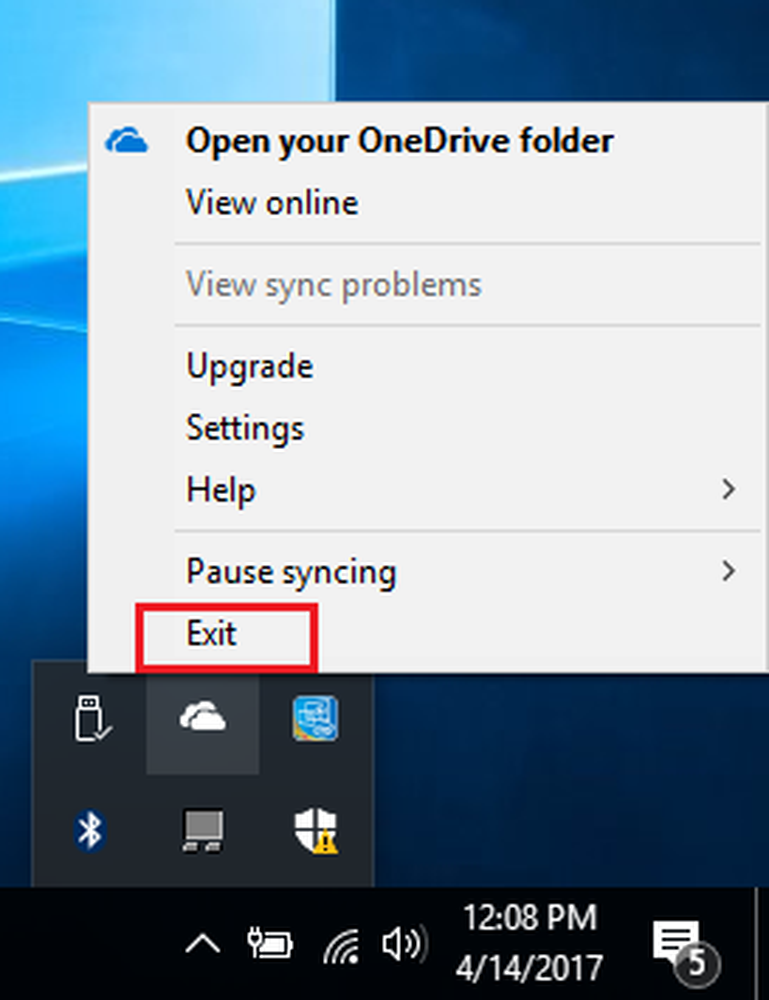
Suchen Sie mithilfe der Windows-Suche nach OneDrive und öffnen Sie es. Geben Sie Ihre Cloud-Anmeldeinformationen ein und stellen Sie eine Verbindung zu OneDrive for Cloud her. Alle Dateien werden neu synchronisiert.
4] Verbinden Sie die OneDrive Konto an Windows
- Gehen Sie zu Start und klicken Sie auf das zahnradähnliche Symbol, das die Seite "Einstellungen" öffnen würde.
- Klicken Sie auf "Konten" und wählen Sie dann die Option "E-Mail- und App-Konten"..
- Sie finden eine Option zum Hinzufügen eines Kontos. Klicken Sie weiter durch die Eingabeaufforderungen und fügen Sie das Konto entsprechend hinzu.
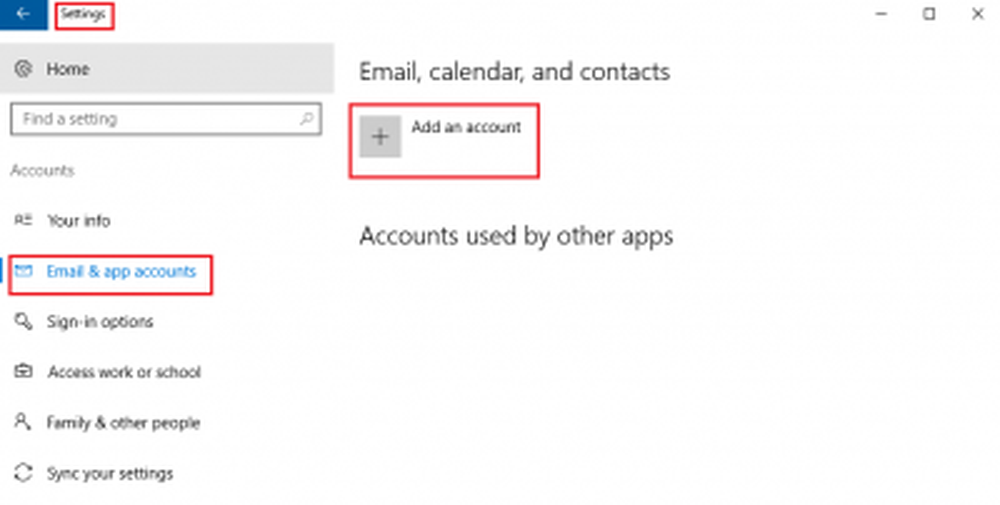
5] Fertigstellen von OneDrive
Wenn sich in Ihrem OneDrive-Ordner mehr als 500 MB Daten befinden und das Setup noch nicht abgeschlossen ist, werden möglicherweise nicht alle Ihre Dateien angezeigt, obwohl der Status "angemeldet" ist..
Um dies zu beheben, öffnen Sie den Datei-Explorer. Klicken Sie auf den OneDrive-Ordner und starten Sie das Setup erneut. Stellen Sie sicher, dass alle Ordner, die Sie synchronisieren möchten, markiert sind.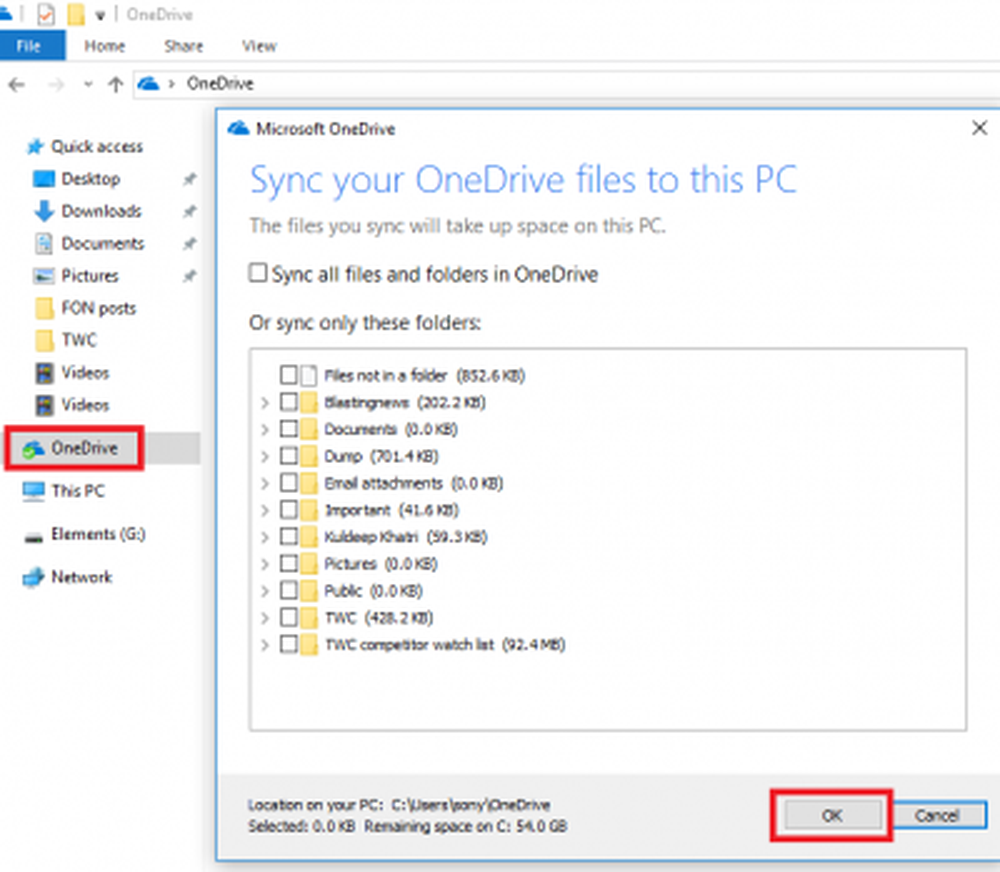
6] VStellen Sie sicher, dass alle Ordner, die Sie synchronisieren möchten, ausgewählt sind
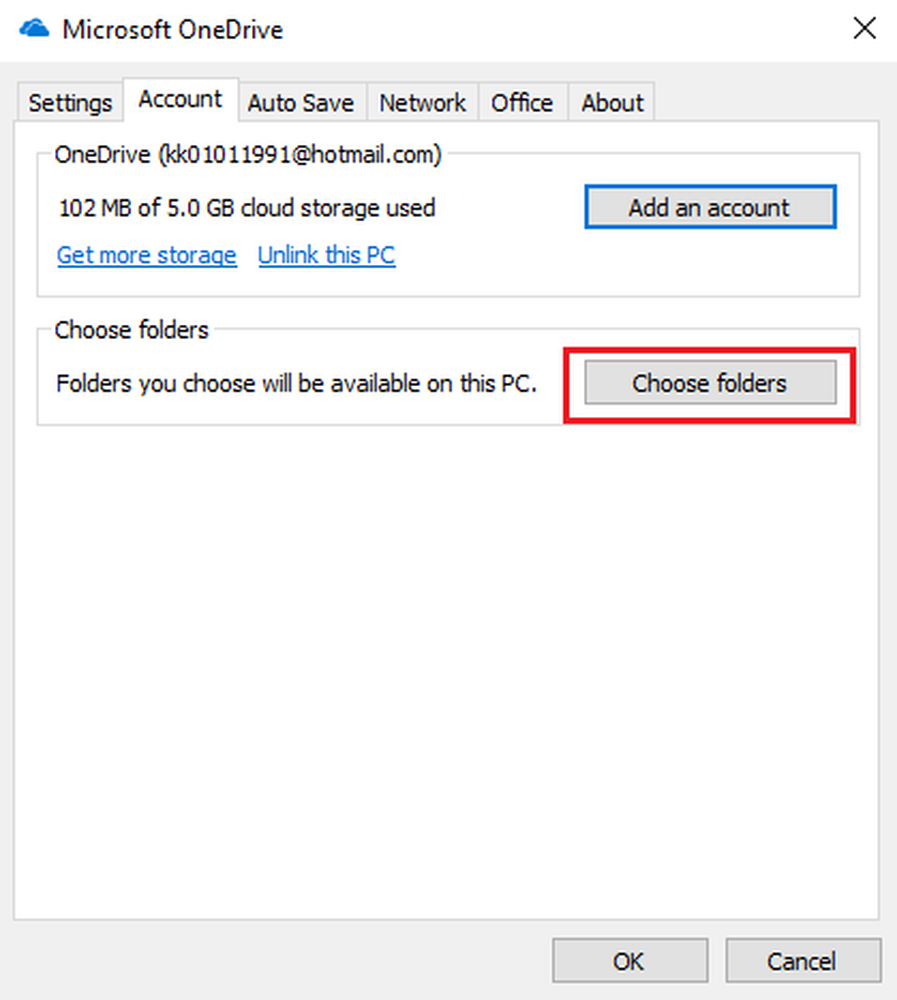
Klicken Sie dazu mit der rechten Maustaste auf das weiße OneDrive für Cloud-Symbol, und klicken Sie auf Einstellungen. Wählen Sie die Registerkarte "Konten" und klicken Sie auf "Ordner auswählen". Wenn Sie ausgewählte Ordner synchronisieren möchten, wählen Sie diese entsprechend aus. OK klicken.
7] Eine Office-Datei erfordert Ihre AufmerksamkeitsfehlermeldungIn manchen Fällen kann das Office Upload-Cache-System den OneDrive-Desktop-Client stören. Schalten Sie den Office-Upload aus! Es kann ausgeschaltet werden, um das Problem zu isolieren.
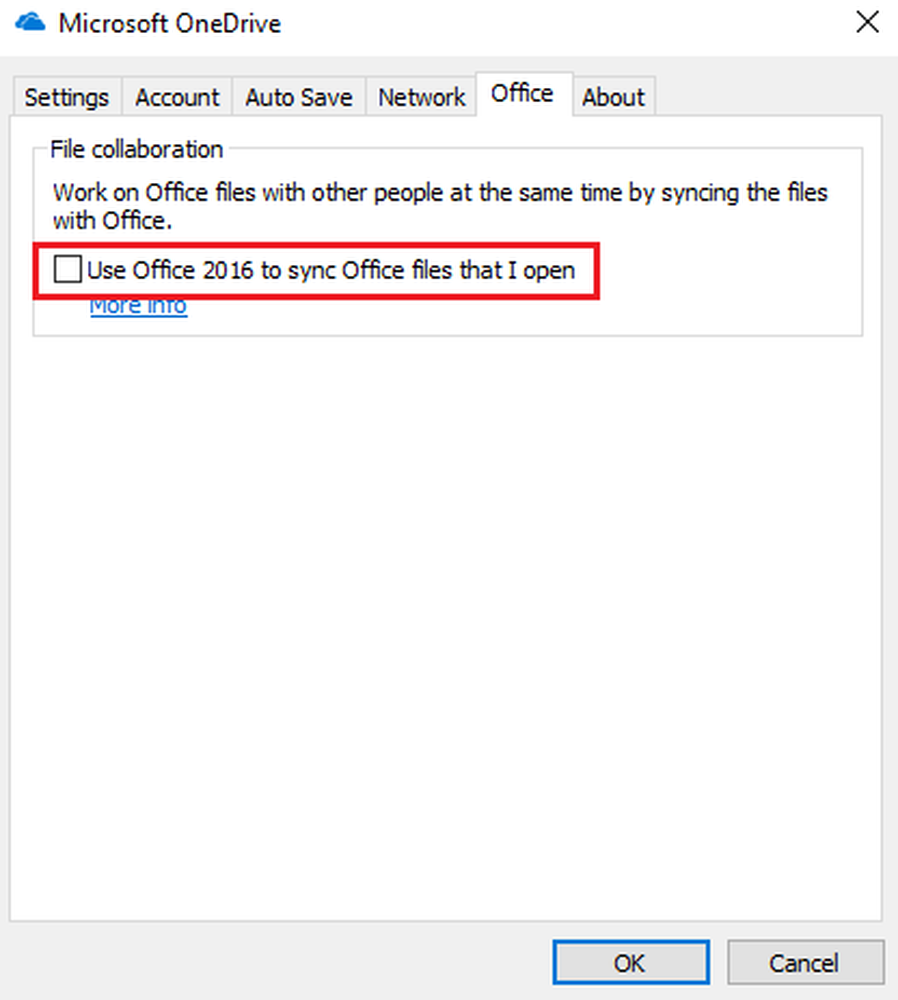
Klicken Sie dazu wie in den vorherigen Schritten mit der rechten Maustaste auf das weiße OneDrive for cloud-Symbol im Benachrichtigungsbereich. Klicken Sie auf Einstellungen und wählen Sie die Registerkarte Office.
Deaktivieren Sie das Kontrollkästchen "Office 2016 zum Synchronisieren der von mir geöffneten Office-Dateien" verwenden.
8] Prüfen Sie, ob der Dateipfad zu lang ist
Die maximal zulässige Zeichenanzahl für den Dateipfad beträgt 400 Zeichen. Bei Überschreitung können Probleme mit der Synchronisierung auftreten. Versuchen Sie in einem solchen Fall, unnötige Unterordner wegzulassen, und versuchen Sie, die Zielorte so nahe wie möglich an das Stammverzeichnis zu bringen.
9] Prüfen Sie, ob dort eine doppelte Datei oder ein Ordner mit demselben Namen vorhanden ist
Wenn Sie mehrere PCs für die Synchronisierung mit demselben Cloud-Laufwerk verwenden und mehr als einer versucht, einen Pfad mit derselben Adresse wie der Speicherort gemeinsam zu nutzen, wird ein Konflikt erzeugt. Der Pfadname kann auf einem beliebigen Gerät geändert werden, um dem Problem entgegenzuwirken.
10] Überprüfen Sie den verfügbaren Speicherplatz auf dem System
Überprüfen Sie den verfügbaren Speicherplatz auf Ihrem System und vergleichen Sie ihn mit dem belegten Speicherplatz auf der OneDrive-Online-Site. Wenn auf dem System nicht genügend Speicherplatz vorhanden ist, werden die Dateien nicht synchronisiert. Wenn Sie zu wenig Platz haben, führen Sie die folgenden Schritte aus:
- Löschen Sie temporäre Dateien. Klicken Sie auf Start und dann auf das Zahnradsymbol, um die Einstellungsseite zu öffnen. Wählen Sie die Speicherregisterkarte aus und doppelklicken Sie auf "Dieser PC". Öffnen Sie die Option für temporäre Dateien und aktivieren Sie alle Kontrollkästchen mit Ausnahme des Kästchens "Vorgängerversion von Windows", und löschen Sie sie.
- Heruntergeladene Dateien löschen Öffnen Sie im Datei-Explorer Downloads. Überprüfen Sie, ob eine Datei erforderlich ist, und löschen Sie den Rest.
- Leeren Sie den Papierkorb. Löschen Sie die nicht benötigten Dateien dauerhaft.
- Deinstallieren Sie Anwendungen, die nicht mehr verwendet werden.
- Verschieben Sie Dateien auf eine externe Festplatte, um Platz auf dem System zu schaffen.
Nachdem der Platz auf dem System verringert wurde, konnte der OneDrive-Client erneut gestartet werden. Falls jedoch das Löschen und Abmildern von Dateien nicht ausreicht, können Sie Dateien mit OneDrive selektiv synchronisieren.
11] Trennen Sie den PC von OneDrive und synchronisieren Sie ihn erneut
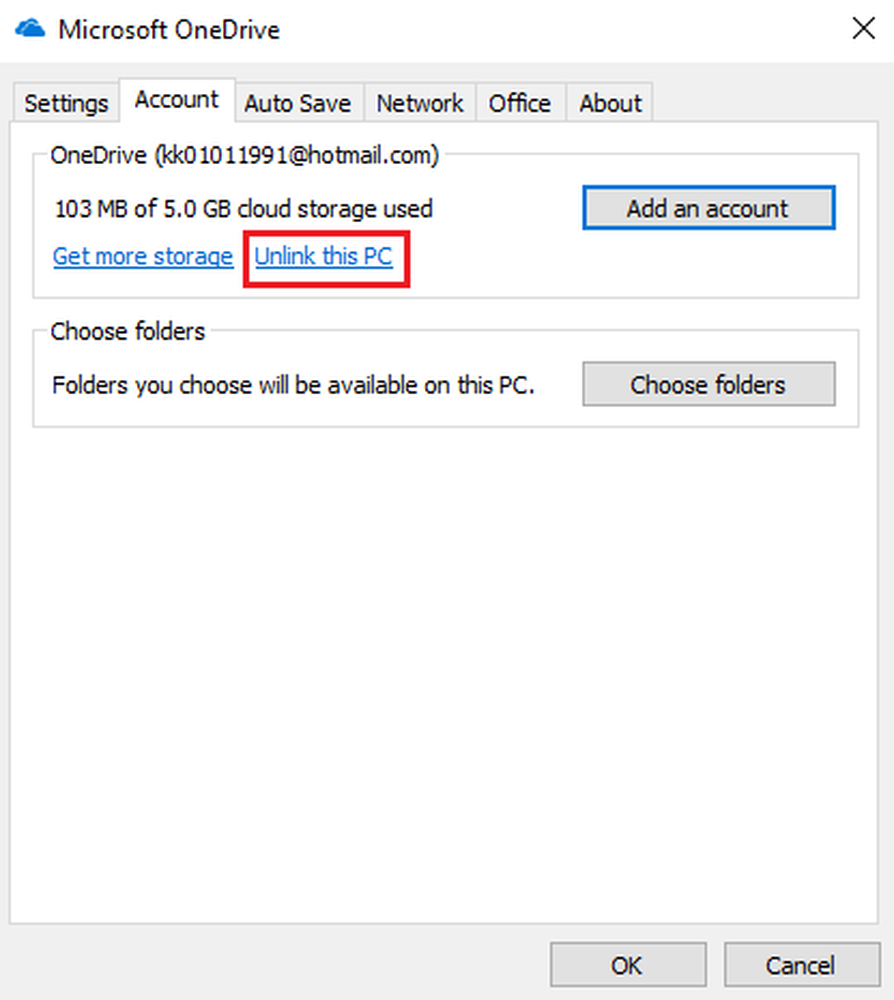
Klicken Sie mit der rechten Maustaste auf das weiße OneDrive-Symbol im Benachrichtigungsbereich, und klicken Sie auf Einstellungen. Klicken Sie auf der Registerkarte "Konten" auf "Diesen PC aufheben".
12] ROneDrive manuell einstellen
Wenn alles andere fehlschlägt, kann der OneDrive-Client manuell zurückgesetzt werden. Dies ist jedoch ein zeitaufwändiger Prozess. Das System muss an eine Hochgeschwindigkeits-Internetverbindung angeschlossen sein.

Um OneDrive zurückzusetzen, geben Sie den folgenden Befehl in ein Ausführungsfenster ein und drücken Sie die Eingabetaste:
% localappdata% \ Microsoft \ OneDrive \ onedrive.exe / reset
Im Idealfall sollten alle Dateien erneut synchronisiert werden. Wenn das OneDrive-Setup jedoch nicht erneut startet, fahren Sie mit dem nächsten Schritt fort.
Kopieren Sie den folgenden Befehl im Feld Ausführen, und drücken Sie die Eingabetaste:
% localappdata% \ Microsoft \ OneDrive \ onedrive.exe
Dies sollte den Client manuell starten.
13] Verwenden Sie die OneDrive-Problembehandlung
Führen Sie die OneDrive-Problembehandlung aus und prüfen Sie, ob sie Ihnen hilft.
14] OneDrive benötigt Ihre Aufmerksamkeitsfehlermeldung
Wahrscheinlich ist Ihr OneDrive-Speicherplatz voll. Löschen Sie entweder einige Dateien, kaufen Sie Speicherplatz oder verwenden Sie einen alternativen Cloud-Speicherdienst.
15] OneDrive-Elemente können nicht oder jetzt nicht mehr synchronisiert werden
Starten Sie die OneDrive-App neu und sehen Sie. Wenn dies nicht hilft, müssen Sie OneDrive zurücksetzen und prüfen, ob dies hilfreich ist. Sonst kürzen Sie den Dateipfad und sehen Sie; Suchen Sie Ihre Dateien also nicht in einer tiefen Ordnerstruktur. Platzieren Sie sie näher an den OneDrive-Stammordner.
16] Verzögerungen beim Synchronisieren der Datei
Halten Sie die Synchronisierung an und starten Sie sie erneut.
Andernfalls öffnen Sie OneDrive> Einstellungen> Registerkarte Netzwerk> und wählen Sie Upload- und Download-Raten nicht einschränken.
Die oben genannten Schritte sind erschöpfend und sollten alle Probleme beim Synchronisieren von OneDrive beheben.
Diese Beiträge werden Ihnen helfen, wenn:- Sie können keine Dateien im OneDrive-Ordner speichern
- OneDrive hat Probleme mit der CPU-Auslastung.