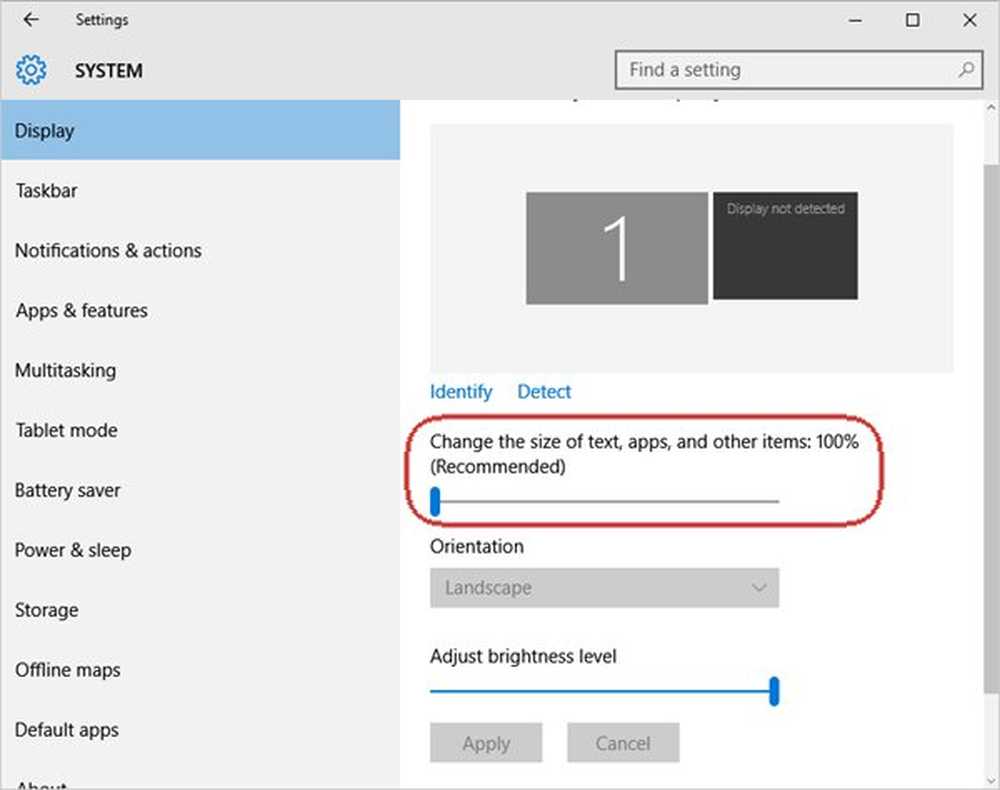Behebung von Game Stottering mit FPS-Abfällen in Windows 10

Microsoft hat sich stark für Gaming auf Windows 10-PCs eingesetzt. Jedes Update hat etwas für Gamer, aber es ist nicht ohne Probleme und Probleme beim Spielen. Eines der Hauptprobleme, das von Benutzern berichtet wird, ist Spiel stottern mit FPS fällt ab für Spiele spielen sie. Das Problem liegt zum Teil bei Treibern, zum Teil bei Updates, die auf Windows 10 eingeführt werden, insbesondere beim Update für Windows 10 1803. In diesem Handbuch werden Tipps zur Behebung von Game Stuttering mit FPS-Drop in Windows 10 behandelt.
Was ist ein Game-Stottering mit FPS-Drops?
Beim Rendern treten plötzlich Inhalte auf Ihrem Bildschirm auf. Dies kann aus vielen Gründen passieren. Wenn die GPU jedoch länger als erwartet für das Rendern eines Frames benötigt, kann der Frame sogar übersprungen oder verzögert werden. Dies ist bei Multiplayer-Spielen leicht erkennbar. Sie würden Aktionen viel später sehen, nachdem Sie sie mit einem Controller oder einer Maus ausgeführt haben. Oft Wenn ein Treiber sehr lange braucht, um einen Frame für die GPU vorzubereiten, werden Sie alles verzögert sehen.
FPS oder Frames per Second ist ein Ergebnis des Stotterns. So bedeutet beispielsweise 60 FPS 60 Frames pro Sekunde. Dies ist die Häufigkeit (Rate), mit der aufeinander folgende Bilder, so genannte Frames, auf einer Anzeige erscheinen. Wenn Sie eine sich schnell bewegende Figur haben, was in den Spielen geschieht, bietet ein höheres FPS ein besseres Erlebnis.
Lesen: Gaming Lag, Low FPS, in Videospielen und wie man sie beheben kann.
Behebung von Spielstottern mit FPS-Tropfen
Das Gute ist, dass Microsoft, Grafikkarten-OEMs, einschließlich NVIDIA, diese Probleme offiziell erkannt haben. Dafür gab es große Diskussionen rund um Foren. Sehen wir uns die möglichen Lösungen an.
Konfigurieren Sie die NVIDIA-Einstellungen
Ändern Sie die Einstellungen des NVIDIA-Bedienfelds
Dies gilt für jeden OEM, der ein Bedienfeld zur Verbesserung des Spielerlebnisses bietet. NVIDIA war an der Spitze der Diskussionen. Bei einigen Windows-Updates werden die Einstellungen zurückgesetzt und die FPS-Raten, die als Standard festgelegt sind, gesenkt. Sehen Sie sich also die Bedienfelder Ihres OEMS an und ändern Sie die Einstellungen entsprechend. Sie verfügen wahrscheinlich über Gaming-Einstellungen, die Sie auswählen können, und genießen bessere FPS-Raten.

Sie können diesen Spielen auch eine dedizierte GPU-Steuerung zuweisen, um die Leistung zu verbessern.
Aktualisieren Sie alle NVIDIA-Treiber von der offiziellen NVIDIA-Website
Dies ist wahrscheinlich der beste Schuss, den Sie haben, ohne viel Fehlerbehebung durchzuführen. Besuchen Sie je nach Grafikkarte die OEMS-Website und laden Sie den neuesten Treiber herunter. Installieren Sie es, und wenn Sie Glück haben, werden Ihre FPS-Tropfen und Stottern behoben.Aktivieren Sie Vsync in der NVIDIA-Systemsteuerung
Um sicherzustellen, dass der PC die Frames ändert, während die Grafikkarte neue Ausgaben ausgibt, müssen Sie Vsync aktivieren. Ihre GPU beschränkt sich auf die Ausgabe von Frames, die so hoch sind wie die Bildwiederholfrequenz Ihres Monitors. Dadurch wird sichergestellt, dass das Reißen des Bildschirms reduziert wird, es kann jedoch zu Verzögerungen bei der Eingabe kommen.
Starten Sie NVIDIA Control Panel> 3D-Einstellungen verwalten> Globale Einstellungen> Vertikale Synchronisierung> Ein.
Maximale Leistung verwenden
Um sicherzustellen, dass Spiele maximale GPU-Zyklen erhalten, sollten Sie den Energieverwaltungsmodus so ändern, dass maximale Leistung bevorzugt wird. Öffnen Sie die Systemsteuerung> 3D-Einstellungen verwalten> Wählen Sie ein Programm aus, das Sie anpassen möchten> Energieverwaltungsmodus> Maximale Leistung bevorzugen.
Verwenden Sie NVIDIA GPU anstelle von CPU
Wenn sich Ihre Einstellungen geändert haben, um die NVIDIA-CPU anstelle der NVIDIA-GPU zu verwenden, ändern Sie sie. Konfigurieren Sie in der Systemsteuerung Surround PhysX.
Verwandte lesen: Tipps zur Verbesserung der Spieleleistung.
Ändern Sie andere Windows-Einstellungen
- Deaktivieren Sie die Spieloption in Windows 10, die in den Einstellungen verfügbar ist. Gehen Sie zu Einstellungen> Gaming> Gaming-Modus, Xbox, und deaktivieren Sie die Optionen.
- Installieren Sie die Spiele neu, um das Problem zu lösen. Updates helfen zwar, aber wenn etwas falsch konfiguriert ist, ist dies die beste Chance.
- Überprüfen Sie Ihre Spieleinstellungen. Die meisten Spiele bieten die Möglichkeit, FPS zu erhöhen, was für diese PC-Version am besten geeignet ist.
- Sie können die Vollbildoptimierung deaktivieren. Suchen Sie dazu die Exe-Datei des Spiels und dann Eigenschaften> Kompatibilität> Deaktivieren Sie die Vollbildoptimierung.
- Deaktivieren Sie den Diagtrack-Dienst.
- Deaktivieren Sie den Virenschutz während des Spiels.
- Führen Sie SFC auf Ihrem Computer aus. Es kann einige beschädigte Systemdateien auf dem PC beheben.
- Reduzieren Sie die PC-Auflösung, indem Sie zu Einstellungen> System> Anzeige> Maßstab und Layout> Auflösung gehen.
- Deaktivieren Sie Intel Turbo Boost, indem Sie die Energiepläne ändern.
- Systemsteuerung -> Hardware und Sound -> Energieoptionen> Erweiterte Energieeinstellungen ändern
- Wählen Sie Prozessor-Energieverwaltung und erweitern Sie es.
- Erweitern Sie den maximalen Prozessorstatus, und ändern Sie sowohl den Akku als auch 99%..
- Dann klicken Sie einfach auf Übernehmen und OK.
Denken Sie bei der Intel Turbo Boost-Option immer daran, während des Spiels immer den Batterieplan zu verwenden, der maximale Leistung bietet, insbesondere wenn Sie einen Gaming-Laptop haben. Sehen Sie sich unser ausführliches Handbuch zu Ultimate Performance Power Plan für Windows 10 an.
Lesen Sie weiter: Game Booster Software zur Steigerung der Spieleleistung.