Beheben Sie Probleme mit dem Vollbildmodus in Windows 10 beim Spielen, Ansehen von Filmen usw.
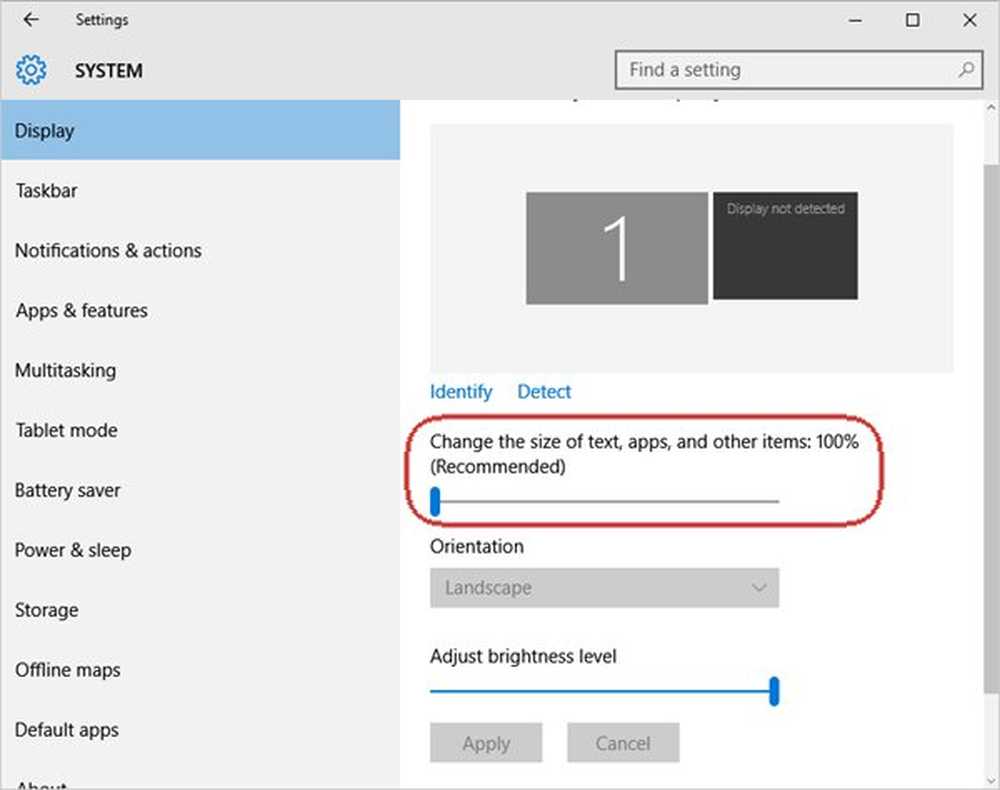
Einige Anwendungen sehen nur im Vollbildmodus gut aus. Wenn Sie einen Film ansehen oder ein Spiel spielen, möchten Sie den gesamten Bildschirmbereich für die App nutzen. Einige Benutzer des Windows 10-Betriebssystems beklagen jedoch, dass sie mit verschiedenen Arten von Windows 10-Vollbildproblemen und Problemen konfrontiert sind. Manchmal wird es nicht im Vollbildmodus angezeigt. Manchmal bedeckt der Vollbildschirm nur einen Teil des Bildschirms, zu anderen Zeiten wird stattdessen ein maximiertes Fenster angezeigt. Lassen Sie uns einige Schritte sehen, die Ihnen bei der Problembehandlung helfen können.
Probleme mit dem Windows 10-Vollbildmodus
Stellen Sie sicher, dass die Vollbildeinstellung des Spiels aktiviert ist
Ein Upgrade des Betriebssystems ist manchmal eine schreckliche Aufgabe, und bestimmte Dinge können schief gehen. Wenn Sie die Spiele nicht im Vollbildmodus ausführen können, sollten Sie die Einstellungen des Spiels überprüfen. Bei den meisten Spielen wird der Vollbildmodus ein- und ausgeschaltet. Sehen Sie den Status des Vollbildmodus in den Spielen, die nicht im Vollbildmodus ausgeführt werden können. Wenn es AUS ist, schalten Sie es auf EIN.
Beachten Sie, dass nicht alle Spiele die Einstellung bieten, die meisten Spiele jedoch. Wenn Sie dabei sind, können Sie auch die Auflösung überprüfen. Ändern Sie die Spielauflösung einige Male in den Spieleinstellungen, um zu sehen, ob sie funktioniert. Erhöhen Sie zunächst die Auflösung und prüfen Sie, ob Probleme und Probleme mit dem Windows 10-Vollbildschirm behoben werden. Wenn die Erhöhung oder die Standardauflösung nicht funktioniert, versuchen Sie, die Auflösung etwas zu reduzieren, um zu sehen, wie sie sich auf das Vollbildproblem auswirkt. Wenn Sie eine Verbesserung sehen, können Sie diese etwas reduzieren, um zu sehen, ob Sie sie im Vollbildmodus spielen können, ohne Details zu verlieren.
Überprüfen Sie die Anzeigeeigenschaften von Windows 10
Jedes Betriebssystem hat eine Standardauflösung. Wenn Sie auf die vorherige Auflösung aktualisieren, wird die bereits eingestellte Auflösung auf neue Installationen übertragen. Bei einer Neuinstallation bestimmt das Betriebssystem die beste Auflösung für Ihre Anzeige und stellt sie so ein, wie sie es für am besten hält. Wenn diese Bildschirmauflösung mit der von Spielen in Konflikt steht, können Sie Spiele möglicherweise nicht im Vollbildmodus spielen.
Um zu erfahren, welche Mindestauflösung von einem Spiel unterstützt wird, überprüfen Sie die Systemanforderungen. Es könnte auf der Spiel-DVD gedruckt werden. Wenn Sie das Spiel heruntergeladen haben, suchen Sie nach einer E-Mail, die Ihren Kauf bestätigt. Wenn Sie die Systemanforderungen immer noch nicht finden können, wenden Sie sich an den Kundendienst.
In diesem Abschnitt wird zusammengefasst, dass Sie bei Problemen mit dem Windows 10-Vollbildmodus und bei Problemen feststellen müssen, ob Windows 10 die für das Spiel erforderliche Auflösung unterstützt. Angenommen, das Spiel erfordert 360p und Windows 10 ist 780 (standardmäßig ist Windows 10 für reguläre Anzeige 1024 x 768). Es kommt zu einem Konflikt. Sie müssen dann sehen, ob Ihre Kopie von Windows 10 die Auflösung auf 360 verringern kann. Andernfalls erhalten Sie das Spiel immer im Fenstermodus. Möglicherweise können Sie das Fenster nicht maximieren.
In diesem Abschnitt können Sie die meisten Spiele aktualisieren, da sie immer noch mit niedrigeren Auflösungen laufen, während die meisten heutigen Betriebssysteme wie Windows 10 wesentlich höhere Auflösungen unterstützen. Das könnte ein Grund sein, warum Sie Spiele unter Windows 10 nicht im Vollbildmodus spielen können.Aktualisieren Sie Ihre Grafikkartentreiber
Möglicherweise müssen Sie Ihren Grafiktreiber aktualisieren. Wenn Sie ein Upgrade über eine Neuinstallation durchführen, installiert Windows 10 generische Treiber für den Großteil Ihrer Hardware. Sie können versuchen, die ursprüngliche Gerätetreibersoftware zu installieren, wenn Sie sie noch haben. Es hat einigen Benutzern geholfen. Wenn die Installation der ursprünglichen Gerätetreiber nicht hilft, können Sie auch Ihr Glück versuchen, indem Sie auf die neueste Gerätetreibersoftware aktualisieren, die auf der Website des Herstellers verfügbar ist.
Windows 10 Text und Schriftgröße
Dies kann keinen Unterschied machen, wenn nichts funktioniert, möchten Sie dies vielleicht versuchen. Ich glaube nicht, dass das einen Unterschied machen wird. Wenn die Schriftgröße auf Ihrem Windows 10-Computer auf mehr als 100% festgelegt ist, haben einige Benutzer berichtet, dass Windows 10-Vollbildprobleme und Probleme erstellt werden.

Viele Benutzer erhöhen die Schriftgröße häufig mithilfe des Schiebereglers in den Eigenschaften von Anzeige, um die Schrift etwas zu vergrößern, sodass die neue Benutzeroberfläche nicht schwer zu sehen ist. Klicke auf die Einstellungen Klicken Sie dann im angezeigten Fenster auf System. Die allererste Option im linken Bereich wird aufgerufen Anzeige. Prüfen Sie beim Auswählen dieser Option im rechten Fensterbereich, ob die Anzeige vergrößert oder verkleinert ist. Es sollte 100 anzeigen. Wenn nicht, verschieben Sie den Schieberegler, um sicherzustellen, dass die Anzeigeschriftarten auf 100% und nicht mehr eingestellt sind.
Sie können auch versuchen, die Standardanzeige zu ändern, wenn Sie mehr als eine verwenden.
Teilen Sie uns mit, wenn einer der oben genannten Probleme Ihre Windows 10-Vollbildprobleme löst.
Lesen Sie diesen Artikel, wenn Ihr Windows-Computer beim Spielen abstürzt.



