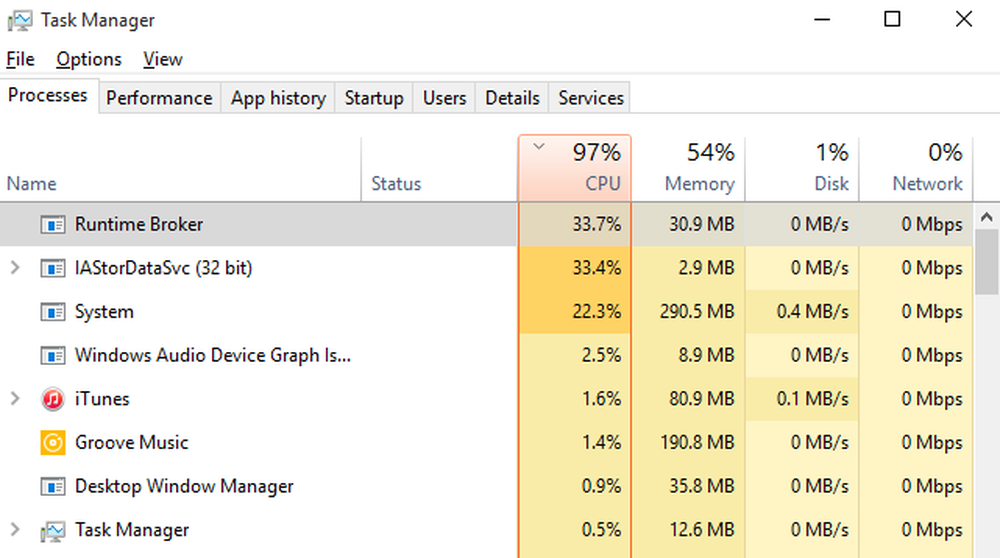Fix HDMI-Port funktioniert nicht richtig auf Windows 10 PC

HDMI oder High Definition Multimedia Interface ist eine Audio / Video-Schnittstelle, über die mehrere Multimedia-Geräte miteinander verbunden werden können. Die häufigste Verwendung hierfür ist, wenn eine CPU an einen Monitor und einen Projektor angeschlossen ist. Es kann auch verwendet werden, um Bluray-Player und -Laptops an Fernseher oder Monitore anzuschließen. Der Hauptvorteil, den es bietet, ist die Tatsache, dass es über eine einzige Verbindung verfügt, um Audio und Video mit hohen Qualitäten wie 4K zu übertragen. Wenn Sie jedoch feststellen, dass nach dem Anschließen von Geräten, die diesen Port verwenden, der Bildschirm schwarz erscheint und keine Audioausgabe erfolgt, sollten Sie sich ein paar Dinge ansehen.

HDMI-Port funktioniert nicht richtig
Eine Vielzahl von Hardwarefehlern kann dieses Problem der HDMI-Konnektivität verursachen, die genaue Ursache ist jedoch schwer zu bestimmen. Die folgenden potenziellen Korrekturen werden ausgeführt, um dieses Problem zu beheben, wenn eine Verbindung mit einem Gerät hergestellt wird, auf dem Windows 10 ausgeführt wird:
- Überprüfen Sie die Hardware physisch.
- Fehlerbehebung bei der Hardware- und Videowiedergabe
- Aktualisieren, Rollback oder Deaktivieren von Grafiktreibern.
- Setzen Sie Ihren Monitor zurück.
- Verschiedene Korrekturen.
Wenn Sie normalerweise einen Systemwiederherstellungspunkt erstellen, können Sie versuchen, Änderungen an Ihrem Computer rückgängig zu machen, indem Sie die Systemwiederherstellung durchführen. Es wird außerdem empfohlen, dass Sie diese unten aufgeführten Aufgaben nur im abgesicherten Modus ausführen.
1] Überprüfen Sie die Hardware physisch
Sie können versuchen, den Staub von den Komponenten wie der Grafikkarte des Computers zu entfernen. Ich würde empfehlen, ein kleines Gebläse zu verwenden oder die Komponenten mit einem weichen Tuch zu reiben. Stellen Sie sicher, dass Sie bei der Ausführung dieser Aufgabe keine Teile mit Feuchtigkeit beschädigen oder Schaltkreise beschädigen. Prüfen Sie, ob es nicht bereits physisch beschädigt ist.
Stellen Sie sicher, dass Sie dies sehr sorgfältig tun. Denn schon ein leichter Bluterguss kann dazu führen, dass Ihr Computer nicht mehr funktioniert und finanzielle Kosten verursacht. Wenn Sie sich nicht sicher sind, können Sie einen qualifizierten Techniker bitten, dies für Sie zu tun.
2] Hardware- und Video-Problembehandlungstools verwenden
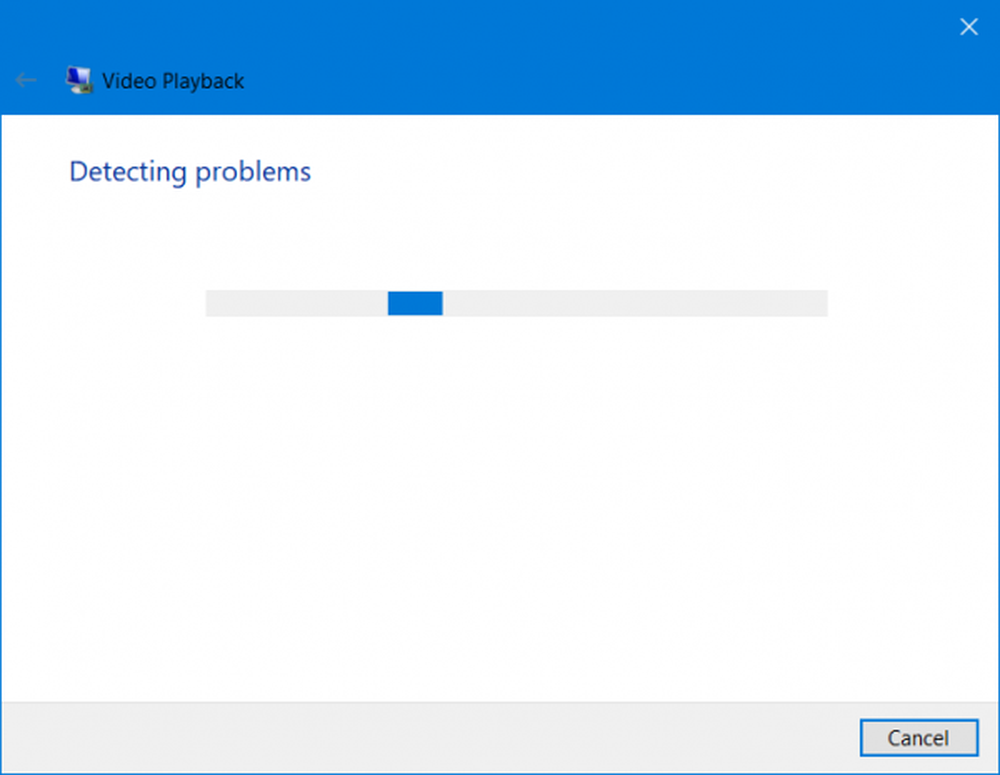
Beginnen Sie mit dem Öffnen der Windows-Einstellungen-App. Navigieren Sie zum folgenden Pfad: Update & Sicherheit> Problembehandlung.
Wählen Sie die Option aus Video-Wiedergabe.
Und dann auf den Button klicken Führen Sie die Problembehandlung aus.
Folgen Sie den Anweisungen auf dem Bildschirm und prüfen Sie, ob Ihr Problem behoben wurde oder nicht.Sie können auch die Hardware-Problembehandlung ausführen.
3] Grafiktreiber aktualisieren, zurücksetzen oder deaktivieren
Sie müssen den Treiber entweder aktualisieren oder zurücksetzen. Wenn Sie gerade einen Treiber aktualisiert haben und das Problem danach begann, müssen Sie den Treiber zurücksetzen. Wenn Sie dies nicht getan haben, kann es hilfreich sein, den Treiber des Grafikgerätes auf die neueste Version zu aktualisieren.
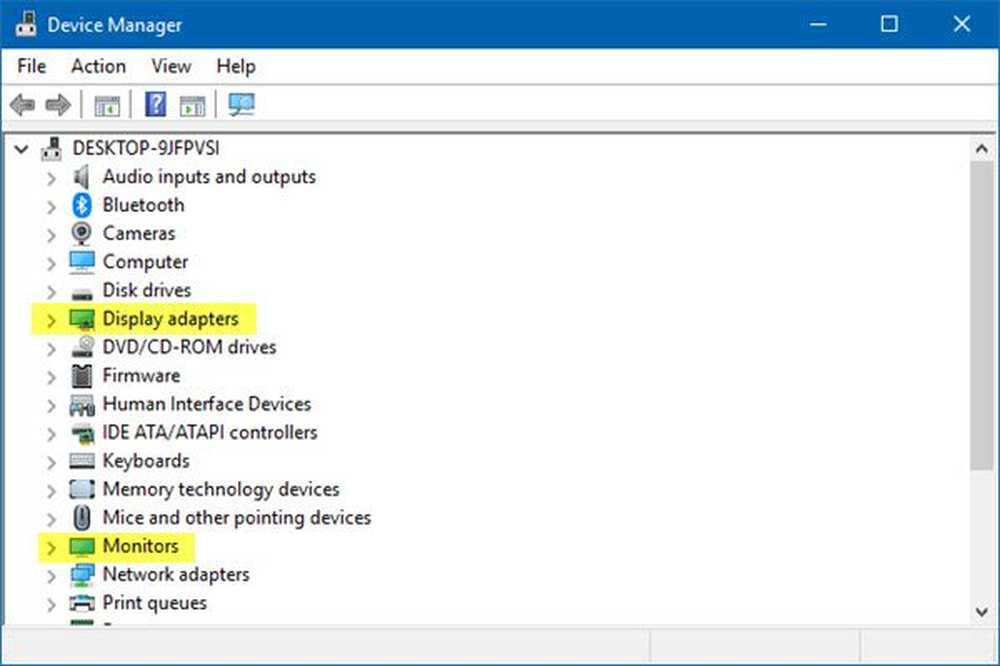
Öffnen Sie im WinX-Menü den Geräte-Manager. Wählen Sie den Treiber aus und öffnen Sie Eigenschaften mit einem Rechtsklick. Als nächstes wechseln Sie zum Treiberbereich. Das Rollback ist nur verfügbar, wenn das Update kürzlich durchgeführt wurde. Wenn dies nicht der Fall ist, klicken Sie auf Update Driver (Treiber aktualisieren), und Windows sucht automatisch nach den Problemen.
Dieser Fehler wird normalerweise durch Treiber verursacht, die sich auf die Grafiktreiber beziehen, die im Abschnitt von aufgeführt sind Anzeigeadapter.
4] Setzen Sie Ihren Monitor zurück
Sie können auch versuchen, Ihren Fernseher oder Monitor mithilfe der Hardwareschlüssel zurückzusetzen und zu prüfen, ob dadurch Ihre Probleme behoben werden. Weitere Informationen hierzu finden Sie im Handbuch Ihres Fernsehgeräts oder Monitors. Dies ist so, weil es von Produkttyp zu Produkttyp und Hersteller zu Hersteller variiert.
5] Verschiedene Korrekturen
Sie können auch versuchen, einige verschiedene Korrekturen durchzuführen, die Ihnen dabei helfen können, die Probleme zu lösen, mit denen Sie konfrontiert sind.
- Stecken Sie das HDMI-Kabel sowohl von der Quelle als auch vom Ziel aus, und schließen Sie es nach einigen Minuten erneut an.
- Prüfen Sie, ob das von Ihnen verwendete Kabel in einwandfreiem Zustand ist.
- Ändern Sie die Quelle und das Ziel des Videos, und prüfen Sie, ob einer der beiden nicht funktionsfähig ist. Auf diese Weise können Sie den Fehler auf ein bestimmtes Gerät beschränken, falls dies der Fall ist.
- Überprüfen Sie, ob Ihre Einstellungen wie beabsichtigt in angewendet werden Projizieren Sie meinen Bildschirm Option durch Drücken der Win + P Tastenkombinationen auf Ihrer Tastatur.