Fix Fehler 0x8024500C nach Windows Update

Dieser Beitrag zeigt Ihnen, wie Sie den Fehler beheben 0x8024500C Dies kann nach einem Windows Update oder während der Aktualisierung von Windows Store-Apps angezeigt werden. Dieser Fehler weist darauf hin, dass der Windows Update-Dienst wahrscheinlich blockiert wurde.

Heute werden wir versuchen, das Problem zu beheben.
Fehler 0x8024500C nach Windows 10 Update
Wenn Sie diesen Fehlercode erhalten, können Sie Folgendes versuchen:
- Überprüfen Sie den Status aller Windows Update Services
- Laden Sie das Update manuell herunter.
- Führen Sie die Windows Update-Problembehandlung aus
- Überprüfen Sie die Registrierungseinstellungen
- Proxy-Verbindungen deaktivieren.
- Führen Sie die Microsoft Store-Problembehandlung aus, oder setzen Sie den Microsoft Store zurück.
Wenn Sie in der Regel einen Systemwiederherstellungspunkt erstellen, können Sie versuchen, jegliche beabsichtigten oder unbeabsichtigten Änderungen an Ihrem Computer rückgängig zu machen. Sie können versuchen, eine Systemwiederherstellung von diesem Systemwiederherstellungspunkt aus durchzuführen. Für den Fall, dass Sie keine Gewohnheit haben, einen Systemwiederherstellungspunkt zu erstellen und zu verwalten; Sie können auch damit beginnen, da dies eine sehr starke Funktion ist, mit der Sie Ihren Computer in einer Reihe von Szenarien reparieren können.
Überprüfen Sie den Status aller Windows Update Services
Sie müssen überprüfen, ob alle Dienste, die Windows Update unterstützen, ausgeführt werden oder nicht.
Die wichtigsten Dienste, die Windows Update unterstützen, sind,
- Intelligenter Hintergrundübertragungsdienst (BITS).
- Lieferoptimierung.
- Windows Update.
- Windows Update Medic-Dienst.
Sie können überprüfen, ob diese Dienste einwandfrei laufen.
Beginnen Sie mit der Suche nach Dienstleistungen im Cortana-Suchfeld.
Wählen Sie das entsprechende Ergebnis aus.
Stellen Sie nun für alle oben genannten Dienste sicher, dass der Status angezeigt wird Laufen,
Wenn es nicht sagt Laufen, Klicken Sie mit der rechten Maustaste auf den Eintrag und klicken Sie auf Start.
Laden Sie das Update manuell herunter
Wenn es sich nicht um ein Feature-Update und nur um ein kumulatives Update handelt, können Sie das Windows Update manuell herunterladen und installieren. So finden Sie heraus, welches Update die Schritte nicht ausgeführt hat:
- Gehen Sie zu Einstellungen> Update und Sicherheit> Update-Verlauf anzeigen
- Prüfen Sie, welche bestimmte Aktualisierung fehlgeschlagen ist. Aktualisierungen, deren Installation fehlgeschlagen ist, werden in der Statusspalte als Fehler angezeigt.
- Wechseln Sie als Nächstes zum Microsoft Download Center, und suchen Sie mithilfe der KB-Nummer nach diesem Update.
- Sobald Sie es gefunden haben, laden Sie es herunter und installieren Sie es manuell.
Sie können Microsoft Update Catalog verwenden, einen Dienst von Microsoft, der eine Liste von Softwareupdates bereitstellt, die über ein Unternehmensnetzwerk verteilt werden können. Die Verwendung des Microsoft Update-Katalogs kann sich als zentrale Anlaufstelle zum Auffinden von Microsoft-Softwareupdates, Treibern und Hotfixes erweisen.
Führen Sie die Windows Update-Problembehandlung aus
Führen Sie diese integrierte Windows Update-Problembehandlung aus, um die häufigsten Aktualisierungsprobleme unter Windows 10 zu beheben.
Überprüfen Sie die Registrierungseinstellungen
Drücken Sie die WINKEY + R-Tastenkombination, um das Run-Dienstprogramm zu starten Regedit und drücken Sie die Eingabetaste. Navigieren Sie nach dem Öffnen des Registrierungseditors zum folgenden Schlüssel-
HKEY_LOCAL_MACHINE \ Software \ Policies \ Microsoft \ Windows \ WindowsUpdate
Doppelklicken Sie nun auf DisableWindowsUpdateAccess auf der rechten Seite und vergewissern Sie sich, dass der Wert ist 0. Wenn nicht, ändere es.
Starten Sie schließlich Ihren Computer neu, damit die Änderungen wirksam werden.
Falls dieser Registrierungseintrag nicht auf Ihrem Computer gefunden wird, ist dies in Ordnung und Sie können mit der nächsten Lösung fortfahren.
Proxy-Verbindungen deaktivieren
Beginnen Sie mit der Eingabe Internet Optionen im Cortana-Suchfeld.
Klicken Sie auf das entsprechende Ergebnis.
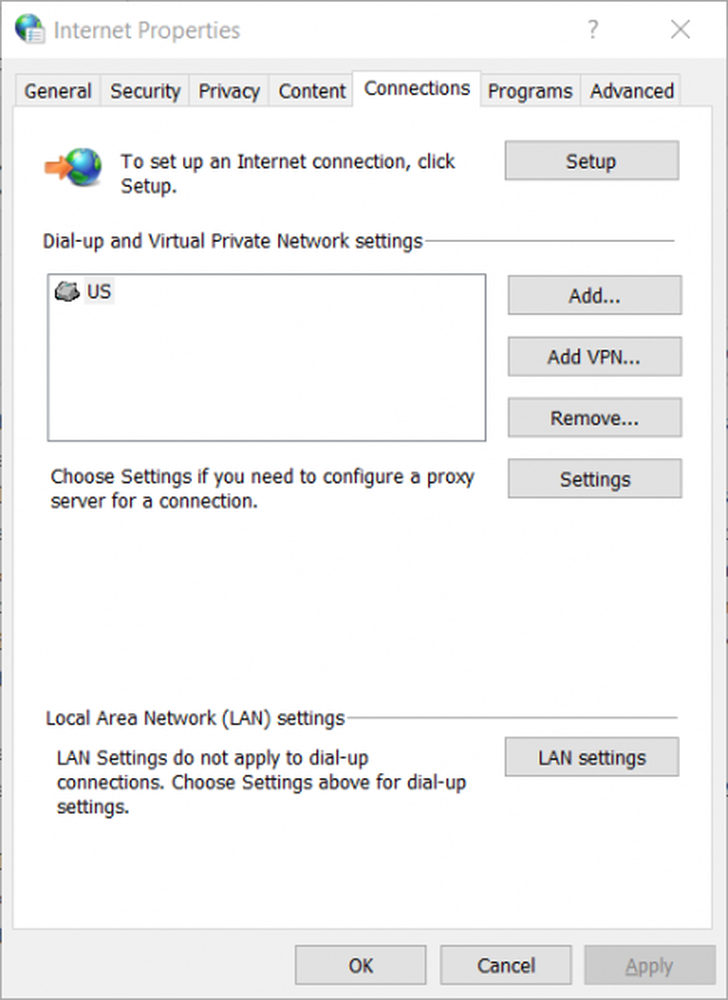
Navigieren Sie nun zu der aufgerufenen Registerkarte Verbindungen.
Und dann unter dem Abschnitt mit der Bezeichnung Einstellungen für lokales Netzwerk (LAN).
Klicken Sie dann auf die Schaltfläche, die sagt LAN-Einstellungen.

Unter dem Abschnitt von Proxy Server, deaktivieren die Option, die als gekennzeichnet ist Verwenden Sie einen Proxyserver für Ihr LAN (Diese Einstellungen gelten nicht für DFÜ- oder VPN-Verbindungen.).
Klicke auf OK Starten Sie den Computer neu, damit die Änderungen wirksam werden.
Setzen Sie Microsoft Store zurück
Das ordnungsgemäße Funktionieren des Microsoft Store und des Windows Update-Dienstes ist voneinander abhängig. Es ist möglich, dass in Ihrem Microsoft Store etwas nicht stimmt und der Update-Dienst nicht ordnungsgemäß funktioniert.
- Art services.msc Klicken Sie in der Eingabeaufforderung Ausführen und drücken Sie die Eingabetaste, um den Services Manager zu öffnen.
- Daraufhin werden alle in Windows verfügbaren Dienste angezeigt. Suchen Sie nach Windows Update Service.
- Wenn der Windows Update-Dienst als STOP oder Pause angezeigt wird, ändern Sie den Status in Automatisch. Wenn dies nicht funktioniert, können Sie die Windows Store-Problembehandlung ausführen.
Alternativ können Sie versuchen, den Microsoft Store zurückzusetzen, wodurch der Benutzer alle in Konflikt stehenden Junk-Dateien für die Store-bezogenen Services löschen kann.
Alles Gute.



