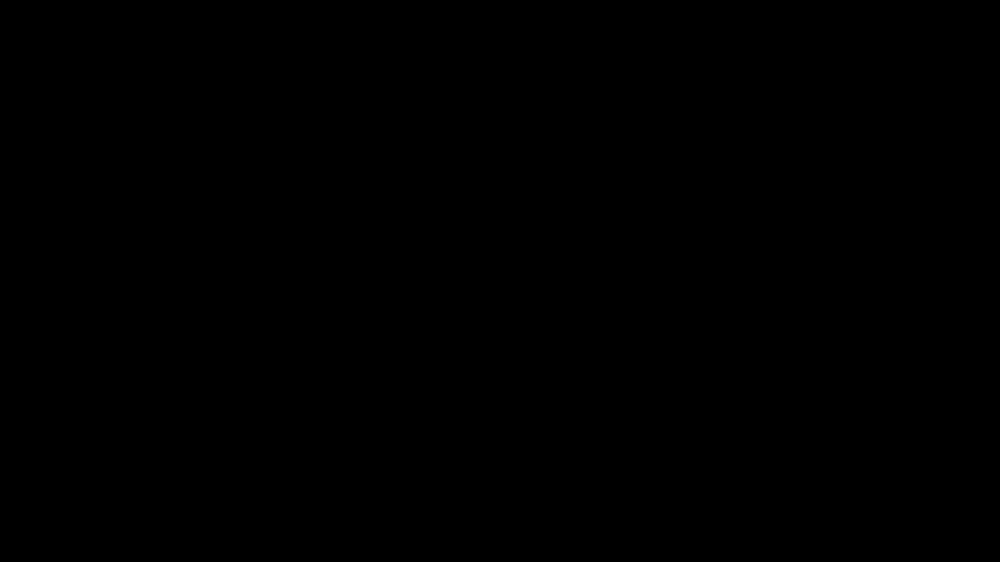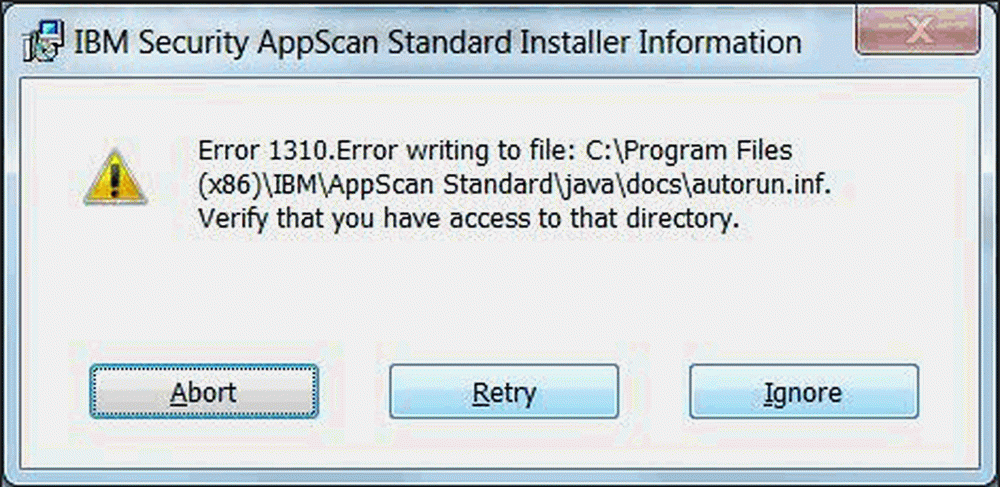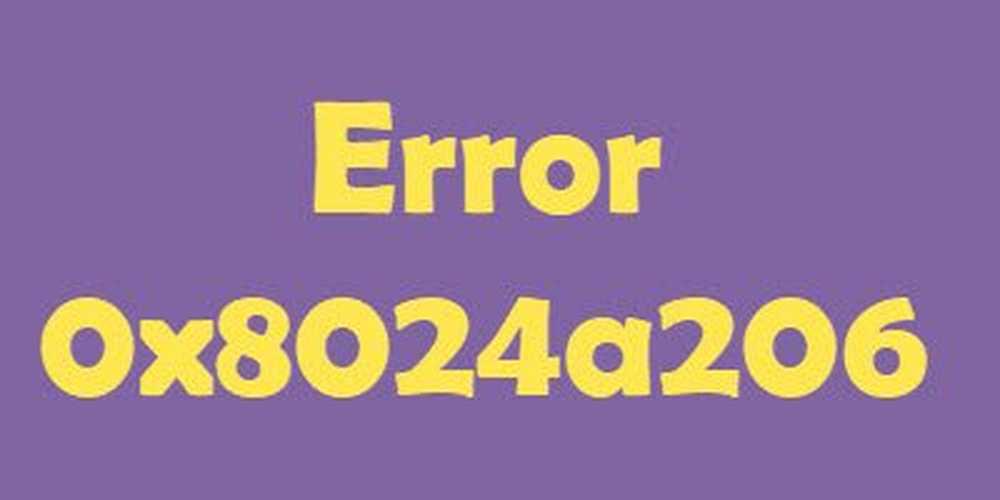Fix Fehler 0x80246019 für Microsoft Store und Windows Update

Microsoft hat mit dem Aufbau einer Anwendungsplattform mit Windows 8 und später mit Windows 10 begonnen und ein Upgrade auf UWP durchgeführt. Sie bauten einen einheitlichen Speicher auf, um den Benutzern den Zugang zu sichereren und moderneren Anwendungen für ihr Windows 10-Gerät zu erleichtern. Dieses einheitliche Geschäft wird benannt Microsoft Store. Dieser Shop ist mit gebunden Windows Update, Der Übermittlungsmechanismus für Microsoft Store und Windows Updates ist ziemlich ähnlich. Daher haben beide Probleme und Fehlerbehebungen. Heute werden wir besprechen, wie Fehler behoben werden können 0x80246019 für Microsoft Store und Windows Update.

Korrigieren Sie den Fehlercode 0x802460019
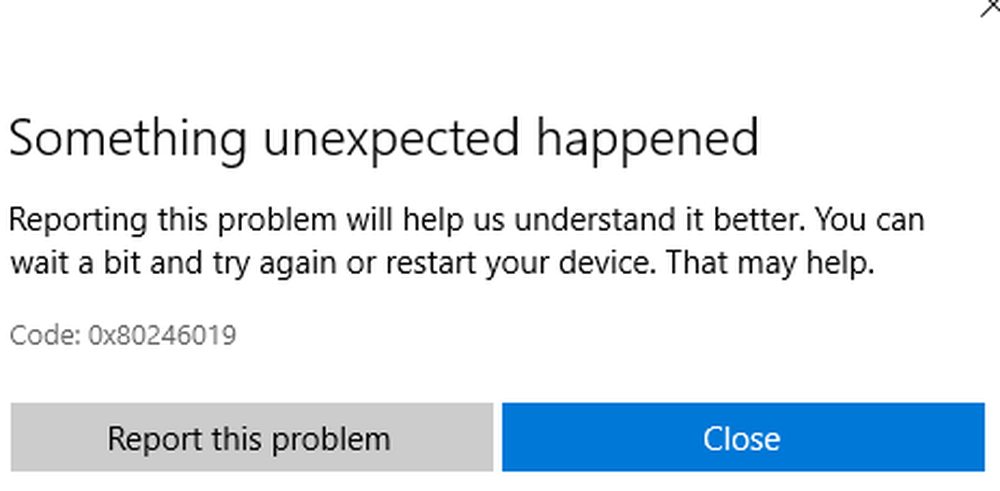
Um diesen Fehlercode 0x802460019 zu beheben, führen wir folgende Korrekturen durch:
- Setzen Sie Microsoft Store zurück.
- Führen Sie die Windows Update-Problembehandlung aus.
- Systemdateien löschen, die sich auf beide Komponenten beziehen.
- Umschalten der Windows Insider-Programmeinstellungen.
- Verwenden Sie die Systemdateiprüfung und DISM.
1] Setzen Sie Microsoft Store zurück
So setzen Sie den Microsoft Store zurück: Führen Sie CMD als Administrator aus und führen Sie den folgenden Befehl aus:
wsreset
Warten Sie, bis der Vorgang abgeschlossen ist, und versuchen Sie dann erneut, Ihre App oder Windows Update zu installieren.
2] Führen Sie die Windows Update-Problembehandlung aus
Um die Windows Update-Problembehandlung auszuführen, öffnen Sie zunächst die Einstellungen-App über das Startmenü und navigieren zu Update & Security> Problembehandlung.
Wählen Sie auf der rechten Seite Windows Update aus und klicken Sie auf "Problembehandlung ausführen".
Befolgen Sie die Anweisungen auf dem Bildschirm, um das Problem zu beheben, mit dem Sie konfrontiert sind.
3] Systemdateien löschen, die sich auf beide Komponenten beziehen
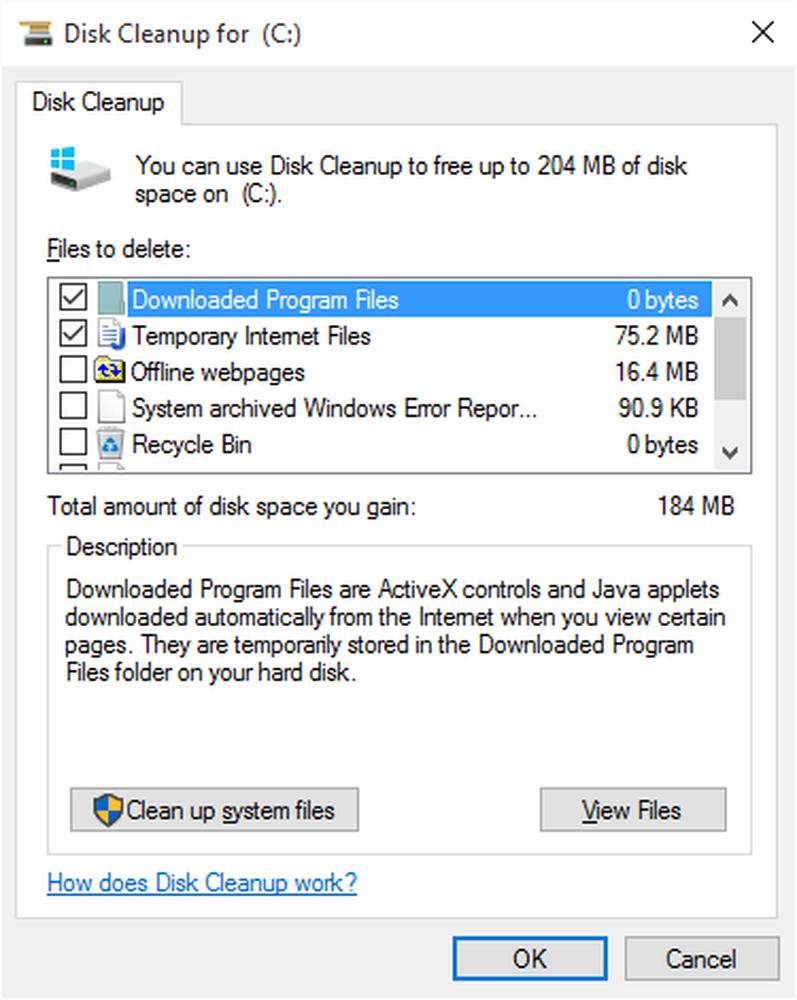
Einige Junk-Systemdateien wie Cache-Dateien und Treiberrückstände können auch dazu führen, dass das Betriebssystem eine Aufgabe blockiert. Daher würde ich Ihnen empfehlen, Disk Cleanup auszuführen, um die Dateien und Daten zu löschen, die sicher von Ihrem Computer entfernt werden können. Die Hauptdateien, die Sie hier entfernen müssen, sollten sein Vorherige Windows-Installationen.
Sie können auch Software von Drittanbietern wie CCleaner verwenden, um System- und Registrierungs-Junk zu bereinigen, die einen Konflikt verursachen könnten.
4] Umschalten der Windows Insider-Programmeinstellungen
Sie müssen dies nur tun, wenn Sie Teil des Windows Insider-Programms sind.
Öffnen Sie Einstellungen und navigieren Sie zu Update & Sicherheit> Windows Insider-Programm.
Wählen Stoppen Sie Insider Preview Builds Prüfen Sie dann, ob das Problem dadurch behoben wird, und treten Sie nach dem Neustart des Computers wieder dem Windows Insider-Programm bei, falls Ihr Problem behoben wurde.
5] Systemdatei-Checker und DISM verwenden
Führen Sie CMD als Administrator aus und führen Sie dann den folgenden Befehl aus, um die Systemdateiprüfung auszuführen:
sfc / scannow
Starten Sie Ihr System neu, nachdem der Scan abgeschlossen ist.
Sie können auch unser kostenloses FixWin verwenden, um das System File Checker-Dienstprogramm mit einem Klick auszuführen.
Um Windows Update-Dateien mithilfe von DISM zu reparieren, öffnen Sie sie Eingabeaufforderung (Admin) Geben Sie die folgenden drei Befehle nacheinander und nacheinander ein und drücken Sie die Eingabetaste:
Dism / Online / Bereinigungsbild / CheckHealth Dism / Online / Bereinigungsbild / ScanHealth Dism / Online / Bereinigungsbild / RestoreHealth
Lassen Sie diese DISM-Befehle ausführen und starten Sie den Computer neu, und versuchen Sie es erneut.
Hoffe das hilft!