Beheben Sie den Fehler 0x80200056 während der Aktualisierung oder Aktualisierung von Windows 10

Ich bin sicher, dass Sie alle in einer Situation standen, in der Windows wegen Stromausfall oder Batterieproblemen unterbrochen wurde. Möglicherweise wurde der Aktualisierungsvorgang unterbrochen, weil Sie versehentlich einen Neustart durchgeführt oder sich von Ihrem PC abgemeldet haben. In dieser Situation erhalten Sie einen Windows Update- oder Upgrade-Fehler 0x80200056. Wenn Sie einen solchen Fehlercode erhalten, finden Sie hier das Update.

Fehler 0x80200056 unter Windows 10
Dieser Fehler tritt auf, weil der Aktualisierungsvorgang unterbrochen wurde. Dies könnte das Ergebnis von allem sein, aber die Basis ist, dass der PC versehentlich neu gestartet wurde oder jemand sich von Ihrem PC abgemeldet hat. Wir bieten die folgenden Vorschläge an.
1] Aktualisieren Sie erneut
Melden Sie sich erneut bei Ihrem Konto an und starten Sie den Windows-Aktualisierungsprozess erneut. Stellen Sie sicher, dass Sie eine anständige Internetverbindung haben.
2] Der PC ist angeschlossen oder der Akku ist voll
Es ist die beste Vorgehensweise, dass Sie Ihren PC immer aktualisieren, wenn Sie sicher sind, dass die Stromversorgung nicht ausfällt. Stellen Sie also sicher, dass alles angeschlossen ist, wenn es sich um einen Desktop-PC handelt. Wenn dies bei einem Laptop der Fall ist, stellen Sie sicher, dass der Akku eine Kapazität von 100% hat. Stellen Sie auch dann sicher, dass das Gerät an die Stromversorgung angeschlossen ist. Manchmal bleibt das Windows-Update stundenlang hängen, und wenn das Gerät immer verbunden ist, hilft es jederzeit.
Da der Aktualisierungsvorgang unterbrochen wurde, besteht die Möglichkeit, dass weitere Probleme auftreten. Wenn diese beiden nicht funktionieren, führen Sie die folgenden Schritte aus.
3] Führen Sie die Windows Update-Problembehandlung aus
Führen Sie diese integrierte Windows Update-Problembehandlung aus, um die häufigsten Aktualisierungsprobleme unter Windows 10 zu beheben.
4] Überprüfen Sie den Ordner SoftwareDistribution
Wenn Windows davon ausgeht, dass einige Hälfte der heruntergeladenen Dateien von der vorherigen Installation stammen, kann dies zu Problemen führen. Sie können dies beheben, indem Sie die Dateien im Ordner SoftwareDistribution löschen, nachdem Sie den Windows Update-Dienst angehalten haben. Versuchen Sie dann den Computer mehrmals neu zu starten, um zu sehen, ob der Aktualisierungsvorgang automatisch gestartet wird.
5] Systemdatei-Checker ausführen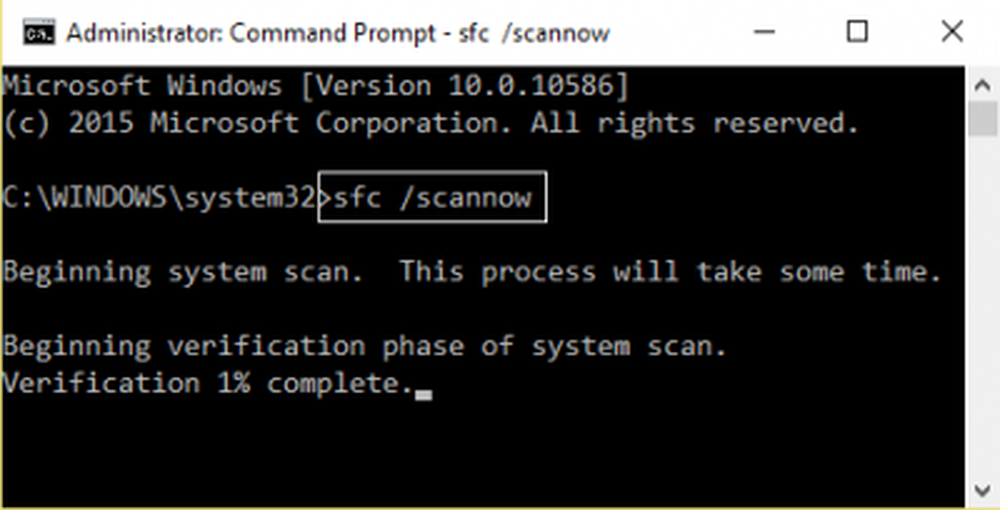
Dadurch werden beschädigte oder beschädigte Windows-Dateien repariert. Sie müssen diesen Befehl von einer erhöhten CMD aus ausführen, d. H. Einer Eingabeaufforderung, die mit Administratorrechten gestartet wird. Dadurch werden die häufigsten Probleme behoben, sodass das Update fortgesetzt werden kann.
6] Festplattenfehler beheben
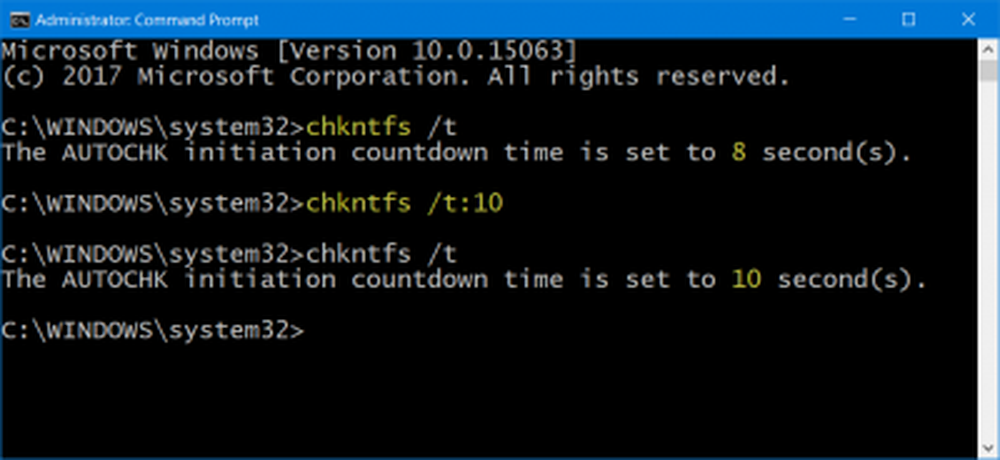
Bei Fehlern auf der Festplatte schlägt das Update fehl. Führen Sie in der Eingabeaufforderung chkdsk aus, um diese Probleme zu beheben.
7] Reparieren Sie defekten Windows Update-Client
Mit dem DISM-Tool können Sie den Windows Update-Client reparieren. Um dies zu beheben, benötigen Sie jedoch einen anderen PC oder ein anderes Windows von einer Netzwerkfreigabe.
Teilen Sie uns mit, ob Sie mit diesem Handbuch das Problem lösen konnten.



