BEHEBUNG DES TREIBERS, DER OHNE ABBRECHEN BEENDETER BETRIEB-Fehler behoben wurde

Das TREIBER ENTLADEN OHNE STORNIERENDE FUNKTION Fehlerprüfung hat einen Fehlerwert von 0x000000CE. Dies bedeutet, dass ein Treiber ausstehende Vorgänge vor dem Entladen nicht abbrechen konnte. Einige Treiberdateien, die zu diesem Fehler führen können, umfassen intelppm.sys, intcdaud.sys, tmxpflt.sys, asusptpfilter.sys, und mrxsmb.sys.

Alle diese Dateien beziehen sich auf Treiber, daher sollte das Beheben von Dateien keine zu großen Aufgaben darstellen. Wir werden eine Reihe potenzieller Korrekturen für diesen Fehler durchführen und versuchen, diesen Fehler zu beheben.
DRIVER_UNLOADED_WITHOUT_CANCELLING_PENDING_OPERATION
Die Fehlerüberprüfung mit DRIVER_UNLOADED_WITHOUT_CANCELLING_PENDING_OPERATIONS hat den Wert 0x000000CE. Dies zeigt an, dass ein Treiber ausstehende Vorgänge vor dem Entladen nicht abbrechen konnte. Dies geschieht, weil der Treiber Lookaside-Listen, DPCs, Arbeitsthreads oder andere ähnliche Elemente vor dem Entladen nicht abbrechen konnte. Wenn der für den Fehler verantwortliche Treiber identifiziert werden kann, wird sein Name auf dem blauen Bildschirm gedruckt und am Speicherort (PUNICODE_STRING) KiBugCheckDriver gespeichert.
Die folgenden potenziellen Korrekturen werden ausgeführt, um den DRIVER UNLOADED WITHOUT CANCELING PENDING OPERATION-Fehler unter Windows 10 zu beheben,
- Treiber aktualisieren, zurücksetzen oder deaktivieren.
- Überprüfen Sie die Festplatte auf Fehler
- Führen Sie die Speicherdiagnose aus.
- Analysieren Sie Speicherauszugsdateien.
- Deaktivieren Sie die BIOS-Speicheroptionen.
- Überprüfen Sie die Registrierungseinstellungen.
- Verschiedene Korrekturen.
Wenn Sie normalerweise einen Systemwiederherstellungspunkt erstellen, können Sie versuchen, Änderungen an Ihrem Computer rückgängig zu machen, indem Sie die Systemwiederherstellung durchführen. Falls Sie nicht die Gewohnheit haben, einen Systemwiederherstellungspunkt zu erstellen; Ich empfehle Ihnen, dies zu tun, da dies eine sehr starke Funktion ist, mit der Sie Ihren Computer in einer Reihe von Szenarien reparieren können.
Zweitens wird empfohlen, diese unten aufgeführten Aufgaben nur im abgesicherten Modus auszuführen. Dieser Beitrag zeigt Ihnen, wie Sie Windows 10 im abgesicherten Modus starten.
1] Aktualisieren, Rollback oder Deaktivieren von Treibern und Windows 10
Die Inkompatibilität zwischen Betriebssystem und Treiber kann auch zu Problemen wie diesem führen. Sie können also versuchen, die in Konflikt stehenden Treiber mit unserem Handbuch zu deinstallieren, zu aktualisieren oder rückgängig zu machen. Sie können auch versuchen, die installierte Version von Windows 10 zu aktualisieren. Auf diese Weise können Sie fehlerhafte Sektoren reparieren, die von einer beabsichtigten oder unbeabsichtigt ausgeführten Aufgabe auf dem Computer erstellt wurden. Daher ist es sehr empfehlenswert, Windows 10 auf dem neuesten Stand zu halten, da dadurch die Möglichkeit einer ganzen Reihe von Fehlern behoben wird.
Insbesondere können Sie auch versuchen, den Grafiktreiber zu deinstallieren, ihn erneut zu installieren und zu sehen, ob er hilfreich ist.
2] Überprüfen Sie die Festplatte auf Fehler
Beginnen Sie mit dem Öffnen Dieser PC. Klicken Sie mit der rechten Maustaste auf Ihre Windows-Partition für Windows. Klicken Sie auf Eigenschaften.
Navigieren Sie nun zu der Registerkarte mit der Bezeichnung Werkzeuge. Unter dem Abschnitt für Fehlerüberprüfung, klicke auf Prüfen.
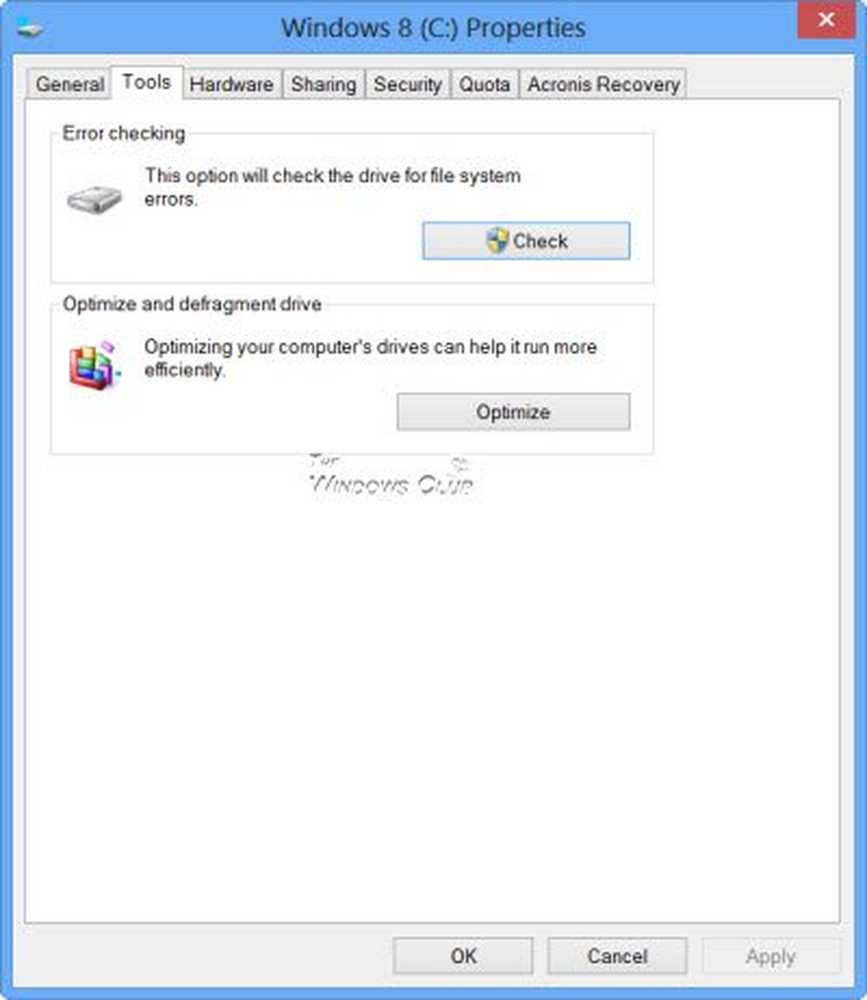
Ein neues Mini-Fenster wird jetzt angezeigt. Klicke auf Laufwerk scannen. Lassen Sie Ihre Festplattenlaufwerkpartition überprüfen und starten Sie den Computer nach dem Neustart, damit die Änderungen wirksam werden.
3] Führen Sie die Speicherdiagnose aus
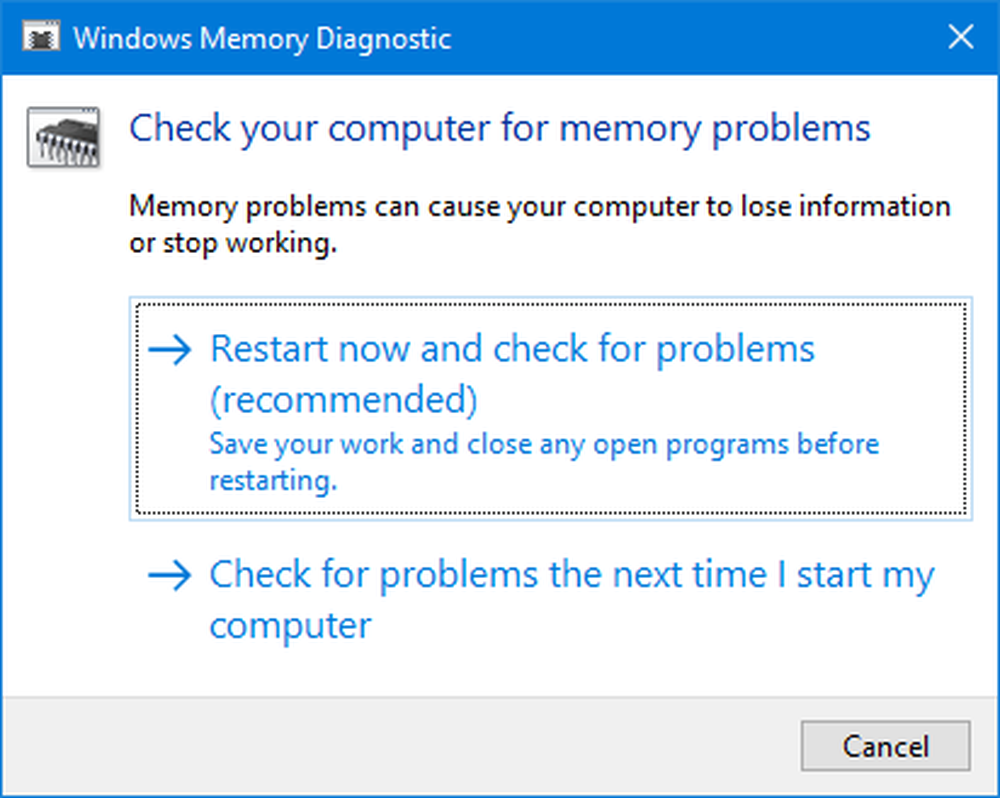
Führen Sie den Memory Check auf Ihrem Computer aus. Beginnen Sie mit dem Schlagen der WINKEY + R Tastenkombination zum Starten der Lauf Nützlichkeit. Dann tippen Sie ein, mdsched.exe und drücken Sie dann die Eingabetaste. Es startet das Windows-Speicherdiagnosetool und gibt zwei Optionen aus-
- Starten Sie jetzt neu und prüfen Sie auf Probleme (empfohlen)
- Überprüfen Sie das nächste Mal, wenn ich meinen Computer starte, auf Probleme
Nun wird der Computer entsprechend der von Ihnen ausgewählten Option neu gestartet und überprüft, ob Probleme auf dem Speicher vorliegen. Wenn dort Probleme auftreten, wird das Problem automatisch behoben. Andernfalls werden keine Probleme entdeckt. Dies ist wahrscheinlich nicht die Ursache des Problems.
4] Speicherabbilddateien analysieren
Die Hauptursache für diesen Fehler finden Sie in den Speicherabbilddateien, die Windows lokal auf Ihrem Computer erstellt. Hier erfahren Sie mehr darüber, wie Sie Windows 10 zum Erstellen von Dump-Dateien auf dem Blue Screen of Death konfigurieren.
5] Deaktivieren Sie die BIOS-Speicheroptionen
Um diesen Fehler zu beheben, müssen Sie möglicherweise die BIOS-Speicheroptionen deaktivieren. Caching oder Shadowing.
Dazu müssen Sie das BIOS Ihres Systems aufrufen und die Seite "Erweitert" öffnen. Dort werden die Optionen angezeigt. Im BIOS müssen Sie die Pfeiltasten und die Eingabetaste verwenden, um Ihre Auswahl zu treffen.
Wenn Sie ihn nicht finden können, suchen Sie nach spezifischen Anweisungen von Ihrem OEM oder wenn Sie über einen speziell angefertigten Computer verfügen, suchen Sie nach Anweisungen des Herstellers Ihres Motherboards.
6] Überprüfen Sie die Registrierungseinstellungen
Sie können auch versuchen, die betroffene Treiberdatei zu deaktivieren, wenn der Name auf dem Bildschirm Stop Error angezeigt wird.
Zum Beispiel, wenn es das ist intelppm.sys Treiberdatei, dann müssen Sie dies tun. Diese Datei ist der höchste Täter von allen.
Drücken Sie dazu die WINKEY + R-Tastenkombination, um das Run-Dienstprogramm zu starten. Geben Sie ein Regedit und drücken Sie die Eingabetaste. Navigieren Sie nach dem Öffnen des Registrierungseditors zum folgenden Schlüssel-
HKEY_LOCAL_MACHINE> SYSTEM> CurrentControlSet> Services> Prozessor
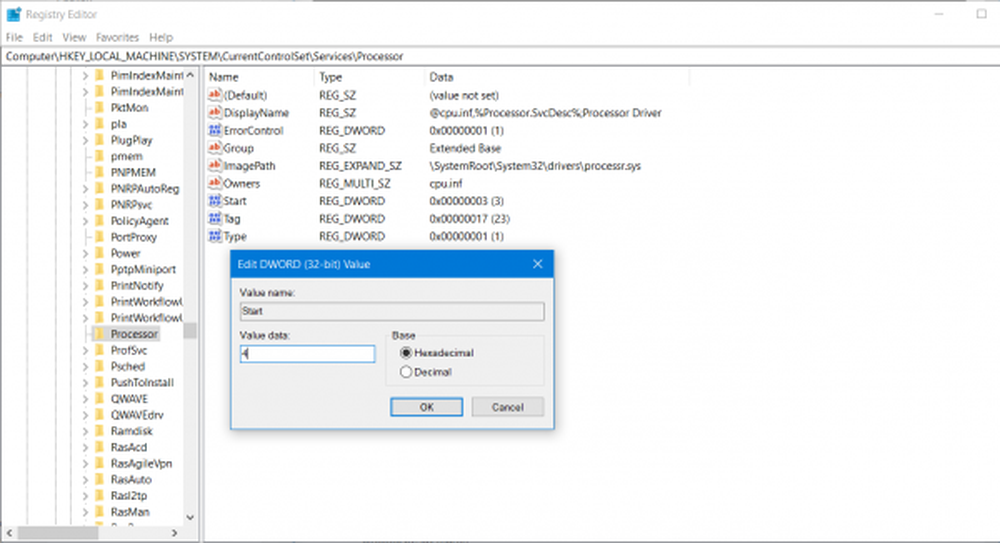
Doppelklicken Sie nun auf Start auf der rechten Seite und ändern Sie den Wert in 4.
Dann navigieren Sie auf ähnliche Weise zu,
HKEY_LOCAL_MACHINE> SYSTEM> CurrentControlSet> Services> Intelppm
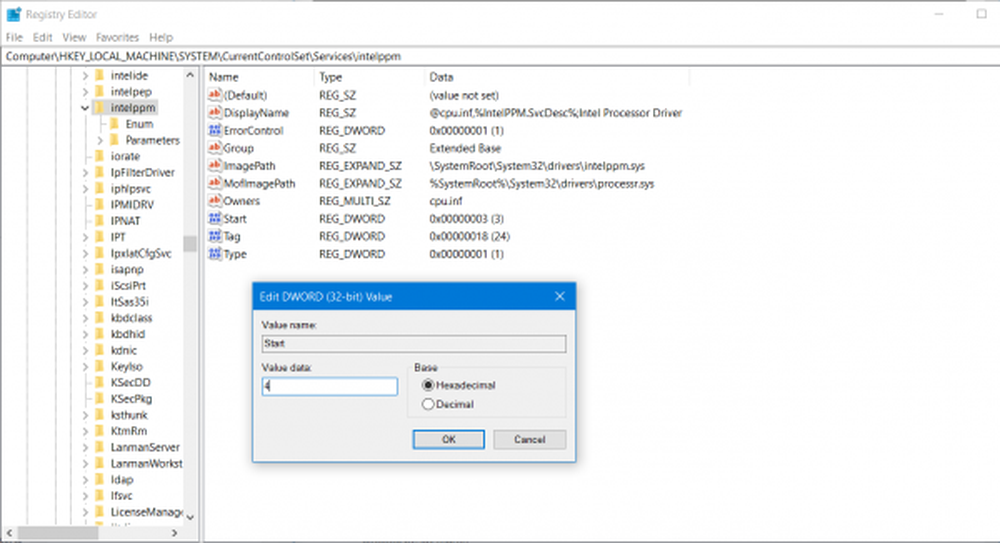
Doppelklicken Sie nun auf Start auf der rechten Seite und ändern Sie den Wert in 4.
Starten Sie Ihren Computer neu, damit die Änderungen wirksam werden.
7] Verschiedene Korrekturen
- Sie können auch versuchen, den Virenschutz zu deaktivieren und zu prüfen, ob der Fehler dadurch behoben wird. weil die Wahrscheinlichkeit groß ist, dass Ihr Antivirenprogramm aufgrund eines verdächtigen Verhaltens die Ausführung blockiert.
- Sie können auch die Blue Screen-Problembehandlung ausführen. Die integrierte Problembehandlung ist einfach auszuführen und behebt BSODs automatisch. Bei der Online-Blue-Screen-Problembehandlung von Microsoft handelt es sich um einen Assistenten, der Anfängern helfen soll, Stop-Fehler zu beheben. Es bietet hilfreiche Links auf dem Weg.




