Fix dxgkrnl.sys Blue Screen of Death Error

Die Datei dxgkrnl.sys ist mit Microsoft DirectX-Treiber verwandt. Microsoft DirectX ist eine Suite von Technologien, die von Microsoft entwickelt wurde, um Hardwarebeschleunigung für Multimediaanwendungen wie 3D-Spiele und HD-Videos bereitzustellen.
Die Bluescreen-Fehler für diese Systemdatei sind vielfältig. Wenn dieser Fehler auftritt, ist Ihr dxgkrnl.sys möglicherweise mit Malware infiziert. Daher könnte dies als Systemdatei des Antivirus-Programms unentdeckt bleiben. Einige dieser Fehler wurden bereits auf unserer Website behandelt und Sie können danach suchen.

Einige der Fehler, die sich auf diese Datei beziehen, sind:
- SYSTEM_SERVICE_EXCEPTION.
- BAD_POOL_HEADER.
- STOP 0x0000000A: IRQL_NOT_LESS_OR_EQUAL.
- STOP 0x0000001E: KMODE_EXCEPTION_NOT_HANDLED.
- STOP 0x00000050: PAGE_FAULT_IN_NONPAGED_AREA.
- THREAD_STUCK_IN_DEVICE_DRIVER.
Fix dxgkrnl.sys Fehler unter Windows 10
Wir werden verschiedene Methoden behandeln, um den Stoppfehler von dxgkrnl.sys unter Windows 10 zu beheben. Sie sind:
- Führen Sie das DirectX-Diagnoseprogramm aus.
- Aktualisieren Sie DirectX oder installieren Sie es erneut.
- Verwenden Sie DISM-Befehle.
- Aktualisieren Sie verschiedene Treiber
- Blue Screen-Problembehandlung ausführen
- Deaktivieren Sie die SLI-Technologie in der NVIDIA-Systemsteuerung.
- Schalten Sie NVIDIA Surround aus.
1] Führen Sie das DirectX-Diagnoseprogramm aus
Wie oben erwähnt, bezieht sich dieser Fehler auf DirectX-Grafik-APIs. Um das Problem zu beheben, können Sie also versuchen, das DirectX-Diagnoseprogramm auszuführen.
2] Aktualisieren Sie DirectX oder installieren Sie es erneut
Ein weiteres grundlegendes Update für das oben erwähnte Problem besteht in der Aktualisierung oder Neuinstallation von DirectX. Durch Aktualisieren oder Neuinstallieren von DirectX können Sie einfach die beschädigten oder inkompatiblen Komponenten von DirectX von Ihrem Computer aus ersetzen.3] Verwenden Sie DISM-Befehle
Sie können möglicherweise beschädigte Systemdateien mit guten Systemdateien mithilfe von SFC oder ein beschädigtes Systemabbild mithilfe von DISM reparieren.
Klicken Sie dazu auf die Kombination WINKEY + X und klicken Sie auf Eingabeaufforderung (Admin).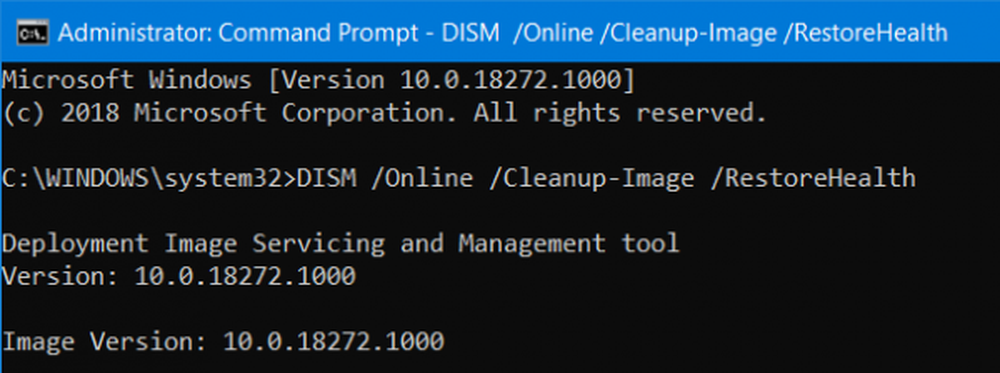
Geben Sie nun die folgenden drei Befehle nacheinander und nacheinander ein:
Dism / Online / Bereinigungsbild / CheckHealth Dism / Online / Bereinigungsbild / ScanHealth Dism / Online / Bereinigungsbild / RestoreHealth
Lassen Sie diese DISM-Befehle ausführen und warten, bis sie ausgeführt werden.
4] Update-Treiber
Die Inkompatibilität zwischen Betriebssystem und Treiber kann auch zu Problemen wie diesem führen. Sie können also versuchen, die in Konflikt stehenden Treiber zu aktualisieren oder rückgängig zu machen. Sie können auch versuchen, Ihre Kopie von Windows 10 zu aktualisieren.
Insbesondere können Sie auch versuchen, den Grafiktreiber zu deinstallieren, ihn erneut zu installieren und zu sehen, ob er hilfreich ist.
5] Führen Sie die Blue Screen-Problembehandlung aus
Windows 10 wird mit verschiedenen Fehlerbehebungen geliefert. Hierbei handelt es sich um automatische Tools, die auf Ihrem Computer nach Problemen suchen, je nachdem, worauf sich die Problembehandlung konzentriert.
Sie müssen die Blue Screen-Problembehandlung ausführen. Lassen Sie es Ihren Computer prüfen und starten Sie den Computer neu, damit die Änderungen wirksam werden.
6] Deaktivieren Sie die SLI-Technologie in der NVIDIA-Systemsteuerung
SLI ist eine Technologie, die mit NVIDIA-Grafikkarten geliefert wird. Damit ist die Verwendung mehrerer GPUs auf einem Computer erlaubt und hilft somit beim Auslösen Alternatives Frame-Rendering. Und steigert direkt die Grafikleistung. Daher ist dieser Fix nur anwendbar, wenn Sie eine NVIDIA-Grafikkarte verwenden.
Beginnen Sie mit der Suche nach NVIDIA-Systemsteuerung Wählen Sie im Cortana-Suchfeld das entsprechende Suchergebnis aus. Alternativ können Sie mit der rechten Maustaste auf das NVIDIA-Symbol in der Taskleiste klicken und auswählen NVIDIA-Systemsteuerung.
Navigieren Sie zu dem Abschnitt für 3D-Einstellungen. Wählen Legen Sie die SLI-Konfiguration fest.
Klicken Sie jetzt auf Verwenden Sie keine SLI-Technologie. Klicken Sie im rechten unteren Teil des Fensters auf Übernehmen.
Starten Sie Ihren Computer neu, damit die Änderung wirksam wird.
7] Schalten Sie NVIDIA Surround aus
Dieses Update gilt nur, wenn Sie eine NVIDIA-Grafikkarte verwenden.
Beginnen Sie mit der Suche nach NVIDIA-Systemsteuerung Wählen Sie im Cortana-Suchfeld das entsprechende Suchergebnis aus. Alternativ können Sie mit der rechten Maustaste auf das NVIDIA-Symbol in der Taskleiste klicken und auswählen NVIDIA-Systemsteuerung.
Gehen Sie im linken Navigationsbereich zu diesem Pfad, 3D-Einstellungen> Surround konfigurieren, PhysX. Unter dem Abschnitt von Surround-Konfiguration deaktivieren die als gekennzeichnete Option Spannungsanzeigen mit Surround.
Klicken Sie abschließend auf Übernehmen und dann auf OK. Starten Sie jetzt Ihren Computer neu, damit die Änderungen wirksam werden.
Teilen Sie uns mit, ob eine der oben genannten Korrekturen Ihnen geholfen hat.



