Fix dxgmms2.sys BSOD-Fehler auf Windows-Computer

Das dxgmms2.sys Die Datei ist eine Windows-Systemtreiberdatei, die den Graphics Rendering-Funktionen eines Computers zugeordnet ist. Diese Datei verursacht bekanntlich einen Bluescreen-Fehler. Zu den Hauptursachen zählen jedoch Konflikte wie RAM- oder Festplattenprobleme, inkompatible Firmware oder beschädigte Treiber. Die Behebung dieses Problems ist unkompliziert. Es gibt jedoch verschiedene mögliche Problemumgehungen für dasselbe.

Folgende BSOD-Fehler können sich auf diese Datei beziehen:
- SYSTEM_THREAD_EXCEPTION_NOT_HANDLED
- SYSTEM_SERVICE_EXCEPTION
- KMODE-AUSNAHME NICHT BEHANDELT.
- SEITENFEHLER IN EINER NICHT VERFÜGBAREN BEREICH.
- IRQL NICHT WENIGER ODER GLEICH.
Dxgmms2.sys Blue Screen Fehler beheben
Wenn dieser Fehler gerade erst aufgetreten ist und Sie bereits einen Systemwiederherstellungspunkt erstellt haben, können Sie ihn verwenden, um ihn auf Ihre früheren Einstellungen und Konfigurationen zurückzusetzen. Ist dies nicht der Fall, können Sie direkt nach der Verwendung anderer Fixes eines erstellen und in Zukunft verwenden, wenn ein ähnlicher Fehler auftritt.
Wir werden die folgenden Korrekturen vornehmen, um diesen Fehler zu beheben,
- Installieren Sie die Grafikkartentreiber neu.
- Führen Sie das DirectX-Diagnoseprogramm aus.
- Aktualisieren Sie DirectX oder installieren Sie es erneut.
- Setzen Sie die BIOS-Konfiguration zurück.
- Überprüfen Sie die Registrierungseinstellungen.
- Deaktivieren Sie die Sleep-Funktionalität.
1] Probleme mit Grafikkartentreibern
Nun sollten Sie die Website Ihrer Hersteller wie NVIDIA, AMD oder Intel besuchen. Gehen Sie zu dem genannten Abschnitt Treiber. Und laden Sie die neuesten Definitionen von dort herunter. Nachdem der Download abgeschlossen ist, installieren Sie einfach den Grafiktreiber und starten Sie den Computer neu. Hier finden Sie die neuesten Grafiktreiber für NVIDIA, AMD hier und Intel hier.
Es geht auch anders. Sie können das Display Driver Uninstaller verwenden, um AMD, INTEL, NVIDIA-Treiber zu entfernen, und dann NVIDIA Smart Scan, AMD Driver Autodetect oder das Intel Driver Update Utility verwenden, um die entsprechenden Treiber herunterzuladen, zu installieren oder zu aktualisieren.2] Führen Sie das DirectX-Diagnoseprogramm aus
Wie oben erwähnt, bezieht sich dieser Fehler auf DirectX-Grafik-APIs. Um das Problem zu beheben, können Sie also versuchen, das DirectX-Diagnoseprogramm auszuführen.
3] Aktualisieren Sie DirectX, oder installieren Sie es erneut
Eine weitere grundlegende Lösung für das Problem besteht in der Aktualisierung oder Neuinstallation von DirectX. Durch Aktualisieren oder Neuinstallieren von DirectX können Sie einfach die beschädigten oder inkompatiblen Komponenten von DirectX von Ihrem Computer aus ersetzen.4] Setzen Sie die BIOS-Konfiguration zurück
Sie können auch versuchen, die BIOS-Konfiguration zurückzusetzen und zu prüfen, ob Ihre Probleme dadurch behoben werden.
3] Verwenden des Registrierungseditors
Art Regedit im Suchfeld und drücken Sie die Eingabetaste. Navigieren Sie nach dem Öffnen des Registrierungseditors zum folgenden Schlüssel-
HKEY_LOCAL_MACHINE \ SYSTEM \ CurrentControlSet \ Control \ GraphicsDrivers
Klicken Sie nun mit der rechten Maustaste auf die rechte Seite und klicken Sie auf Neu> DWORD-Wert (32-Bit).
Legen Sie den Namen dieses neu erstellten DWORD als fest TdrDelay.
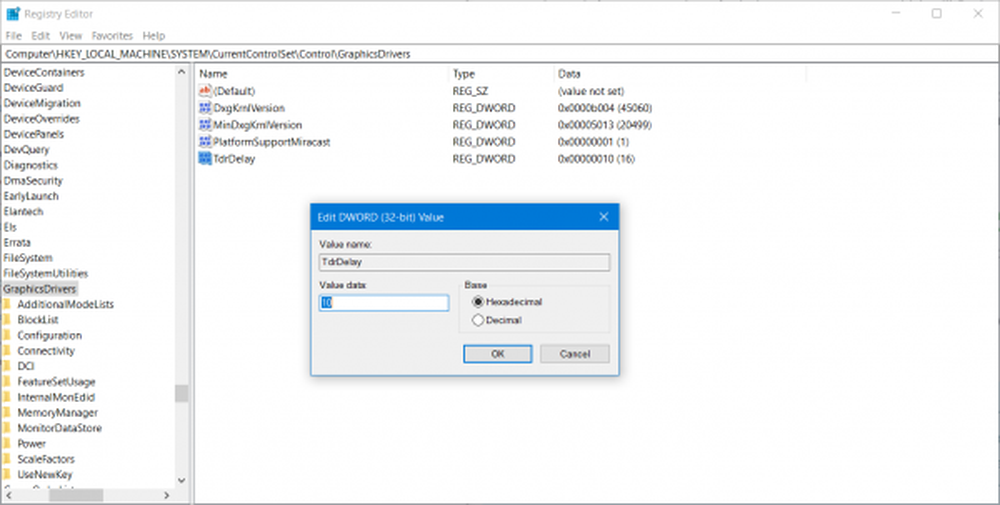
Doppelklicken Sie auf das neu erstellte DWORD und legen Sie seinen Wert als fest 10. Dadurch wird die Antwortzeit für die GPU auf 10 Sekunden festgelegt. Die Standardeinstellung lautet 2 Sekunden.
Beenden Sie den Registrierungseditor, und starten Sie Ihren Computer neu, damit die Änderungen wirksam werden.
4] Deaktivieren der Schlaffunktion
Manchmal kann die Ruhemodusfunktion des Displays auch diesen BSOD verursachen. Während die Treiber der Grafikkarte im Hintergrund verwendet werden, wechselt die Anzeige manchmal in den Ruhemodus, und wenn sie aktiviert wird, kann dies zu einem BSOD führen. Um dies zu beenden, können Sie verhindern, dass Ihr Computer in den Energiesparmodus wechselt.
Lassen Sie uns wissen, ob Ihnen hier etwas geholfen hat.



