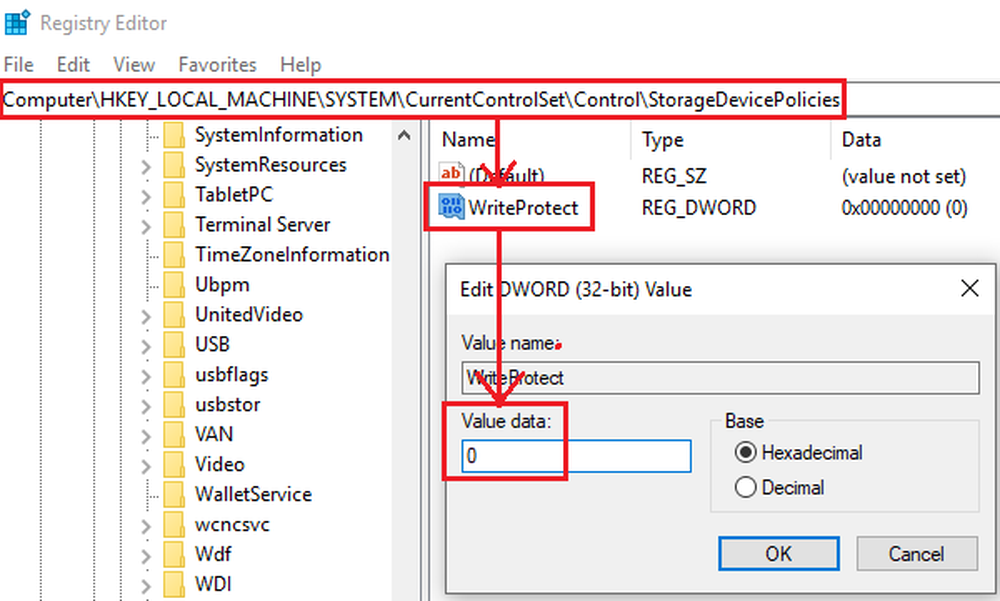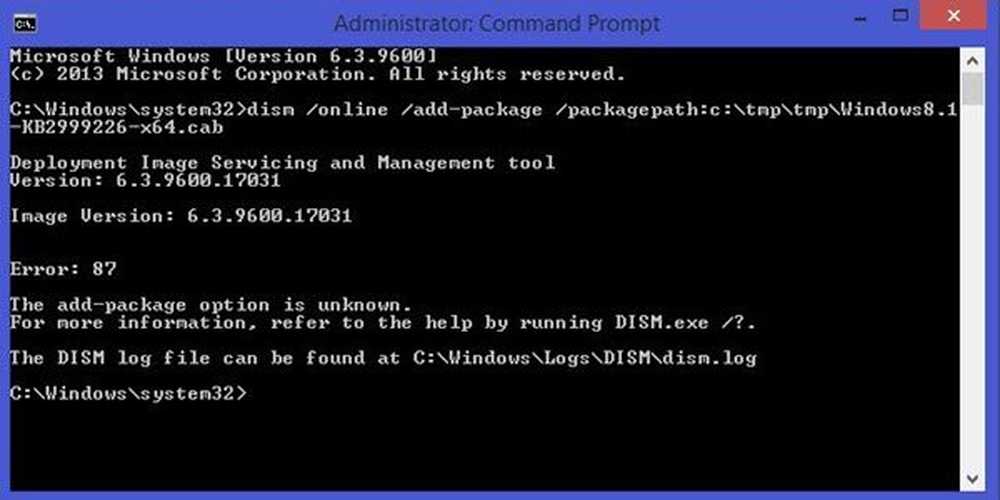Fix DNS_PROBE_FINISHED_BAD_CONFIG Fehler in Chrome

Alles, bei dem ein DNS-Problem mit seinem Fehlercode vorliegt, weist auf ein Netzwerkproblem hin. Wenn du siehst Diese Webseite ist nicht verfügbar, DNS PROBE FERTIG BAD CONFIG Fehler in Google Chrome Browser; Dies bedeutet, dass Ihr Computer keine Verbindung mit der Website herstellen kann, da der DNS- oder Domain Name Server den Websitenamen nicht in IP-Adresse auflösen kann oder überhaupt nicht verfügbar ist. In diesem Handbuch helfen wir Ihnen, diesen Fehler in Chrome zu beheben.

DNS_PROBE_FINISHED_BAD_CONFIG
Lassen Sie uns zunächst das PC-Netzwerk und dann einige Fehlerbehebungen für Chrome beheben, damit es nicht im Cache bleibt.
PC-Netzwerkfehlerbehebung
1] Überprüfen Sie Ihre Netzwerkkabel, starten Sie den Router neu und stellen Sie die Verbindung wieder her
Stellen Sie sicher, dass die Kabel ordnungsgemäß an Ihren PC oder Ihren Router angeschlossen sind. Wenn Sie über WLAN verbunden sind, starten Sie den Router einmal neu. Schließlich können Sie immer das WLAN vergessen, mit dem Sie bereits verbunden sind, und dann die Verbindung wieder herstellen.
2] Proxy entfernen
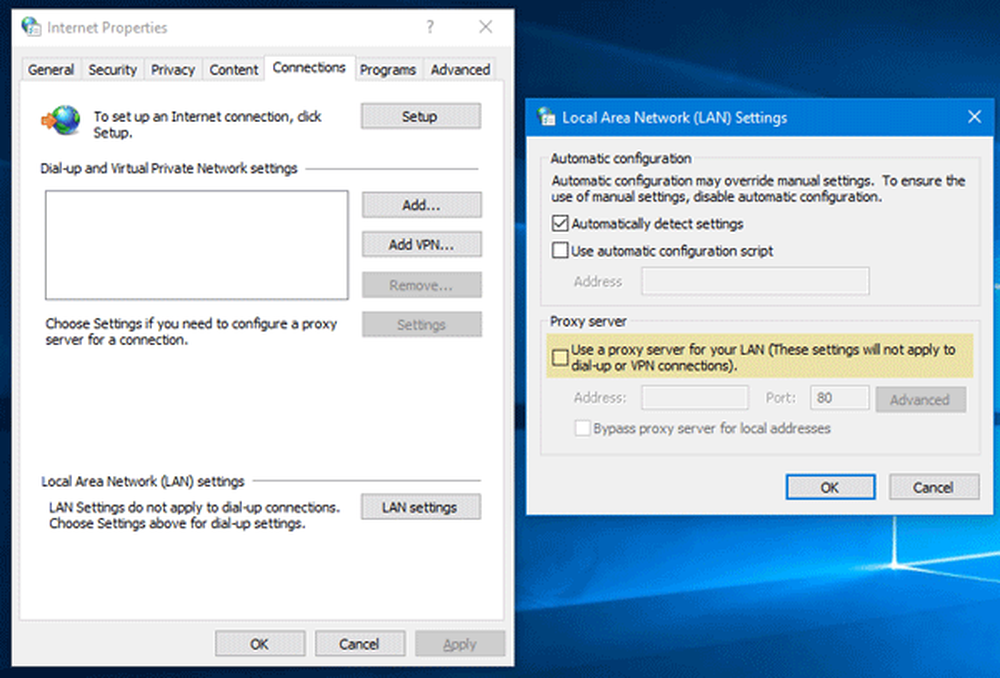
- Drücken Sie die Windows-Taste + R und geben Sie "inetcpl.cpl”Und drücken Sie zum Öffnen die Eingabetaste Internet-Eigenschaften.
- Gehen Sie als Nächstes zu Registerkarte Verbindungen und wählen Sie LAN-Einstellungen.
- Deaktivieren Sie die Option Proxy-Server für Ihr LAN verwenden und stellen Sie sicher, dassEinstellungen automatisch ermitteln" wird geprüft.
- Klicken Sie auf OK, dann auf Übernehmen und starten Sie Ihren PC neu.
Wenn Sie einen Proxy-Dienst eines Drittanbieters verwenden, müssen Sie ihn unbedingt deaktivieren.
3] Löschen Sie DNS, setzen Sie Winsock zurück und setzen Sie TCP / IP zurück
Manchmal werden die Websites nicht aufgelöst, da das DNS in Ihrem PC sich noch an alte IP-Adressen erinnert. Stellen Sie also sicher, dass Sie den DNS leeren, Winsock zurücksetzen und TCP / IP zurücksetzen.
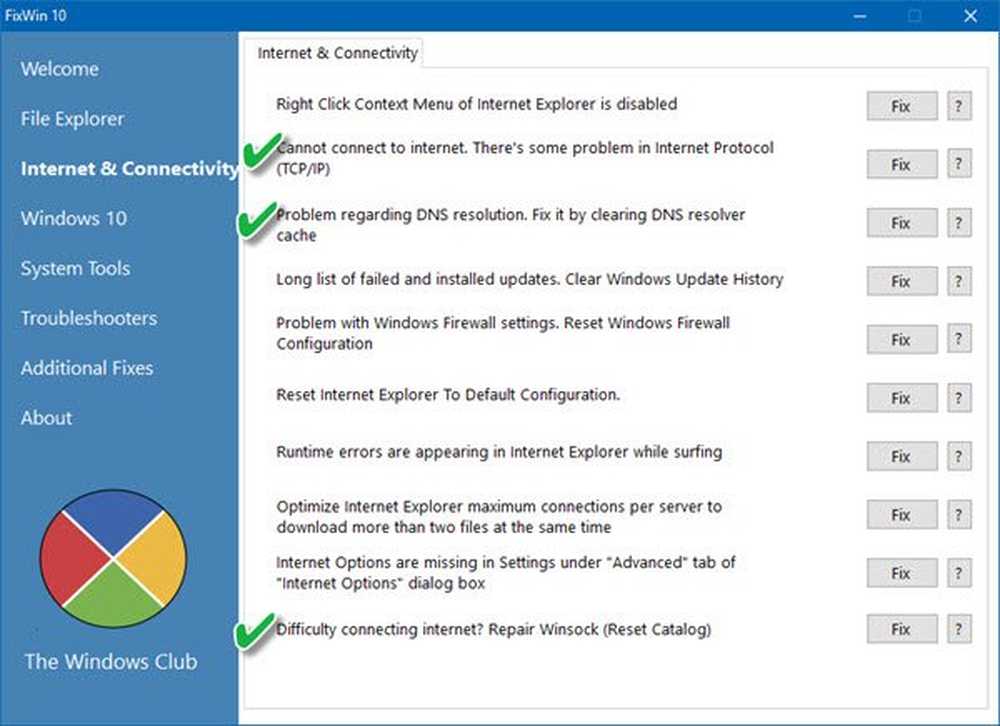
Sie können auch unsere Freeware FixWin verwenden, um diese drei Vorgänge mit einem Klick auszuführen.
4] DNS ändern
Versuchen Sie, Ihr DNS in ein öffentliches DNS wie Google Public DNS, Open DNS, Yandex DNS, Comodo Secure DNS oder ein beliebiges anderes umzuwandeln. DNS Jumper & QuickSetDNS sind kostenlose Tools, mit deren Hilfe Sie Ihre Standard-DNS-Einstellungen mit einem Klick ändern können.
Chrome Fehlerbehebung
1] Browserdaten löschen
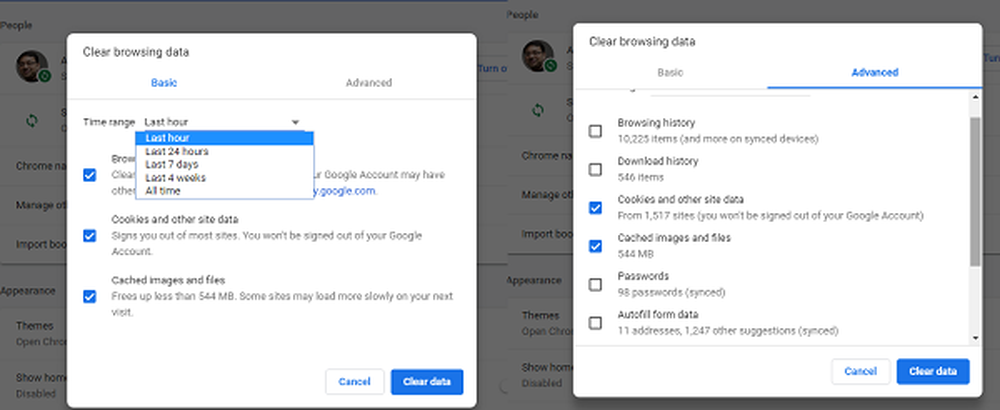
- Starten Sie Google Chrome und drücken Sie Strg + H Geschichte öffnen.
- Klicken Sie im linken Bereich auf Browserverlauf entfernen Daten. Dadurch wird ein weiteres Popup-Fenster geöffnet, in dem Sie die Grundeinstellungen oder die erweiterten Einstellungen auswählen können.
- Sie können zwischen 'Letzte Stunde' bis 'Beginn der Zeit' wählen. Ich würde vorschlagen, von der letzten Stunde bis zur letzten Woche zu beginnen und zu sehen, welche funktioniert.
- Sie sollten auch Cookies und andere Website- und Plug-In-Daten sowie zwischengespeicherte Bilder und Dateien löschen.
- Klicken Sie anschließend auf Browserdaten löschen und lass es vervollständigen.
- Beenden Sie Chrome und starten Sie Ihren PC neu.
Starten Sie neu und sehen Sie, ob diese Lösung für Sie funktioniert.
2] Führen Sie das Chrome Cleanup Tool aus
Führen Sie den in Chrome integrierten Browser Malware Malware Scanner & Cleanup Tool aus. Es hilft Ihnen, unerwünschte Anzeigen, Popups und Malware, ungewöhnliche Startseiten, Symbolleisten und andere Elemente zu entfernen, die versuchen, alle Abfragen in der Adressleiste zu hijacken.
Ich bin sicher, dass hier etwas helfen wird, um dieses Problem zu beheben.