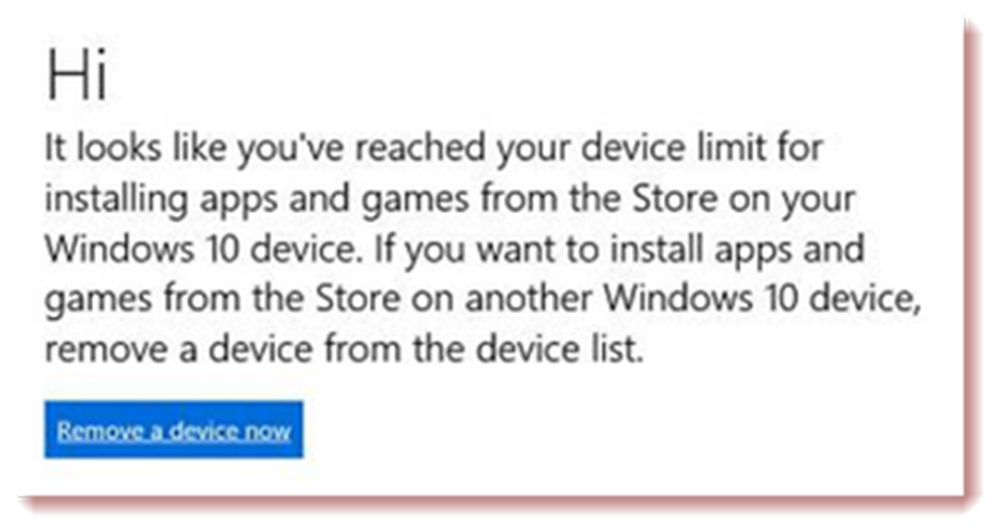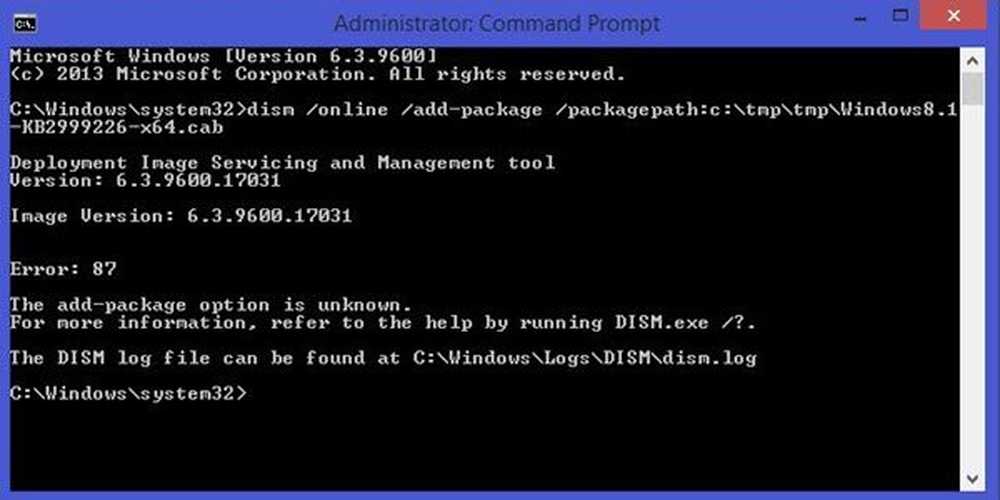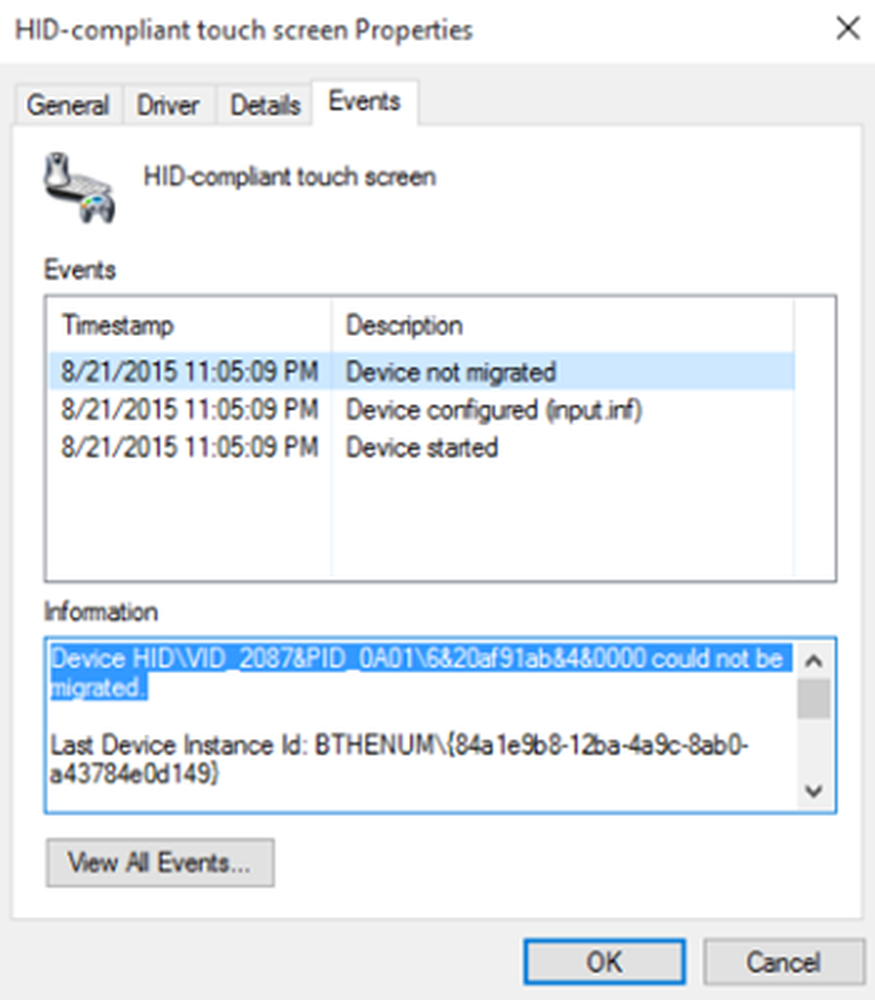Fix Diskpart konnte den Festplattenattributfehler unter Windows 10 nicht löschen
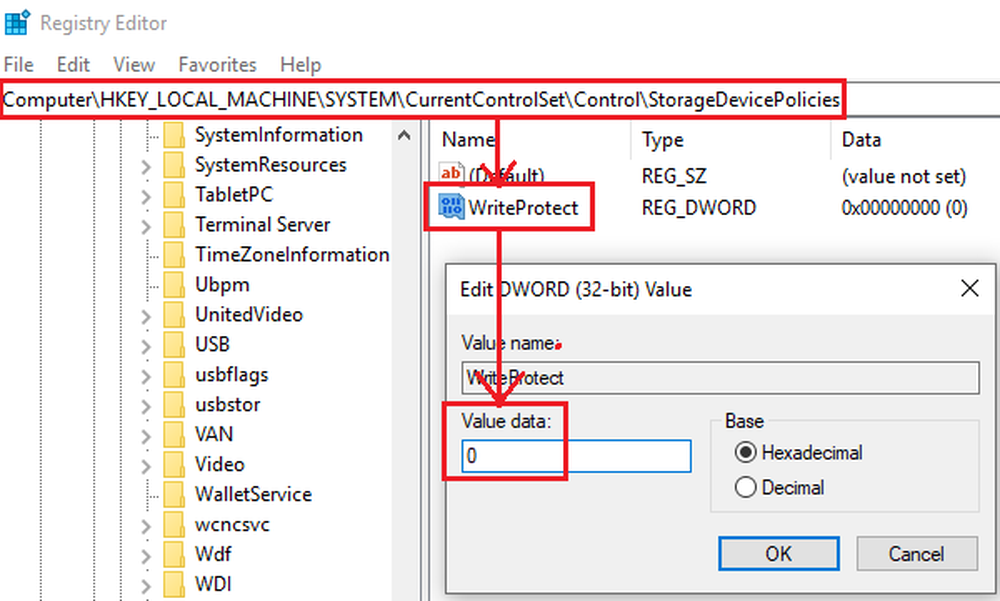
Das Diskpart-Tool ist ein Befehlszeilentool, mit dem Partitionen in einem Windows-System verwaltet werden können. Es bietet alle Funktionen von Disk ManagementTool und mehr. In einigen Fällen kann das Diskpart-Dienstprogramm jedoch die Attribute der Partitionen nicht ändern und die folgende Meldung anzeigen - Diskpart konnte die Festplattenattribute nicht löschen.
Die möglichen Ursachen für dieses Problem sind folgende:
- Fehlerhafte Sektoren auf der Festplatte werden der Partition zugeordnet.
- Die Partition ist möglicherweise ausgeblendet.
- Bei externen Laufwerken ist möglicherweise ein physischer Schreibschutzschalter aktiviert.
- Das externe Laufwerk hat möglicherweise ein RAW-Format.
- Der Schreibschutz kann für bestimmte interne Laufwerke auch von der Registry aus aktiviert werden.
Diskpart konnte die Festplattenattribute nicht löschen
Sie können die folgenden Lösungen ausprobieren, um das Problem zu beheben:
- Führen Sie das CHKDSK-Dienstprogramm aus
- Überprüfen Sie auf externen Laufwerken, ob ein physischer Schreibschutz vorhanden ist
- Ändern Sie das Format des externen Laufwerks von RAW in etwas anderes
- Schreibschutz über Registry entfernen.
1] Führen Sie das Dienstprogramm CHKDSK aus
Das Dienstprogramm CHKDSK hilft bei der Suche nach fehlerhaften Sektoren auf der Festplatte und bei deren Reparatur. Dies sollte der erste Schritt sein, bevor Sie etwas über die Hardware abschließen.
2] Überprüfen Sie die externen Laufwerke auf einen physischen Schreibschutz
Einige externe Laufwerke verfügen über einen physischen Schreibschutzschalter. Wenn der Schalter eingeschaltet ist, können Sie den Inhalt des Laufwerks nicht ändern.
Ein persönlicher Vorschlag wäre, externe Laufwerke während der Verwendung des Diskpart-Dienstprogramms auszuschließen. Wenn Sie es jedoch verwenden müssen, schalten Sie bitte den Kippschalter am externen Laufwerk aus.
3] Ändern Sie das Format des externen Laufwerks von RAW in etwas anderes
Das RAW-Format wird erstellt, wenn bestimmte Dateien in einem externen Laufwerk beschädigt sind. Es könnte auch durch ein Hardwareproblem verursacht werden. In diesem Fall können wir das Problem jedoch nicht selbst beheben. In dieser Situation müssten wir das Dateisystem entweder in FAT oder NTFS formatieren.
Drücken Sie Win + R, um das Fenster Ausführen zu öffnen, und geben Sie den Befehl ein Scheibenteil.Geben Sie im folgenden Eingabeaufforderungsfenster mit erhöhten Rechten die folgenden Befehle ein und drücken Sie nach jedem der Befehle die Eingabetaste, um sie auszuführen.
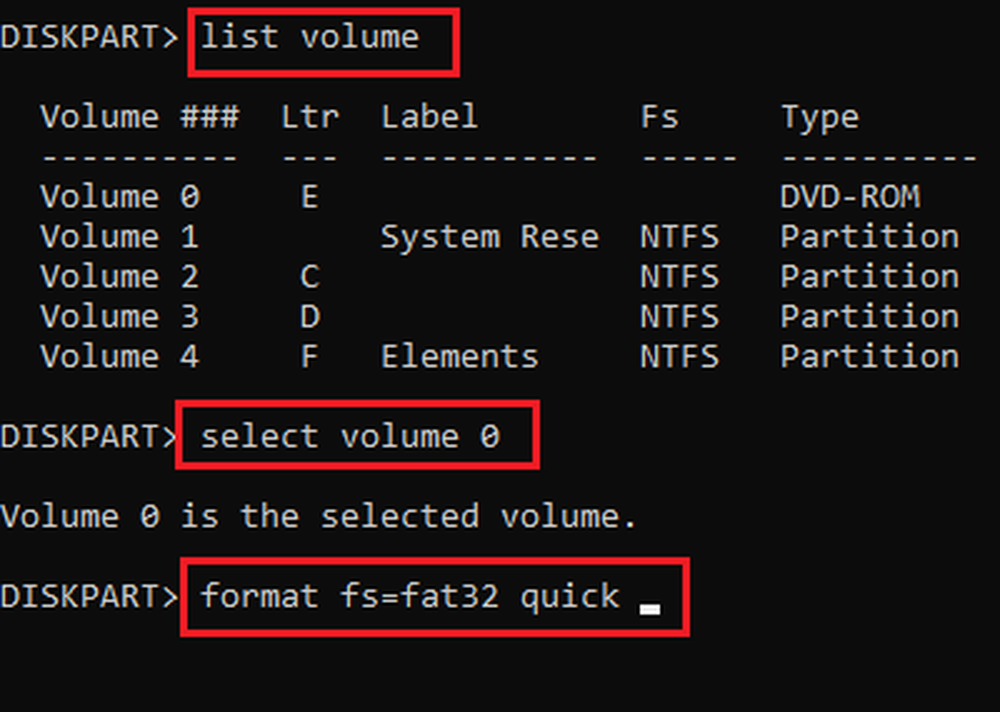
Listenvolumen Auswahlvolumen x Format Fs = Schnellabbruch von Fat32.
Dabei ist x der Laufwerkbuchstabe des zu formatierenden externen Laufwerks.
Sobald Sie fertig sind, können Sie mit dem anfangen, was Sie mit dem Befehl Diskpart beabsichtigen.
4] Entfernen Sie den Schreibschutz über die Registrierung
Die Registrierungseditormethode kann verwendet werden, um das Problem zu beheben. Das Verfahren dazu ist wie folgt:
Drücken Sie Win + R, um das Ausführungsfenster zu öffnen. Geben Sie den Befehl ein Regedit und drücken Sie die Eingabetaste, um das Fenster des Registrierungseditors zu öffnen.
Navigieren Sie im Registrierungs-Editor zum folgenden Pfad:
HKEY_LOCAL_MACHINE \ SYSTEM \ CurrentControlSet \ Control \ StorageDevicePolicies
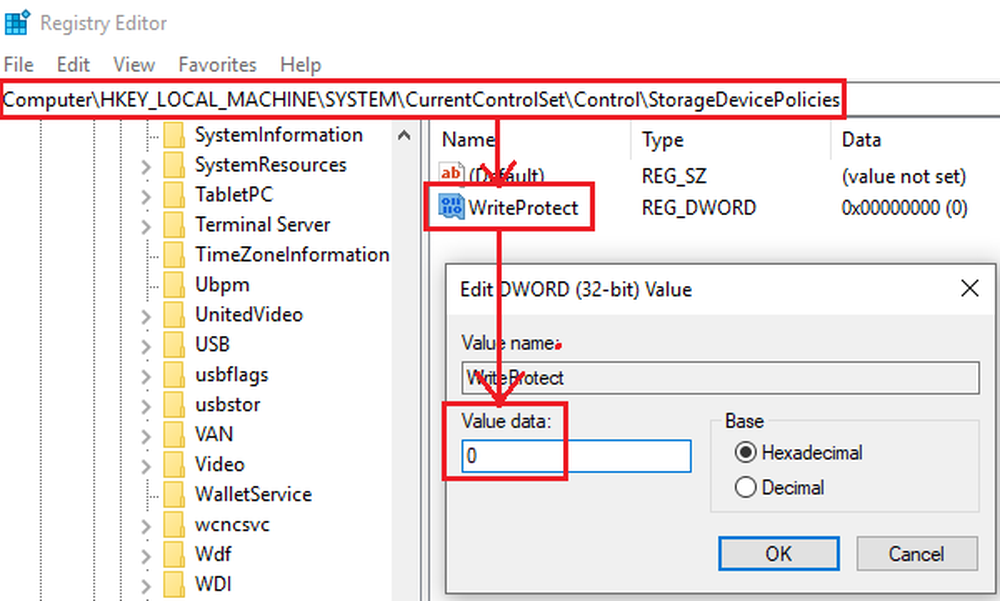
Doppelklicken Sie im rechten Fensterbereich auf Schreibschutz um seine Eigenschaften zu bearbeiten.
Ändern Sie den Wert von Value Data in 0.
Klicken Sie auf OK, um die Einstellungen zu speichern und das System neu zu starten.
Wenn die oben genannten Lösungen nicht funktionieren, könnte dies an einem Hardwareproblem liegen. Sie könnten einen Supporttechniker konsultieren.