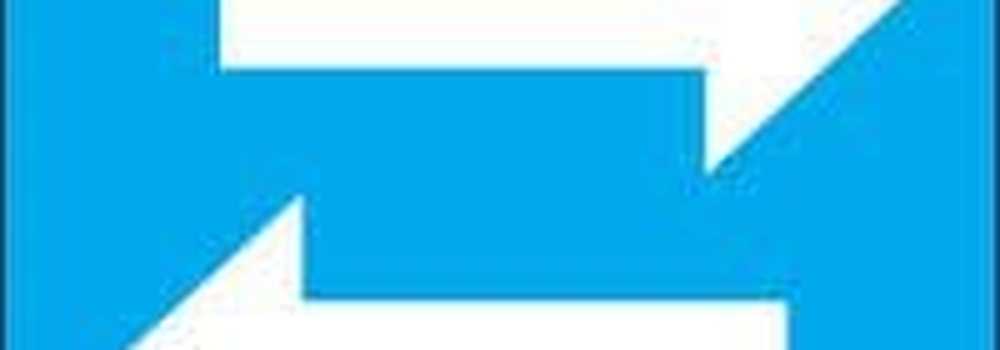So synchronisieren Sie App-Daten mit Android-Geräten

Es war schon immer eine gute Idee, alle Ihre Geräte miteinander zu synchronisieren, da Sie damit Telefone und Tablets jonglieren können und an dem Punkt, an dem Sie aufgehört haben, ohne Unterbrechung weiterarbeiten können. Es gibt zahlreiche Apps, mit denen Videos, Musik und Apps auf allen Geräten synchronisiert werden können. Das Synchronisieren der App-Daten ist jedoch schwieriger, insbesondere wenn Sie noch nicht mit dem Android-Ökosystem vertraut sind. Normalerweise müssen Sie die richtigen Dateien kennen, die zwischen den Geräten und dem entsprechenden Speicherort verschoben werden müssen. Dies ist für sachkundige Benutzer eine einfache Sache, für die meisten anderen jedoch ein Nachteil.
Damit Sie App-Daten auf einfache Weise synchronisieren können, steht ein nützliches Dienstprogramm zur Verfügung nur für verwurzelt Android-Geräte, DataSync. Im folgenden Tutorial werde ich erklären, wie Sie DataSync geräteübergreifend einrichten und verwenden.
Wie der Artikel? Sie sollten sich abonnieren und uns auf Twitter folgen.
DataSync funktioniert über Dropbox, Box oder ein lokales WLAN-Netzwerk. Ich verwende jedoch den kostenlosen Dropbox-Dienst, um die Backups zu speichern. Auf diese Weise können Sie den Cloud-Speicher von Dropbox für den Zugriff auf Ihre Daten unabhängig von Ihrem Standort nutzen.
Schritt 1: Konfigurieren Sie das Dropbox-Konto
Nach der Installation von DataSync auf Ihrem Gerät werden auf dem ersten Bildschirm die Warteschlangen angezeigt, die Sie für die Synchronisierung gespeichert haben. Dies ist momentan für Sie nicht von Nutzen. Drücken Sie einfach die Menütaste und wählen Sie Einstellungen. Scrollen Sie halb nach unten, bis Sie zur Dropbox-Option gelangen.

Einstellungsmenü
Wenn Sie Dropbox auswählen, gelangen Sie zur Anmeldeseite des Dienstes, gefolgt von dem unten gezeigten Autorisierungsbildschirm. Wählen Sie Zulassen, damit DataSync Ihr Dropbox-Konto für seine Sicherungen verwenden kann. Fertig, Sie haben die App für die Verwendung von Dropbox konfiguriert.
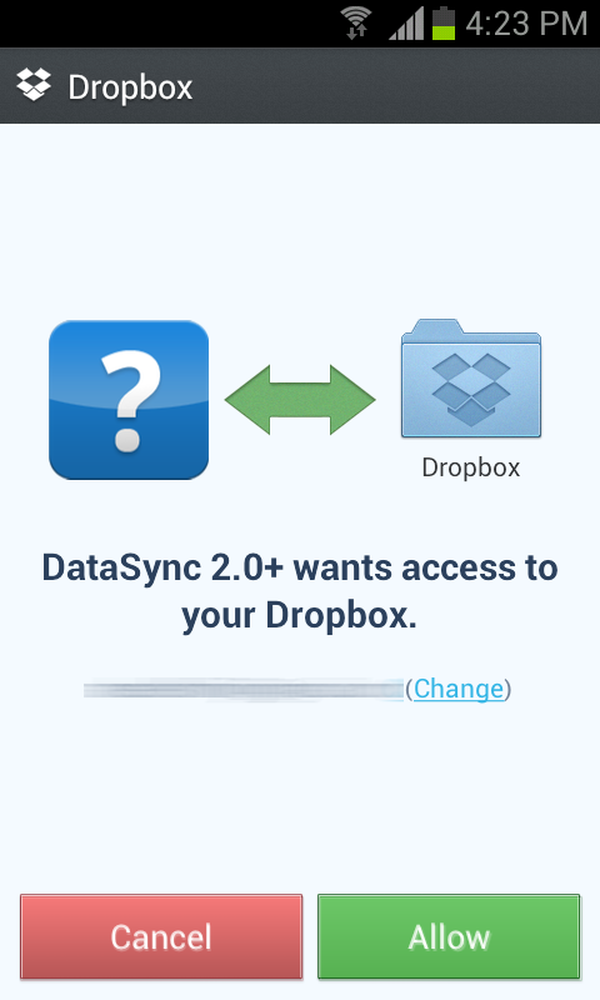
Dropbox-Berechtigungsbildschirm
Schritt 2: App-Daten synchronisieren
Wenn die Konfiguration abgeschlossen ist, kehren Sie zum Hauptbildschirm der App zurück und streichen Sie nach rechts zur Registerkarte Anwendungen. Dort werden alle Apps angezeigt, die auf Ihrem Gerät installiert sind. Bitte haben Sie etwas Geduld. Es kann etwas dauern, bis die Liste geladen wird, wenn die Liste wirklich groß ist!
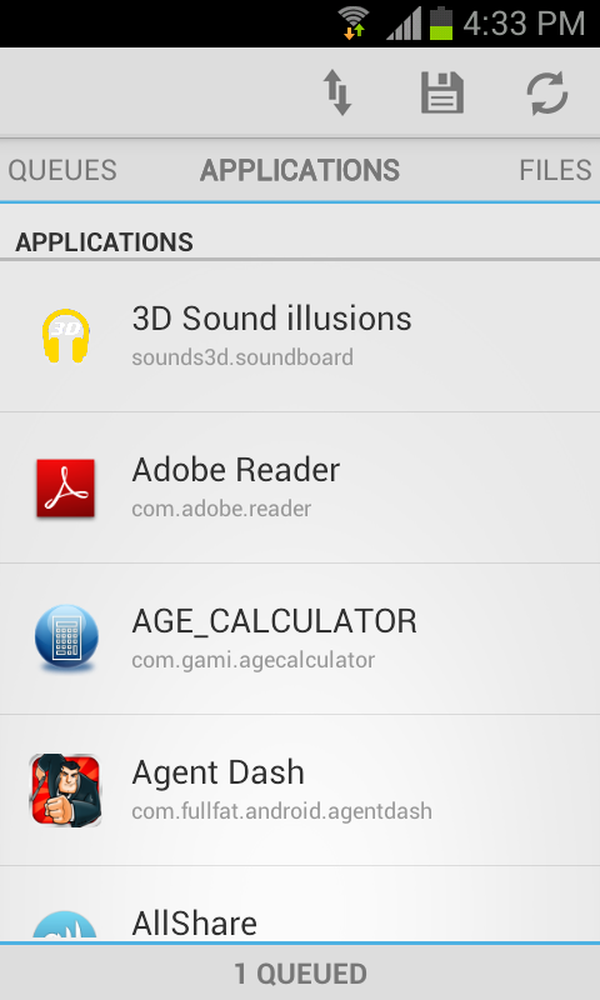
Liste der Apps, die mit Datasync synchronisiert werden können
Wenn Sie keine App auf Ihrem Gerät sehen können, tippen Sie auf die Schaltfläche Aktualisieren in der oberen rechten Ecke.
Wählen Sie auf dem Bildschirm die App aus, deren Daten Sie synchronisieren möchten. Auf dem Bildschirm erscheint eine untere Leiste mit der Anzeige „1 Queue“. Hier sehen Sie, wie viele Apps ausgewählt wurden und die Synchronisierung aussteht.
Klicken Sie auf die Schaltfläche Sync (Doppelpfeil) in der oberen Leiste. Im nächsten Bildschirm werden Sie aufgefordert, eine Synchronisationsmethode auszuwählen. Da wir Dropbox bereits konfiguriert haben, sollte das Symbol unter den Optionen angezeigt und ausgewählt werden.
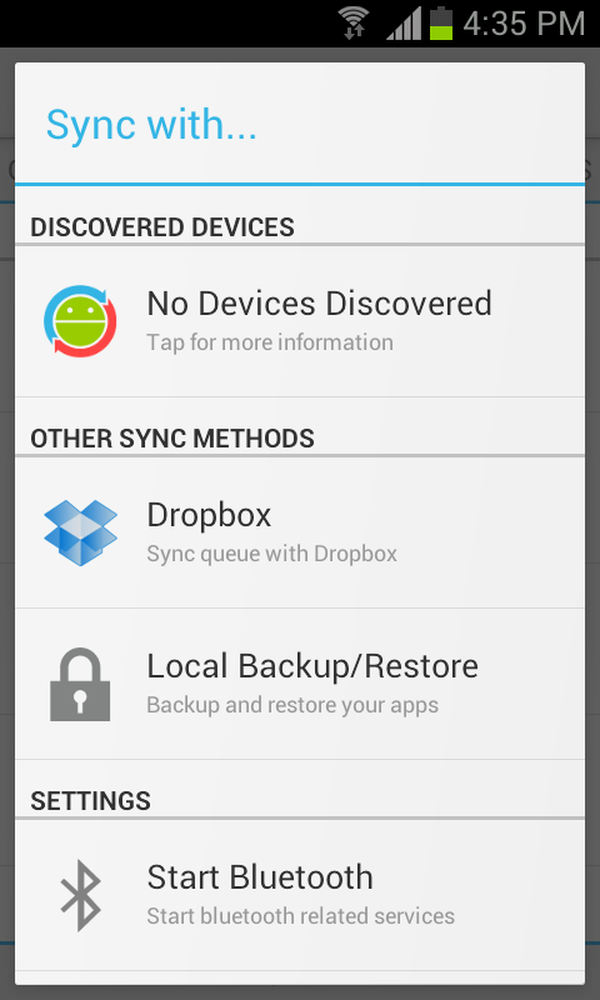
Methoden synchronisieren. Wählen Sie Dropbox.
Es sollte eine Aufforderung angezeigt werden, in der Sie zur Angabe der Synchronisierungsrichtung aufgefordert werden: bidirektional, Hochladen oder Herunterladen. Da wir unser erstes Gerät mit DataSync einrichten, wählen Sie Hochladen, um die Daten Ihrer App an die Dropbox-Server zu senden, damit Sie sie später auf ein anderes Gerät herunterladen können. Die Synchronisierung beginnt sofort und der Fortschritt wird auf dem Bildschirm angezeigt.
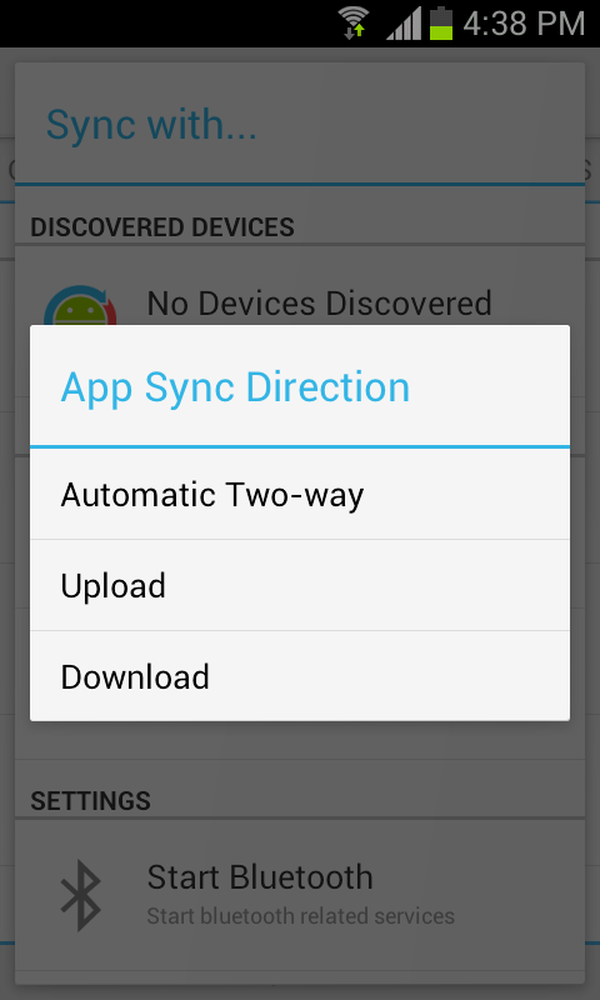
Sync-Richtung.
Sobald dies erledigt ist, sollte ein ähnlicher Bildschirm angezeigt werden, der eine erfolgreiche Synchronisierung anzeigt. Wenn Sie möchten, können Sie die übertragenen Dateien anzeigen, indem Sie Ihr Dropbox-Konto in einem Browser oder in einer dedizierten App überprüfen.
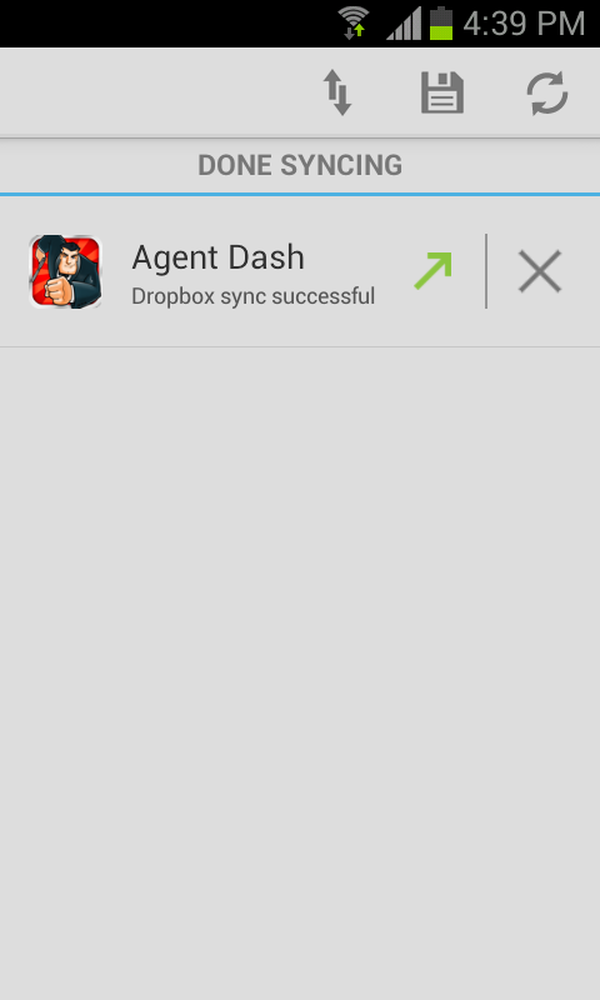
Die Nachricht, die auf eine erfolgreiche Synchronisierung hinweist.
Schritt 3: Synchronisieren mit anderen Geräten
Um die App-Daten wieder mit einem anderen Gerät zu synchronisieren, installieren Sie einfach DataSync, konfigurieren Sie sie, um Dropbox zu verwenden, und klicken Sie auf die Schaltfläche Sync. Wenn Sie nach der Synchronisierungsrichtung gefragt werden, wählen Sie Herunterladen. Das ist alles. Die Daten werden dann auf Ihr zweites Gerät heruntergeladen und Sie sind fertig! Sie können das Spiel jetzt an dem Punkt spielen, an dem Sie auf Ihrem ersten Gerät aufgehört haben.
Sie können sogar eine bidirektionale Synchronisierung konfigurieren, um Ihre Apps und Spiele auf allen Geräten im Einklang zu halten.
Fazit
DataSync ist eine unverzichtbare App, wenn Sie mehr als ein Android-Gerät besitzen und alles reibungslos laufen lassen möchten. Spiele oder Apps speichern ihre spezifischen Daten und Einstellungen in Dateien, die dank dieser App zwischen allen Geräten synchron gehalten werden können, so dass Sie nicht alles von Anfang an starten können, wenn Sie Ihr Telefon von Ihrem Tablet auf das Tablet verlassen oder umgekehrt. umgekehrt.