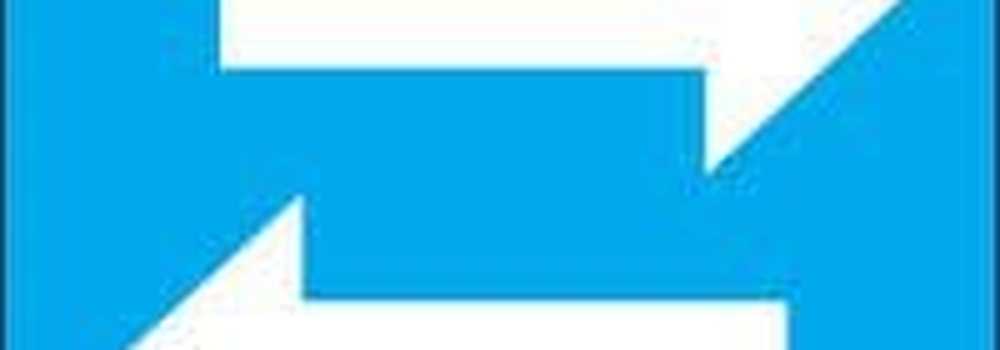So synchronisieren Sie Chrome auf allen Ihren Geräten

All diese Funktionen machen das Surfen einfacher, aber es wäre auch ein großer Schmerz, wenn Sie Chrome separat auf Ihren anderen Geräten anpassen müssten.
Die Sync-Funktion von Chrome hilft dabei, dieselben Einstellungen, Erweiterungen, Designs, Lesezeichen usw. auf allen Ihren Geräten zu verwenden.
Heute zeigen wir Ihnen, wie Sie Chrome Sync einrichten und alle Ihre Geräte anschließen.
Richten Sie Chrome Sync ein
Im Gegensatz zu Firefox Sync müssen Sie sich nicht für ein Sync-Konto in Chrome registrieren. Sie benötigen lediglich ein Google-Konto.
Das Einrichten von Chrome Sync ist unter Windows, Linux, Mac, iOS und Android weitgehend identisch. Zunächst werden wir Chrome Sync unter Windows einrichten.
Klicken Sie auf die Menüschaltfläche (drei vertikale Punkte) in der rechten oberen Ecke des Chrome-Fensters und wählen Sie die Einstellungen.

Auf der die Einstellungen klicken Sie auf Melden Sie sich bei Chrome an in dem Menschen Sektion.
Geben Sie E-Mail und Passwort für Ihr Google-Konto ein, wenn Sie dazu aufgefordert werden.

Wenn Sie zuvor in einem anderen Google-Konto in Chrome angemeldet waren, wird folgende Meldung angezeigt:

Um Ihre Daten und Einstellungen zu dem Konto hinzuzufügen, in dem Sie sich gerade anmelden, wählen Sie Das war ich. Wenn Sie die Daten und Einstellungen nicht von Ihrem anderen Konto auf das aktuelle Konto übertragen möchten, wählen Sie Das war nicht ich (auch wenn es war).
Klicken Fortsetzen.
Das folgende Dialogfeld zeigt an, dass Sie angemeldet sind und Sync aktiviert ist.
Klicken OK habe es um es zu schließen.

Wählen Sie, was zu synchronisieren
Standardmäßig ist alles synchronisiert. Sie können jedoch auswählen, was Sie synchronisieren möchten.
Gehe zu Chrome-Menü> Einstellungen nochmal. Diesmal klicken Sync unter Ihrer E-Mail-Adresse.

Um auszuwählen, was Sie synchronisieren möchten, klicken Sie auf Alles synchronisieren Schieberegler zum Ausschalten (es wird grau).
Die verbleibenden Schieberegler-Schaltflächen werden verfügbar. Deaktivieren Sie die Elemente, die Sie nicht synchronisieren möchten.
Wenn Sie alles synchronisieren möchten, schalten Sie das ein Alles synchronisieren Schieberegler wieder. Chrome speichert Ihre Einstellungen auf diesem Bildschirm. Wenn Sie also die Synchronisierung wieder ausschalten, kehren die restlichen Elemente zu der Art zurück, wie Sie sie verlassen haben.

Verschlüsseln Sie Ihre synchronisierten Daten
Chrome Sync verfügt nicht über eine zweistufige Authentifizierung wie Firefox Sync. Sie können Ihrem Konto jedoch eine Synchronisierungs-Passphrase hinzufügen.
Geh zurück zum Hauptgebäude die Einstellungen Seite (Chrome-Menü> Einstellungen) und scrollen Sie nach unten Verschlüsselungsoptionen Sektion.
Die erste Option verschlüsselt nur synchronisierte Kennwörter. Wir haben die zweite Option gewählt, Verschlüsseln Sie synchronisierte Daten mit Ihrer eigenen Passphrase für die Synchronisierung, So sind alle unsere Daten und Einstellungen verschlüsselt.
Geben Sie zweimal eine sichere, sichere Passphrase ein und klicken Sie dann auf sparen. Sie können einen Passwort-Manager wie 1Password oder Keepass verwenden, um das Passwort zu speichern.

Synchronisieren Sie Chrome auf Ihren Geräten
Nun melden wir uns in demselben Google-Konto auf einem anderen Gerät an. Wir werden ein iPhone verwenden, aber das Verfahren ist auf Android-Geräten dasselbe.
Tippen Sie auf die Menütaste (drei vertikale Punkte) in der rechten oberen Ecke des Bildschirms. Tippen Sie dann auf die Einstellungen.

Auf der die Einstellungen tippen Sie auf Melden Sie sich bei Chrome an.

Google listet alle Ihre Google-Konten auf, auf denen Sie auf Ihrem Gerät angemeldet sind. Tippen Sie auf die E-Mail-Adresse, die Sie verwenden möchten, und tippen Sie auf Fortsetzen.
Wenn die gewünschte E-Mail-Adresse nicht in der Liste angezeigt wird, tippen Sie auf Konto hinzufügen und melden Sie sich bei diesem Konto an.

Wenn Sie sich bereits in Chrome bei einem anderen Konto angemeldet haben, haben Sie die Möglichkeit, die Daten des vorherigen Kontos zusammen mit den Daten für das aktuelle Konto hinzuzufügen. Tippen Sie dazu auf Kombiniere meine Daten.
Wenn Sie die Daten Ihrer beiden Konten nicht kombinieren möchten, tippen Sie auf Halten Sie meine Daten getrennt. Die Daten Ihres vorherigen Kontos werden von Ihrem Gerät gelöscht.
Zapfhahn Fortsetzen.

Sie sind jetzt in Ihrem Google-Konto angemeldet.
Zapfhahn OK habe es zum zurückkehren die Einstellungen Bildschirm.

Wenn Sie Ihrem Google-Konto eine Passphrase für die Synchronisierung hinzugefügt haben, müssen Sie diese auf diesem Gerät eingeben, bevor Ihre Daten und Einstellungen synchronisiert werden.
Auf der die Einstellungen Auf dem Bildschirm wird eine rote Nachricht angezeigt, Passwort erforderlich. Tippen Sie darauf.

Tippen Sie im nächsten Bildschirm auf Sync, was auch sagt Passwort erforderlich.

Auf der Sync Tippen Sie auf dem Bildschirm auf, wo es steht, Die Synchronisierung funktioniert nicht.

Geben Sie Ihre Passphrase ein und tippen Sie auf einreichen.

Du bist wieder im Sync Bildschirm. Zapfhahn Erledigt.
Ihre Daten und Einstellungen werden jetzt zwischen Ihren Geräten synchronisiert.

Abmelden von der Synchronisierung
Wenn Sie nicht möchten, dass ein bestimmtes Gerät mehr synchronisiert, können Sie sich von Ihrem Google-Konto in Chrome auf diesem Gerät abmelden.
Um beispielsweise die Synchronisierung Ihres Computers zu beenden, gehen Sie zu Chrome-Menü> Einstellungen. Dann klick Ausloggen.

Wenn Sie Ihre Daten vom Gerät entfernen möchten, markieren Sie das Kontrollkästchen Entfernen Sie auch Ihre vorhandenen Daten von diesem Gerät Box.
Dann klick Ausloggen.

Um sich von Sync unter iOS oder Android abzumelden, gehen Sie zu Chrome-Menü> Einstellungen> Ihr Name. Tippen Sie dann auf Melden Sie sich von Chrome ab.

Zapfhahn Ausloggen im angezeigten Bestätigungsdialogfeld.

Sync zurücksetzen
Wenn Sie eine Passphrase hinzugefügt haben und nun entfernt werden möchten, können Sie die Synchronisierung zurücksetzen. Durch das Zurücksetzen der Synchronisierung werden auch Ihre Daten vom Server entfernt, nicht jedoch von Ihrem Gerät.
Um die Synchronisierung in Chrome auf Ihrem Computer zurückzusetzen, gehen Sie zu Chrome-Menü> Einstellungen.
Scrollen Sie nach unten zu Verschlüsselungsoptionen Abschnitt und klicken Sie auf den Link zum Zurücksetzen der Synchronisierung.

Das Daten aus Chrome-Synchronisierung Auf dem Bildschirm wird angezeigt, was synchronisiert wird und wie viele Elemente in Ihrem Google-Konto gespeichert sind.
Scrollen Sie bis zum unteren Rand dieses Bildschirms und klicken Sie auf Sync zurücksetzen.

Das folgende Dialogfeld wird angezeigt. Ihre Synchronisierung wird von den Servern von Google gelöscht. Ihre Daten bleiben jedoch auf Ihren Geräten. Sie können Ihren Browserverlauf jederzeit löschen.
Klicken OK.

Um die Synchronisierung in Chrome unter iOS oder Android zurückzusetzen, tippen Sie auf die Menütaste (drei vertikale Punkte). Dann geh zu Einstellungen> Ihr Name> Synchronisierung> Synchronisierte Daten verwalten.
Zapfhahn Sync zurücksetzen.

Stöbern Sie auf allen Ihren Geräten
Chrome Sync ist eine sichere und bequeme Methode, um überall auf Ihren Geräten, auf denen Chrome verfügbar ist, im Internet zu surfen.
Was möchten Sie in Chrome synchronisieren? Welche Geräte synchronisieren Sie in Chrome? Teilen Sie Ihre Gedanken und Vorschläge in den Kommentaren unten mit!