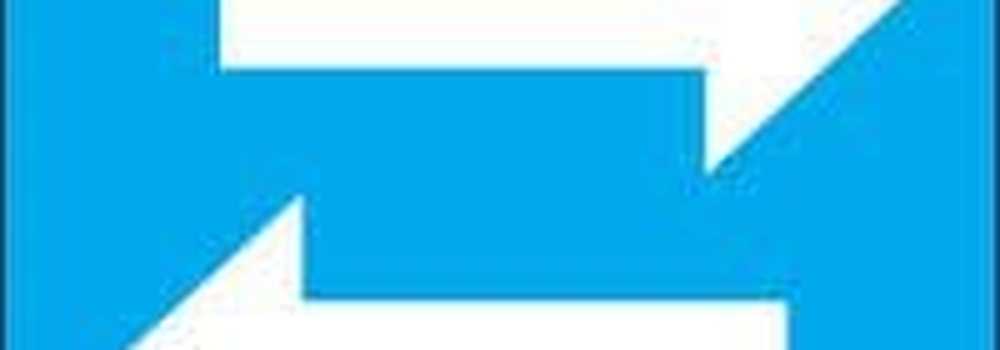So synchronisieren Sie Edge-Lesezeichen zwischen Windows 10-Geräten

Daten in Microsoft Edge synchronisieren
Starten Sie Edge und gehen Sie zu Einstellungen und unter Konto Abschnitt einschalten Synchronisieren Sie Ihre Favoriten und Ihre Leseliste.

Starten Sie nun Edge auf Ihrem zweiten PC, öffnen Sie Einstellungen und klicken Sie auf Konto, und stellen Sie sicher, dass die Option zum Synchronisieren von Favoriten aktiviert ist. Im folgenden Beispiel ist die Gerätesynchronisierung noch nicht aktiviert. Wenn Sie dasselbe sehen, klicken Sie auf Gerätesynchronisationseinstellungen Verknüpfung.

Die Windows 10 Settings App wird geöffnet Konten> Synchronisierung Ihre Einstellungen Sektion. Stellen Sie sicher, dass Sie das einschalten Sync-Einstellungen Schalter. Hier können Sie auch einzelne Einstellungen auswählen, die zwischen Windows 10-Geräten synchronisiert werden sollen. Zu den zu synchronisierenden individuellen Einstellungen gehören Design, Internet Explorer-Einstellungen, Kennwörter und mehr.

Wenn Sie ein Windows Phone mit Windows 10 Mobile verwenden, können Sie auch sicherstellen, dass Edge eine Synchronisierung mit ihm vornimmt. Starten Sie Edge, gehen Sie zu Einstellungen, blättern Sie nach unten und drehen Sie die Synchronisieren Sie Ihren Inhalt schalten Sie auf Ein.

Das ist alles dazu. Jetzt werden Ihre Edge-Daten auf jedem Windows 10-Gerät synchronisiert. Es ist erwähnenswert, dass Sie Edge möglicherweise auf einem oder beiden Computern neu starten müssen, um den Synchronisierungsvorgang zu erzwingen.
Wenn Sie einen anderen Browser verwendet haben und zu Edge wechseln möchten, erfahren Sie, wie Sie Lesezeichen für Chrome, IE oder Firefox in Microsoft Edge importieren.
Möchten Sie Ihre Microsoft Edge-Lesezeichen und andere Windows 10-Einstellungen auf dem neuesten Stand halten? Hinterlassen Sie einen Kommentar und teilen Sie uns Ihre Gedanken mit.