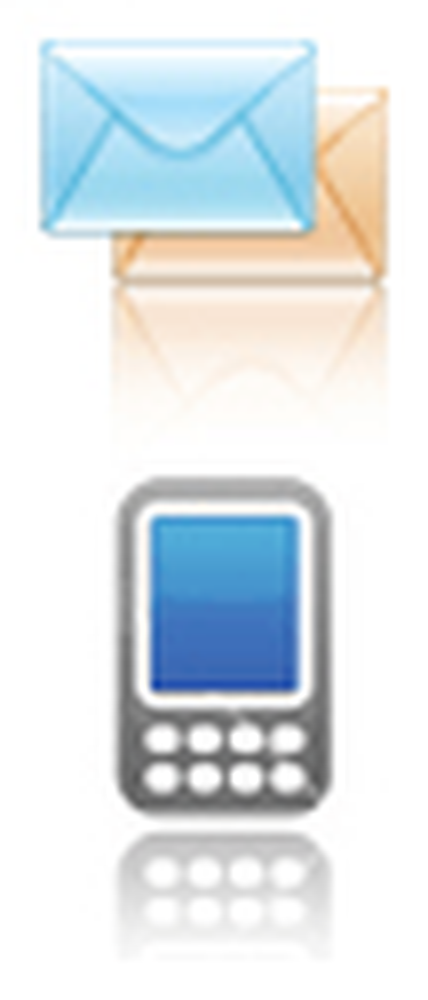So synchronisieren Sie Google Kalender mit der Windows 10 Mail App

In einem früheren Beitrag zur Windows 10 Mail App haben wir erwähnt, dass die App die Synchronisierung von Google Kalender unterstützt - etwas, das in derselben App für Windows 8.1 nicht zu sehen war. Die Verwendung von Google Kalender in der Windows 10-Kalender-App wurde jedoch nicht behandelt. In diesem Beitrag haben wir versucht, dies zu tun. Der Prozess des Erhaltens Google Kalender synchronisiert mit Windows 10 Mail App ist einfach und macht wenige Schritte.
Synchronisieren Sie Google Kalender mit der Windows 10 Mail App
Klicken Sie auf das Startmenü und suchen Sie in der rechten oberen Ecke nach der Kalender-App.
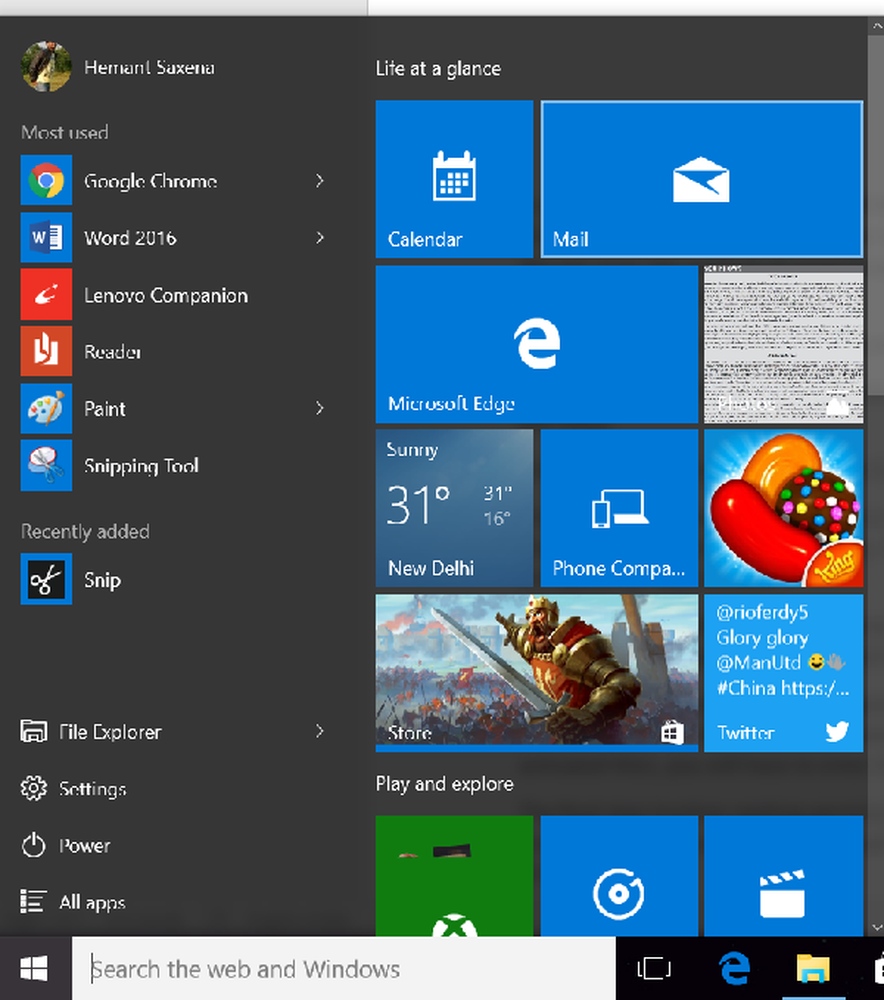
Sobald Sie sich angemeldet haben, müssen Sie ein Google-Konto hinzufügen. Suchen Sie dazu nach dem Einstellungssymbol, das in der linken unteren Ecke der App angezeigt wird. Rufen Sie die Einstellungen auf und wählen Sie "Konten"..
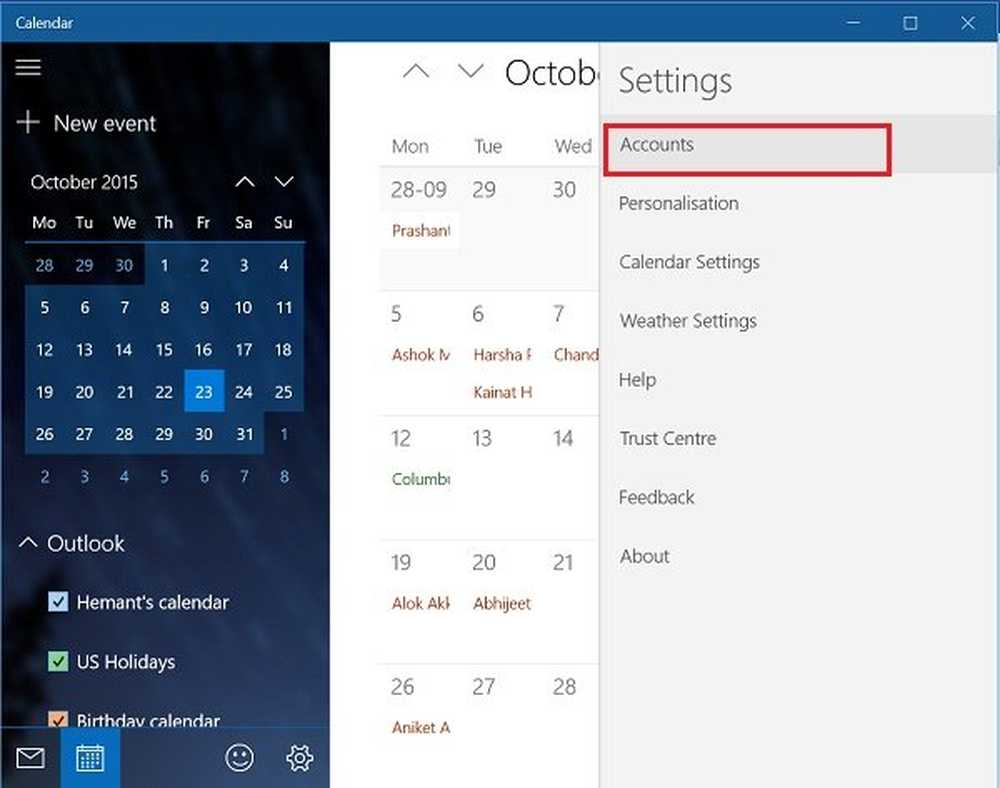
Wählen Sie anschließend die Option "Konto hinzufügen"..
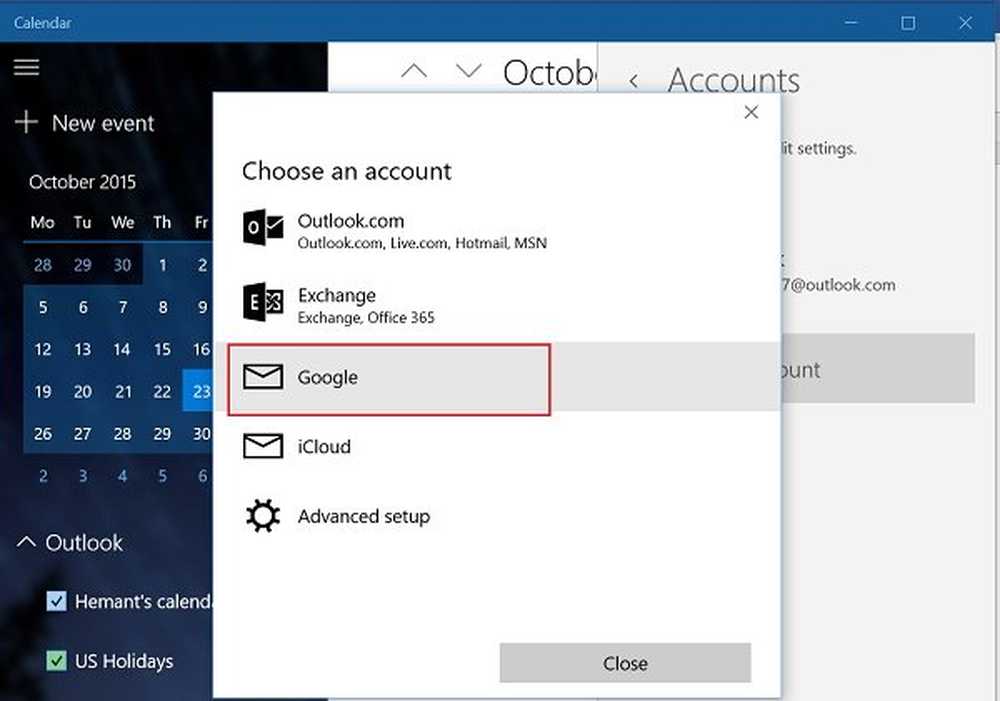
Zu diesem Zeitpunkt werden Ihnen mehrere Auswahlmöglichkeiten angeboten. Wählen Sie ein Google-Konto aus. Sobald Sie fertig sind, werden Sie vom Standard-Login-Portal von Google begrüßt.
Wenn Ihr Google-Konto auf ein reguläres Login eingestellt ist, werden Sie umgehend verbunden und Sie werden automatisch zum Hauptbildschirm des Kalenders weitergeleitet.
Hinweis: Wenn Sie die Bestätigung in zwei Schritten aktiviert haben, müssen Sie die über einen Text oder einen Anruf vom Unternehmen an Sie übermittelte Adresse eingeben.
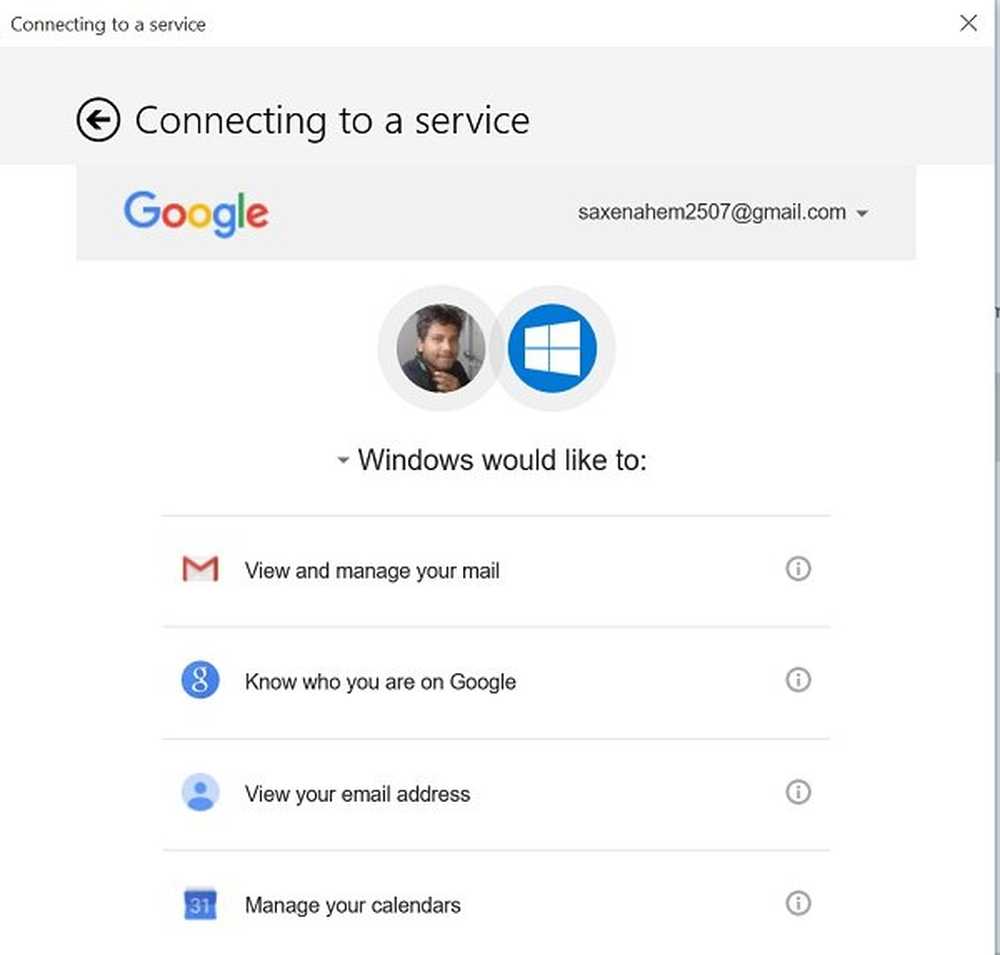
Der letzte Schritt besteht darin, die Erlaubnis eines Nutzers einzuholen, um Zugriff auf andere Google-Dienste zuzulassen (Anzeigen und Verwalten Ihrer E-Mail-Adresse), wenn Sie das Konto von Ihrem Windows 10-Desktop aus verwenden möchten.

Warten Sie, bis der Bildschirm geladen ist. Nach der Bestätigung und Bestätigung können Sie Ihren Windows 10-Kalender nach Ihren Wünschen anpassen.
Im nächsten Beitrag erfahren Sie, wie Sie die Synchronisierungseinstellungen von Google Calendar mit der Windows 10 Mail App konfigurieren und ändern.