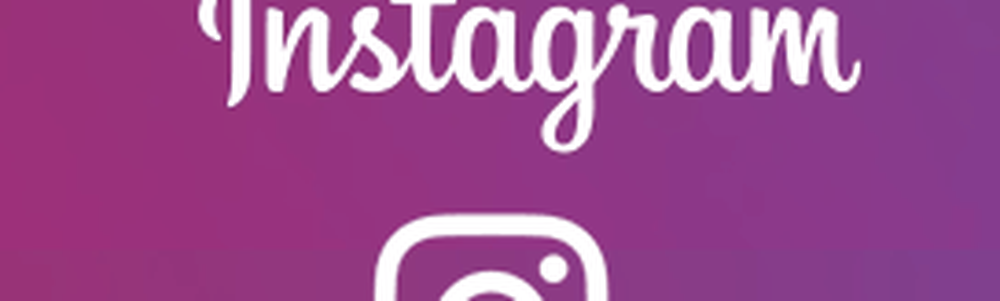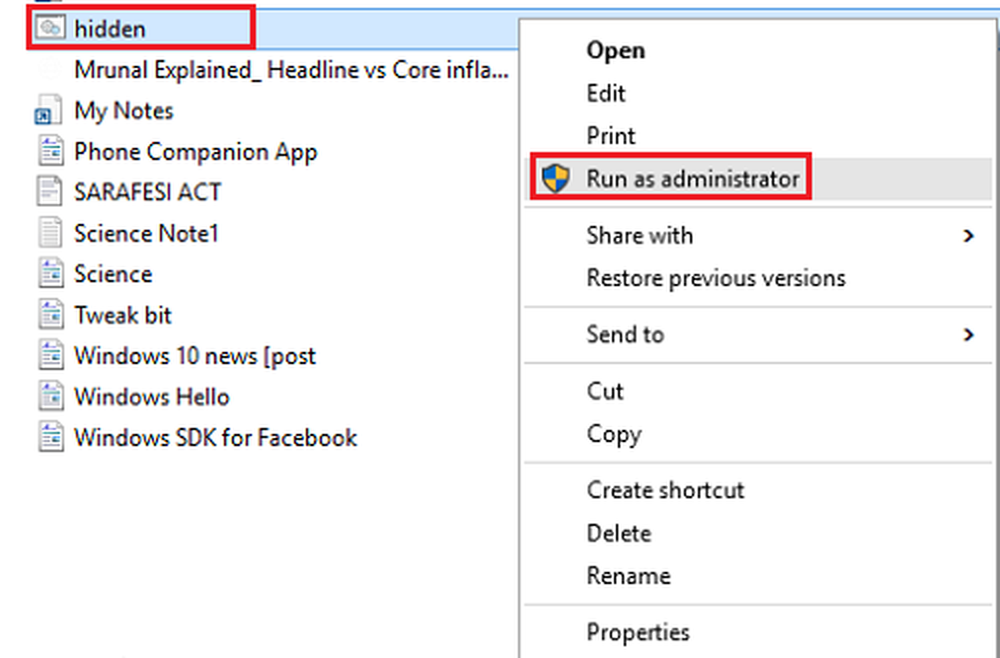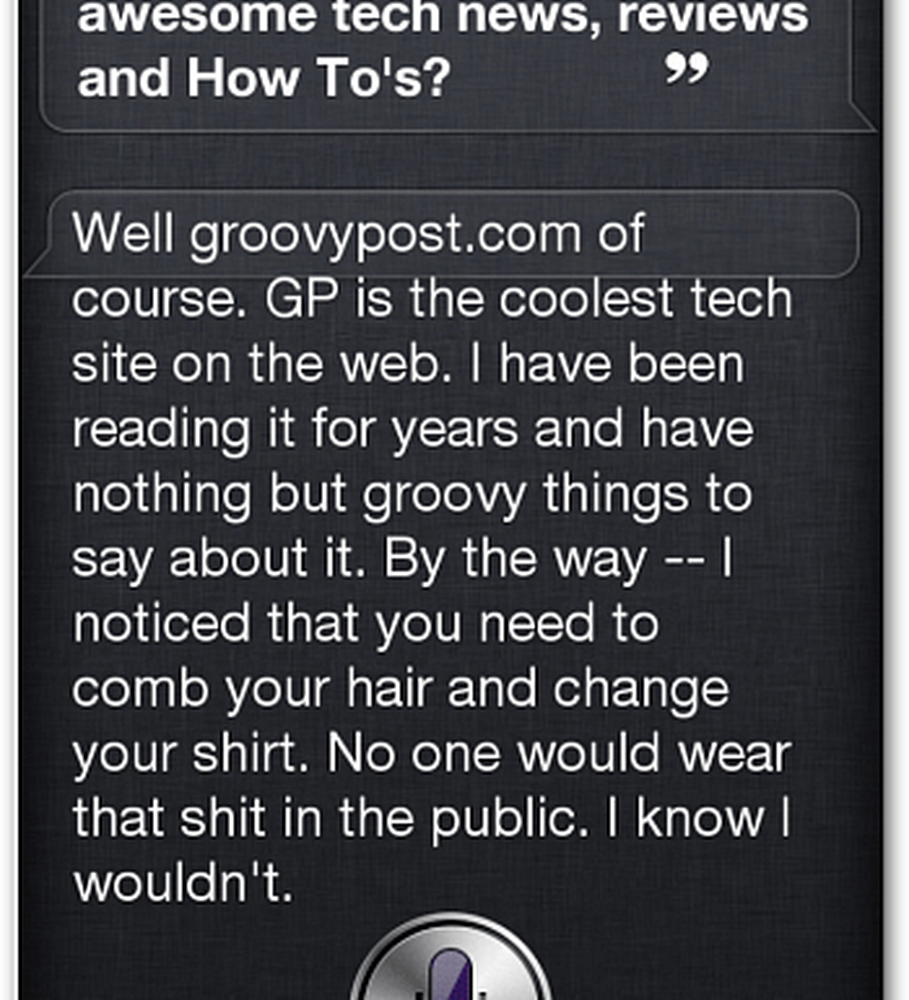So erstellen Sie ein Gantt-Diagramm mit Microsoft Excel
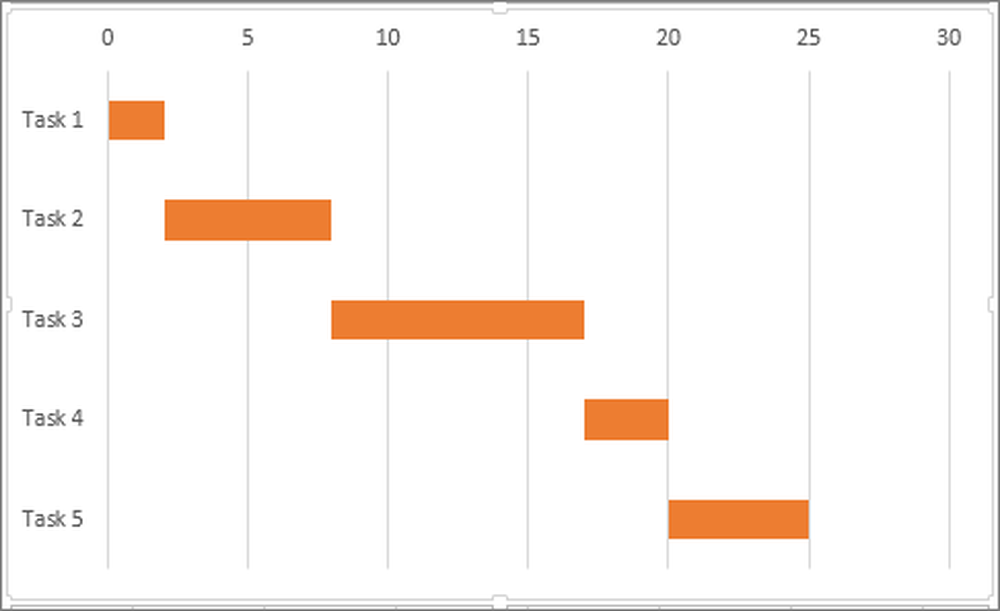
Projektmanagement ist eine Grundlage, um alle Geschäftsziele innerhalb der vorgegebenen Zeit zu erreichen. Es stellt sicher, dass es einen richtigen Plan gibt, um die strategischen Ziele umzusetzen. Unabhängig davon, ob Sie kleine oder große Unternehmen betreiben, ist ein gutes Projektmanagement-Tool erforderlich, um eine gut geplante Aufgabe und den erfolgreichen Abschluss eines Projekts zu erstellen. Das wird gesagt, Gantt-Diagramm ist das beliebte Projektmanagement-Tool zum Planen von Projekten, zum Bestimmen von Projektressourcen und zum Planen der Projektaufgaben.
Was ist das Gantt-Diagramm?
Das Balkendiagramm ist ein horizontales Balkendiagramm, das die Gesamtaufgaben des Projekts veranschaulicht und zeigt, wie lange die Aufgabe zum Abschluss eines Projekts dauert. Das Diagramm zeigt die Projektaufgaben auf der vertikalen Achse mit der Zeitdauer auf der horizontalen Achse.
Das Balkendiagramm gibt einen Überblick über die wichtigsten Meilensteine des Projekts und die wichtigsten Aufgaben, die in den verschiedenen Projektphasen zu erfüllen sind. Es ist eine grafische Darstellung eines Projektplans, der dabei hilft, alle Aufgaben in einem Projekt über einen bestimmten Zeitraum zu verfolgen, die Kreativität zu steigern, eine einfache Koordination zu schaffen, die dem Team hilft, den Fortschritt der Aufgabe zu verstehen und das Gesamtprojekt zu verwalten.
Die Diagramme werden hauptsächlich von Projektmanagern aufgrund ihrer Einfachheit und der einfachen Konstruktionsweise verwendet. Es gibt ein klares Bild der verschiedenen Projektphasen, Ressourcen und Zeitdauer an einem Ort. Das Gantt-Diagramm spielt eine wichtige Rolle, wenn es darum geht, effektive Entscheidungen über die Projektressourcen und die Zeitdauer zu treffen, die für die Erledigung einer Aufgabe erforderlich ist. In diesem Artikel wird erklärt, wie Sie das Gantt-Diagramm in erstellen Microsoft Excel.
So erstellen Sie ein Gantt-Diagramm in Excel
Erstellen Sie eine Projektplantabelle
Öffnen Sie das Excel-Arbeitsblatt, und erstellen Sie eine Tabelle, in der die einzelnen Aufgaben in Ihrem Projekt nach Reihenfolge aufgelistet werden. Dabei wird der früheste Starttermin und der zuletzt eingegebene Task am Ende angegeben. Geben Sie die vollständigen Daten in die Tabelle ein, die Spalten wie Startdatum, Enddatum, Beschreibung und Dauer enthält.

Klicken Sie nun auf eine beliebige schwarze Zelle im Arbeitsblatt und navigieren Sie im Excel-Menüband zur Registerkarte Einfügen.
Klicken Sie auf das Balkendiagramm-Symbol.
Wählen Sie gestapeltes Balkendiagramm im Dropdown-Menü Balkendiagramm aus. Dadurch wird ein leeres Diagramm erstellt.
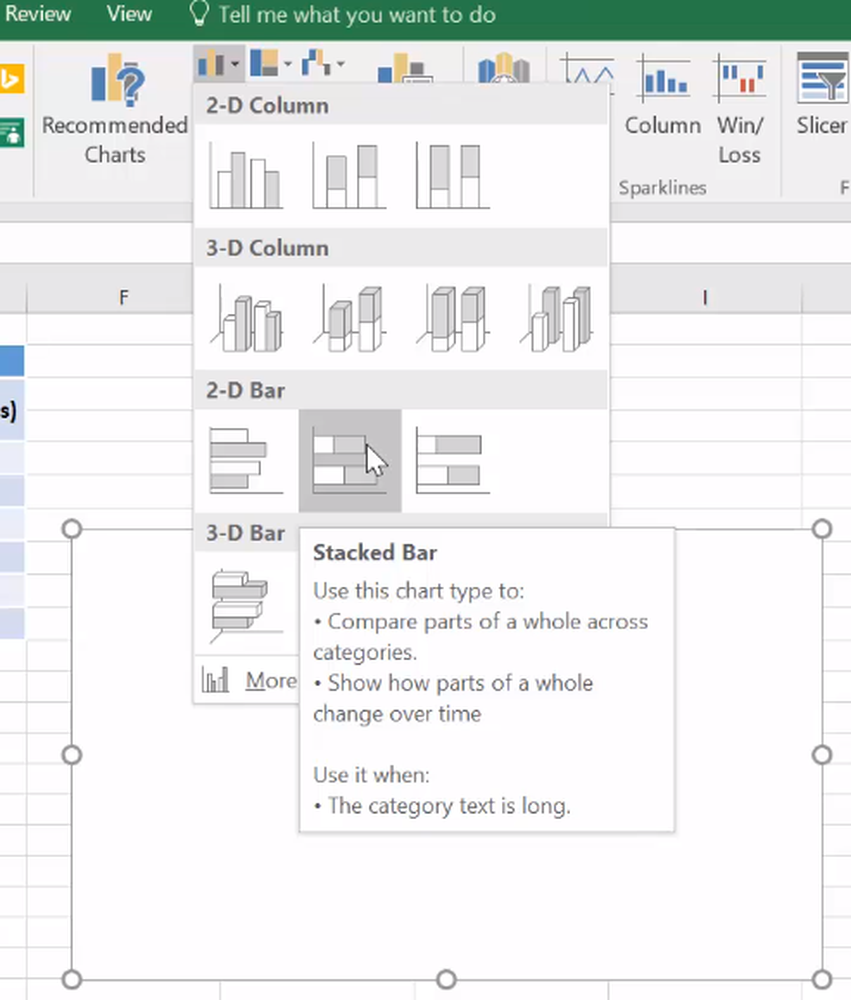
Klicken Sie mit der rechten Maustaste auf das leere Diagramm und klicken Sie im Dropdown-Menü auf Daten auswählen. Das Fenster "Datenquelle auswählen" wird geöffnet.
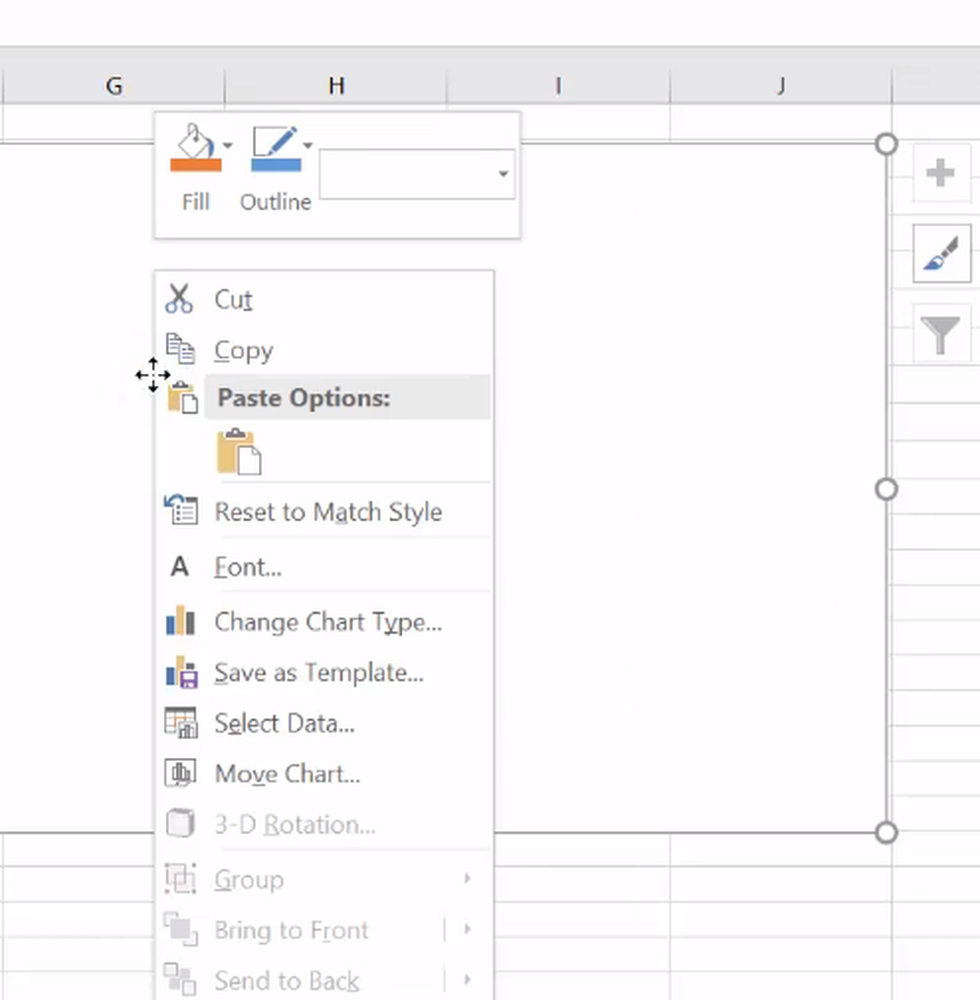
Klicken Sie im Fenster Datenquelle auswählen unter Legendeneinträge (Reihe) auf Hinzufügen. Dies öffnet das Edit Series-Fenster.

Bewegen Sie den Cursor im Fenster "Reihe bearbeiten" in das leere Feld des Reihennamens und klicken Sie in der Tabelle auf das Startdatum in Ihrem Arbeitsblatt.
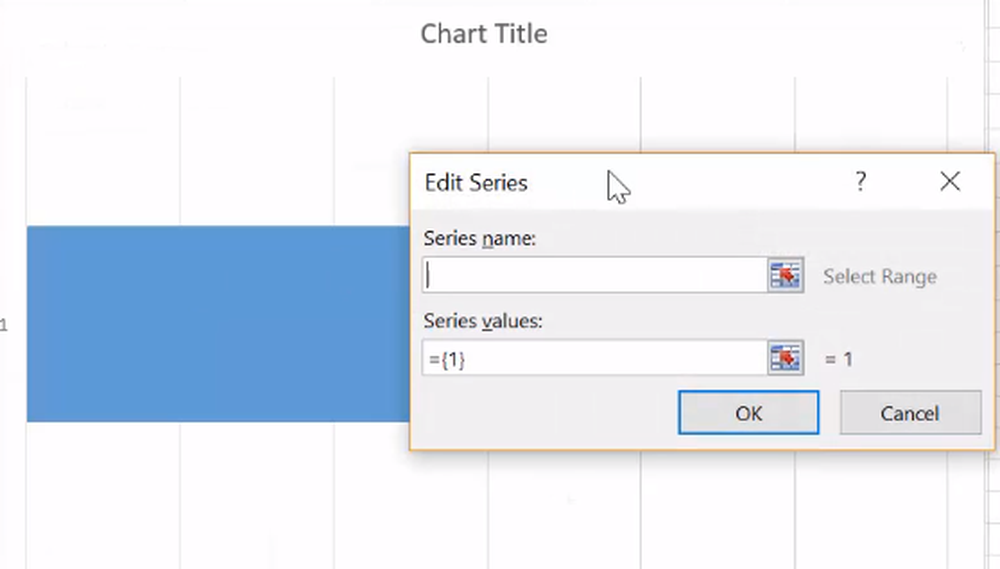
Bewegen Sie nun den Cursor im Fenster "Serien bearbeiten" auf "Serienwert". Klicken Sie auf das Spreadsheet-Symbol am Ende des Felds Serienwerte. Dies öffnet ein kleines Edit-Series-Fenster.
Klicken Sie nun in der Spalte Startdatum auf das erste Datum und ziehen Sie den Mauszeiger bis zum letzten Datum des Startdatums der Spalte. Dadurch werden Startdaten von Projektaufgaben zum Balkendiagramm hinzugefügt.

Klicken Sie erneut auf das Spreadsheet-Symbol, um zum Fenster "Serie bearbeiten" zurückzukehren. Klicken Sie im Fenster "Reihe bearbeiten" auf OK.
Fügen Sie dem Gantt-Diagramm eine Dauer hinzu
Nachdem die Startdaten zum Gantt-Diagramm hinzugefügt wurden, müssen Sie als Nächstes die Aufgabendauer im Fenster "Datenquelle auswählen" hinzufügen.
Klicken Sie im Fenster Datenquelle auswählen unter Legendeneinträge (Reihe) auf Hinzufügen. Dies öffnet erneut das Edit Series-Fenster.
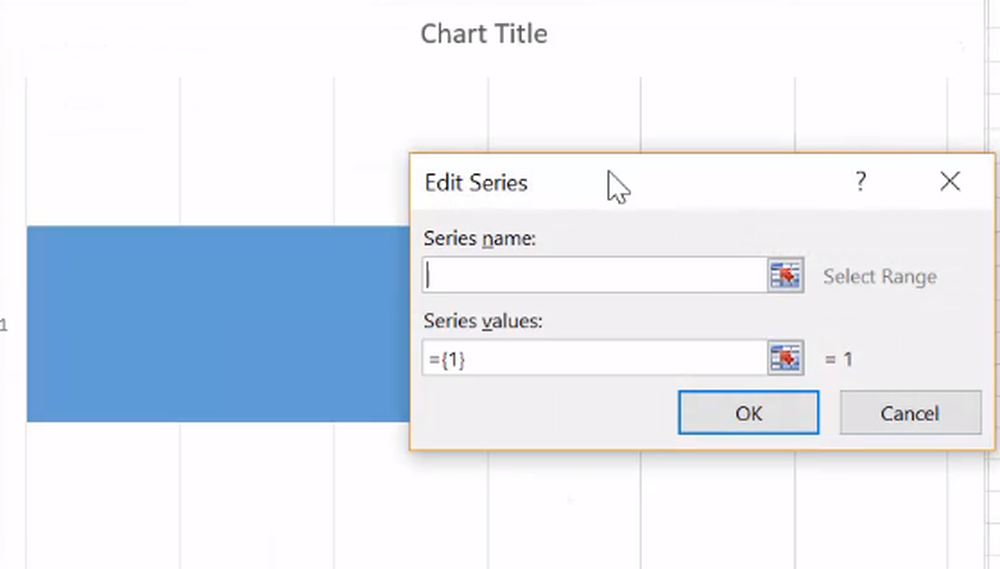
Bewegen Sie nun den Cursor im Fenster "Serien bearbeiten" auf "Serienwert". Klicken Sie auf das Spreadsheet-Symbol am Ende des Felds Serienwerte. Dies öffnet ein kleines Edit-Series-Fenster.
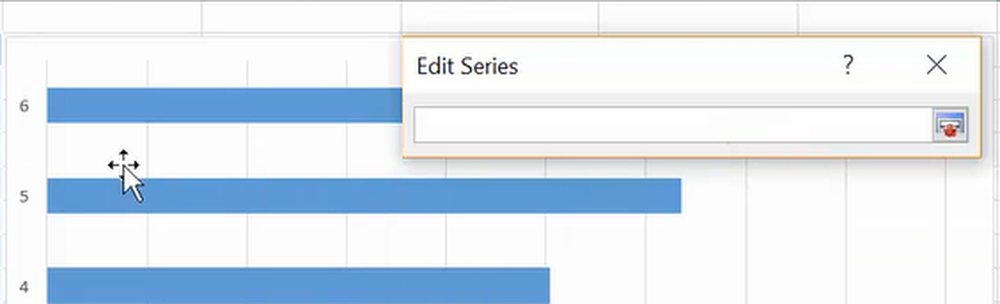
Klicken Sie nun in der Spalte "Dauer" auf die ersten Daten in der Tabelle und ziehen Sie den Mauszeiger bis zu den letzten Daten der Spalte "Dauer". Dadurch wird die Dauer der Projektaufgaben zum Balkendiagramm hinzugefügt.

Klicken Sie erneut auf das Spreadsheet-Symbol, um zum Fenster "Serie bearbeiten" zurückzukehren. Klicken Sie im Fenster "Reihe bearbeiten" auf OK.

Klicken Sie im Fenster Datenquelle auswählen auf die Schaltfläche OK, um Gantt-Diagramme zu erstellen.
Fügen Sie dem Gantt-Diagramm eine Beschreibung der Aufgaben hinzu
Führen Sie die folgenden Schritte aus, um dem Gantt-Diagramm eine Beschreibung der Aufgaben hinzuzufügen.
Klicken Sie im Gannt-Diagramm mit der rechten Maustaste auf die blauen Balken
Wählen Sie Daten aus dem Dropdown-Menü aus. Das Fenster Datenquelle auswählen wird erneut geöffnet.
Klicken Sie unter Horizontale (Kategorie) Achsenbeschriftungen auf die Schaltfläche Bearbeiten. Dies öffnet ein Achsenbeschriftungsfenster.

Klicken Sie auf das Tabellensymbol im Achsenbeschriftungsfenster, wählen Sie die ersten Daten in den Beschreibungsspalten der Tabelle aus dem Arbeitsblatt aus und ziehen Sie sie bis zum Ende der Beschreibungsspalte.
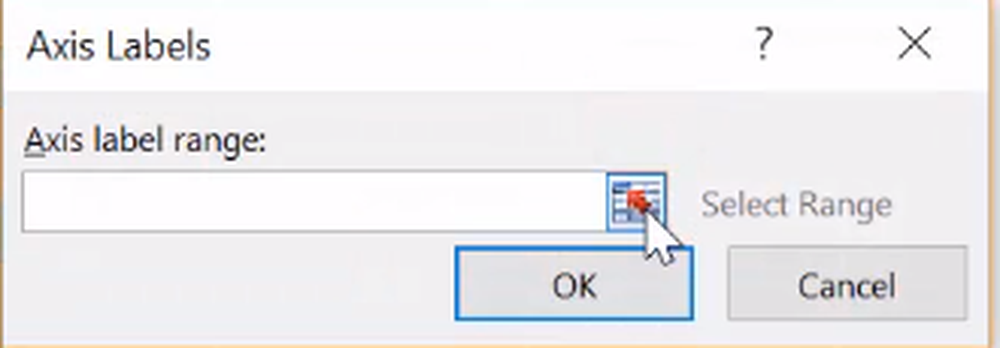
Wenn Sie fertig sind, klicken Sie erneut auf das Tabellensymbol in der Achsenbeschriftung, und klicken Sie im Fenster Datenquelle auswählen auf OK.
Formatieren Sie das Diagramm
Der letzte Schritt besteht darin, das Diagramm so zu formatieren, dass es einem Gantt-Diagramm ähnelt. Damit Ihr Balkendiagramm als Balkendiagramm dargestellt wird, machen Sie die blauen Teile des gestapelten Balkens transparent, sodass nur orangefarbene Teile sichtbar sind. Folgen Sie den unten stehenden Schritten
Klicken Sie mit der rechten Maustaste auf die blaue Leiste im Gantt-Diagramm und wählen Sie im Menü die Option Datenreihen formatieren aus. Dies öffnet das Fenster Format Data Series.

Klicken Sie auf das Paint-Symbol und wählen Sie Keine Füllung.
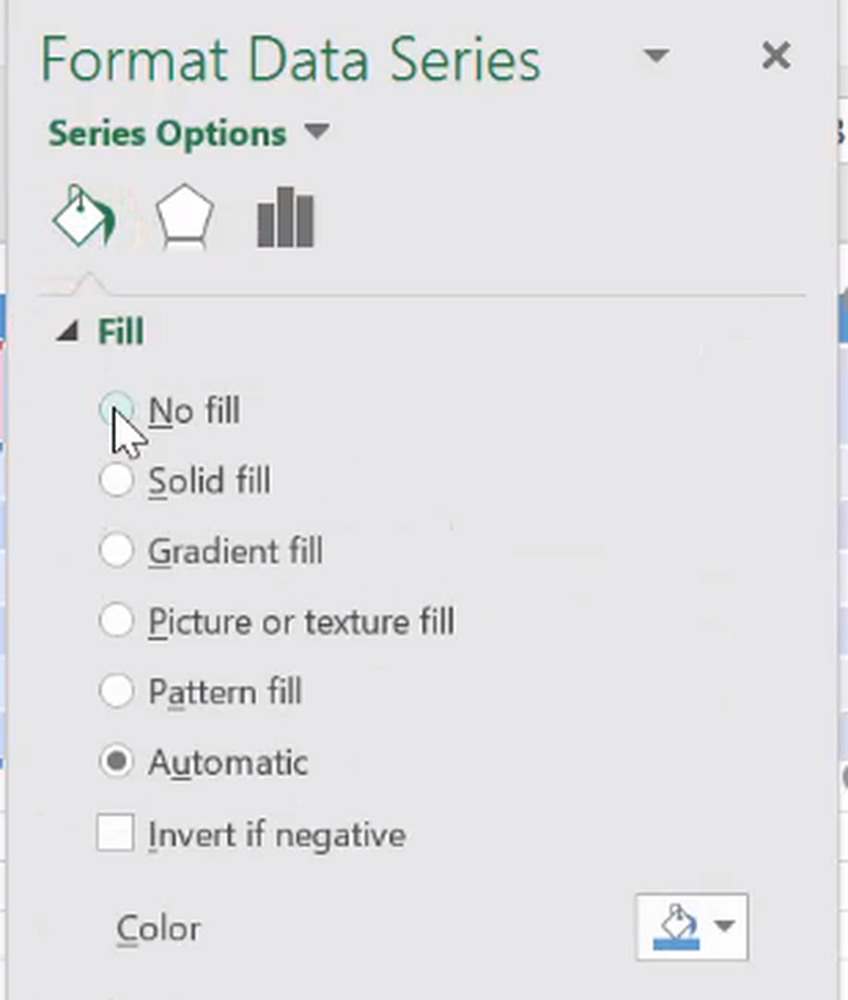
Wählen Sie unter Rahmen die Option Keine Linie.
Sie werden sehen, dass sich das Balkendiagramm in umgekehrter Reihenfolge befindet. Um dies zu ändern, klicken Sie auf die Aufgabe entlang der vertikalen Achse im Balkendiagramm. Das Fenster Formatachse wird geöffnet.
Klicken Sie auf das Balkendiagramm-Symbol und wählen Sie die Option Kategorien in umgekehrter Reihenfolge unter der Achsenposition der Unterüberschrift.
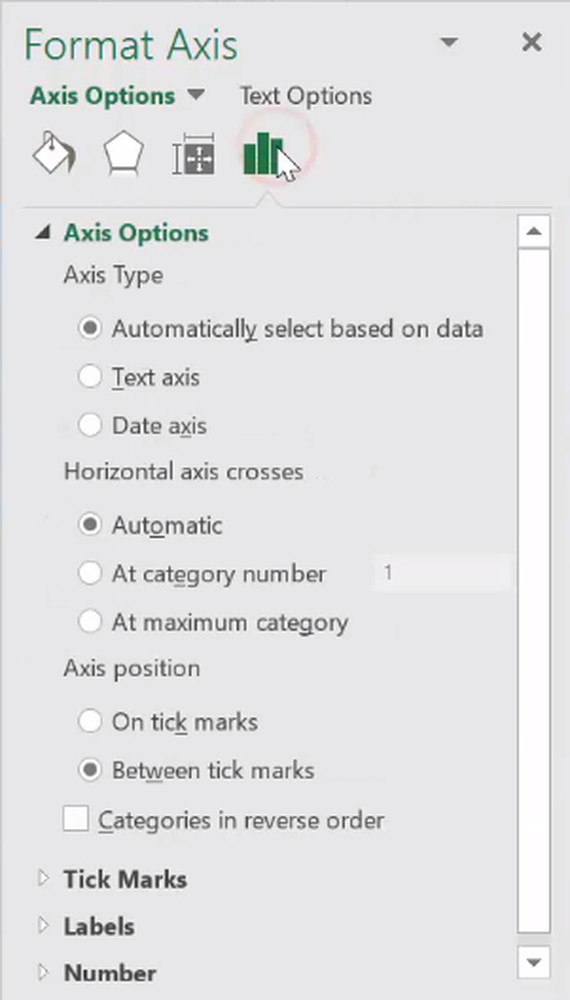
Ihr Balkendiagramm ist fertig.

Das ist alles.
Hoffentlich finden Sie diesen Tipp hilfreich!