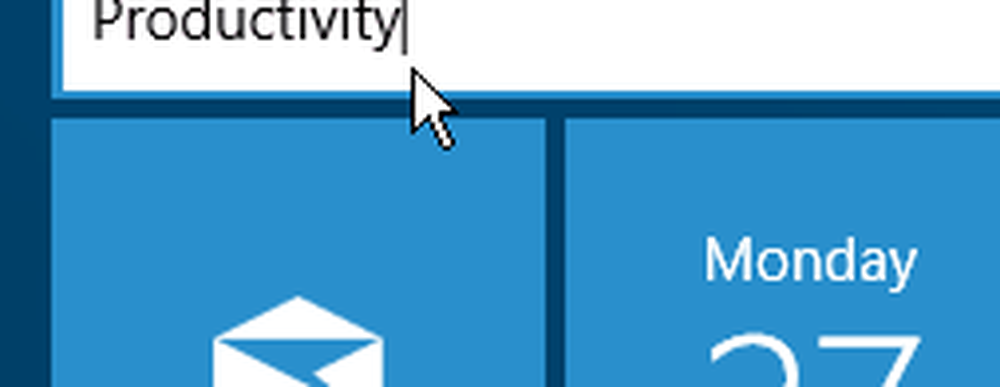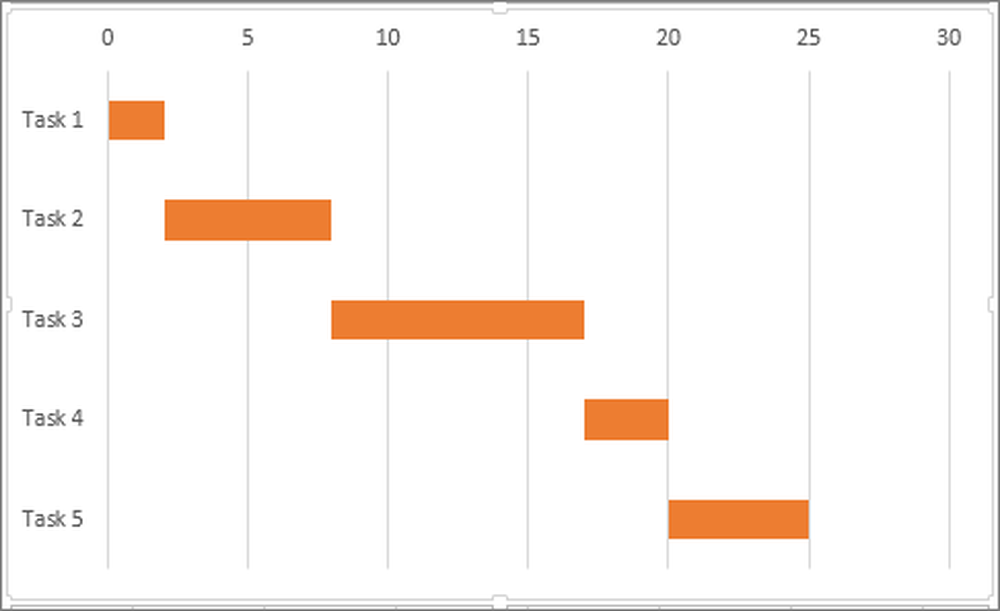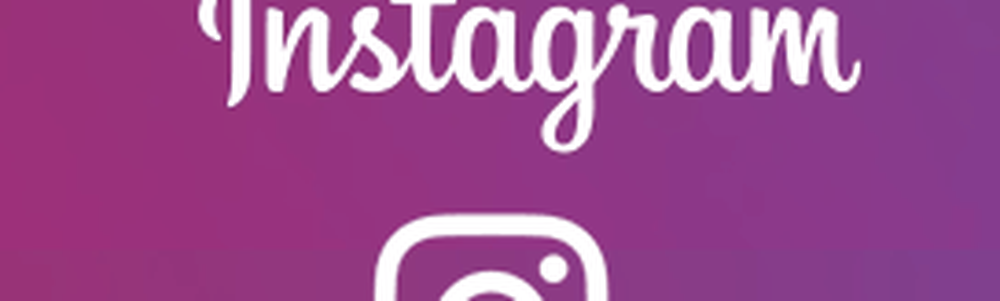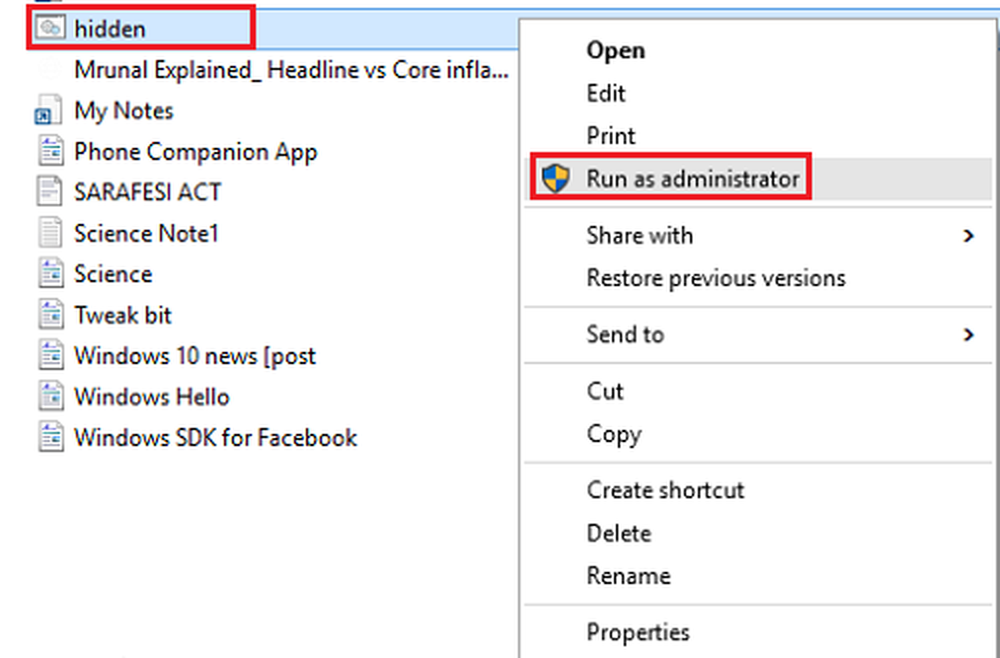So erstellen Sie HTML-Signaturen in Thunderbird, ohne HTML lernen zu müssen

 Wie sieht Ihre E-Mail-Signatur aus? Eine dieser tristen, einfachen Textangelegenheiten mit langen, hässlichen URLs? Sind Sie neidisch auf die herrlichen, reichhaltigen Textsignaturen, die mit Bildern, Hyperlinks und digitalisierten Signaturen gefüllt sind, die Sie von Ihren klassischen Korrespondenzen erhalten? Neid nicht mehr, guter Kumpel, weil Sie in Thunderbird Ihre eigene HTML-Signatur erstellen können, ohne auch nur HTML lernen zu müssen. Hier ist wie:
Wie sieht Ihre E-Mail-Signatur aus? Eine dieser tristen, einfachen Textangelegenheiten mit langen, hässlichen URLs? Sind Sie neidisch auf die herrlichen, reichhaltigen Textsignaturen, die mit Bildern, Hyperlinks und digitalisierten Signaturen gefüllt sind, die Sie von Ihren klassischen Korrespondenzen erhalten? Neid nicht mehr, guter Kumpel, weil Sie in Thunderbird Ihre eigene HTML-Signatur erstellen können, ohne auch nur HTML lernen zu müssen. Hier ist wie:Schritt eins
Erstellen Sie eine neue leere Nachricht in Thunderbird von Klicken Schreiben. Wir werden hier eigentlich keine E-Mail senden, sondern verwenden diese Nachricht nur als Arbeitsbereich.

Schritt zwei
Geben Sie Ihre Signatur aus und formatieren Sie sie mithilfe der Formatierungssymbolleiste im Kompositionsfenster. Gestalten Sie alles so, wie Sie es in Ihrer Signatur sehen möchten.
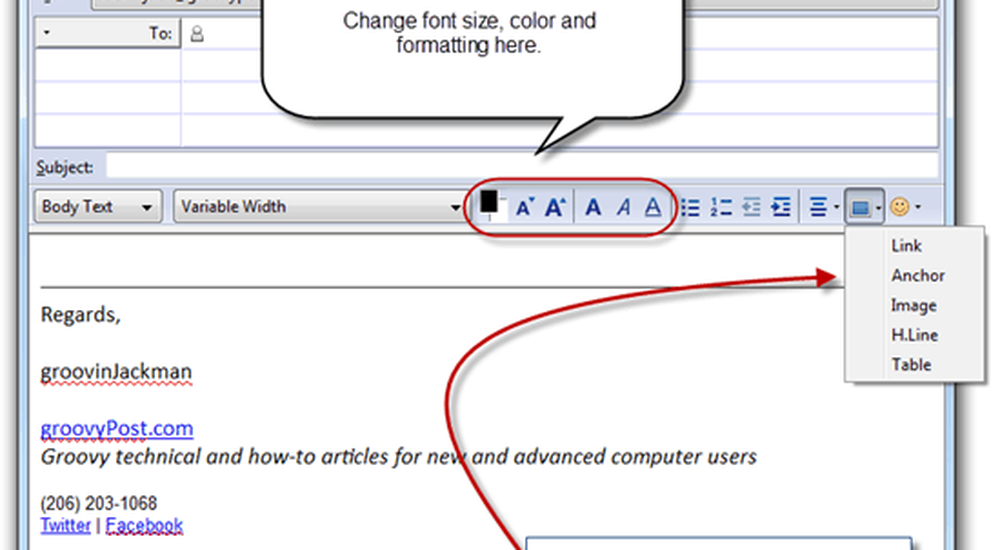
Schritt drei
Persönlich möchte ich ein Bild in meine Signatur aufnehmen. Wenn du hübsch genug bist, könntest du sogar einen Kopfschuss hinzufügen, aber gut aussehen ist nicht wirklich meine Abteilung, also benutze ich ein Logo. Dafür gibt es zwei Möglichkeiten: Anhängen oder Einbetten eines Bildes auf einem Webserver. Wenn Sie es anhängen, wird bei jeder einzelnen E-Mail, die Sie versenden, Ihr Signaturbild angehängt. Dadurch werden Ihrer Dateigröße einige KB hinzugefügt, was für Sie möglicherweise ein Problem darstellt. Der eigentliche Nachteil ist jedoch, dass Ihre Empfänger nie erfahren werden, ob Sie ihnen tatsächlich einen anderen Anhang als Ihr Signaturbild gesendet haben. Ich mag das nicht wirklich, also entscheide ich mich normalerweise für das ferngesteuerte Image. Der Nachteil ist, dass die meisten Web-Clients standardmäßig Remote-Images blockieren. Wenn Sie jedoch anfangen, regelmäßig jemandem eine E-Mail zu senden, können sie entfernte Bilder akzeptieren. Das ist wirklich nur ein Problem für Ihre erste Nachricht.
Wie auch immer, um ein Bild einzufügen, klicken das Einfügen Schaltfläche in der Formatierungssymbolleiste und klicken Bild.
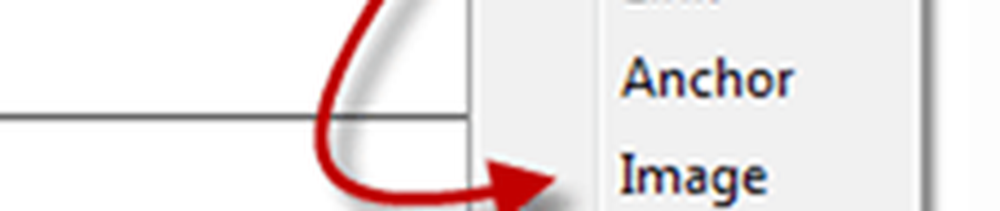
Wenn Sie Ihr Bild anhängen, können Sie einfach danach suchen Klicken Datei wählen… Wenn Sie ein Remote-Image verwenden, kopieren Sie den Ort in das Bildstandort Feld. Sie können auch alternativen Text und Tooltip-Text hinzufügen, wenn Sie möchten oder auswählen können Verwenden Sie keinen alternativen Text darauf verzichten.
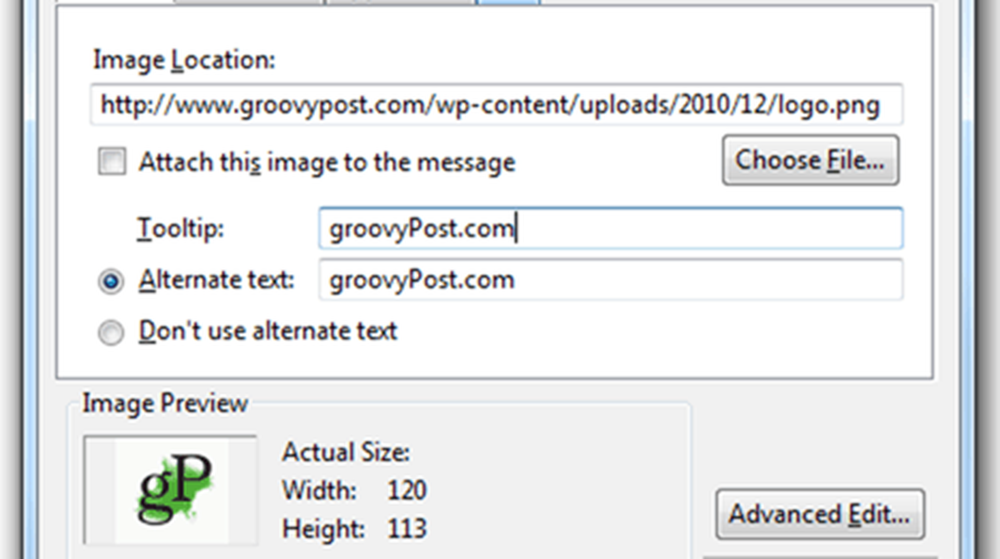
Schritt vier
Sie möchten wahrscheinlich auch einen Link einfügen. Um einen Hyperlink zu erstellen, markieren Sie den Text, den Sie als Ankertext verwenden möchten klicken das Einfügen Taste und wählen Sie Verknüpfung.

Geben Sie die Ziel-URL und ein klicken OK. Ich empfehle nicht, die Quelle des Links an die Nachricht anzuhängen.
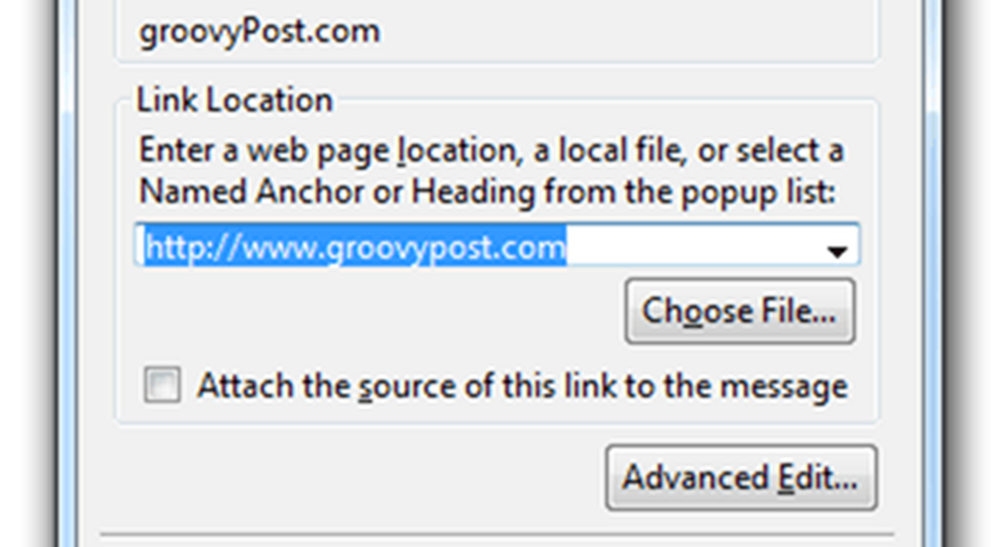
Schritt fünf
Sobald Sie Ihre Unterschrift so haben, wie Sie es mögen, klicken Bearbeiten und wähle Wählen Sie Alle (oder drücken Sie STRG-A auf deiner Tastatur). Dadurch wird der gesamte Text ausgewählt.
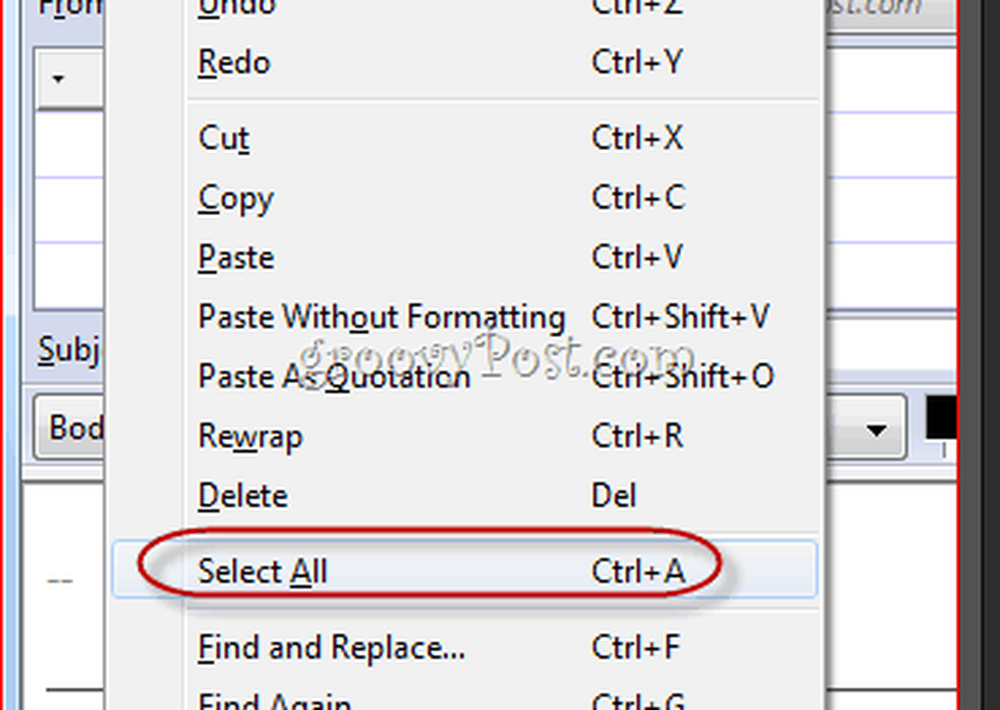
Schritt Sechs
Klicken das Einfügen Menü und klicken HTML.
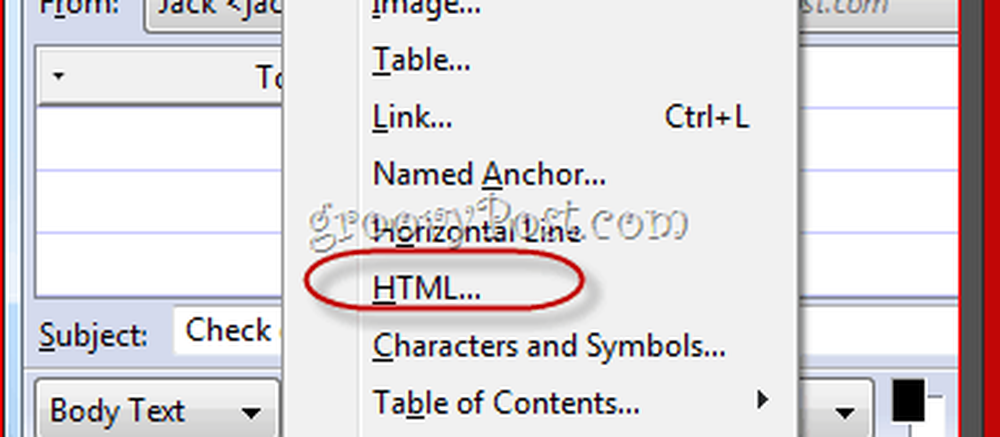
Schritt sieben
Daraufhin wird ein Dialogfeld mit dem unformatierten HTML-Code für die soeben erstellte Signatur angezeigt. Drücken Sie STRG-A und dann STRG-C um den unformatierten HTML-Code in Ihre Zwischenablage zu kopieren. Klicken Stornieren.
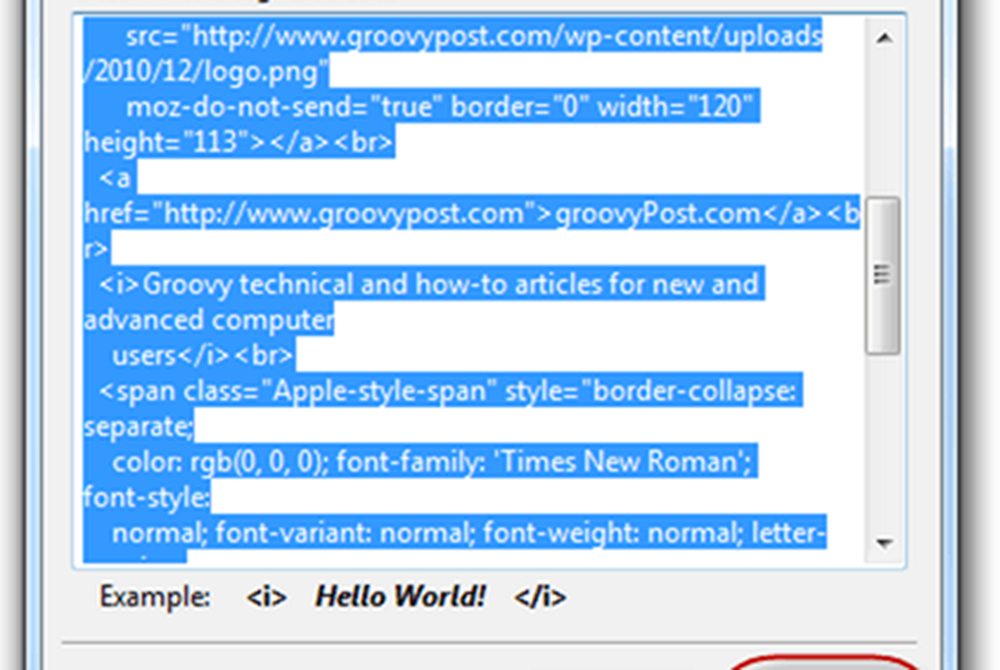
Schritt acht
Klicken Werkzeuge und wähle Kontoeinstellungen.

Schritt neun
In der Box unten Unterschriftentext, Fügen Sie Ihren HTML-Code ein. Stelle sicher Verwenden Sie HTML wird geprüft und klicken OK.
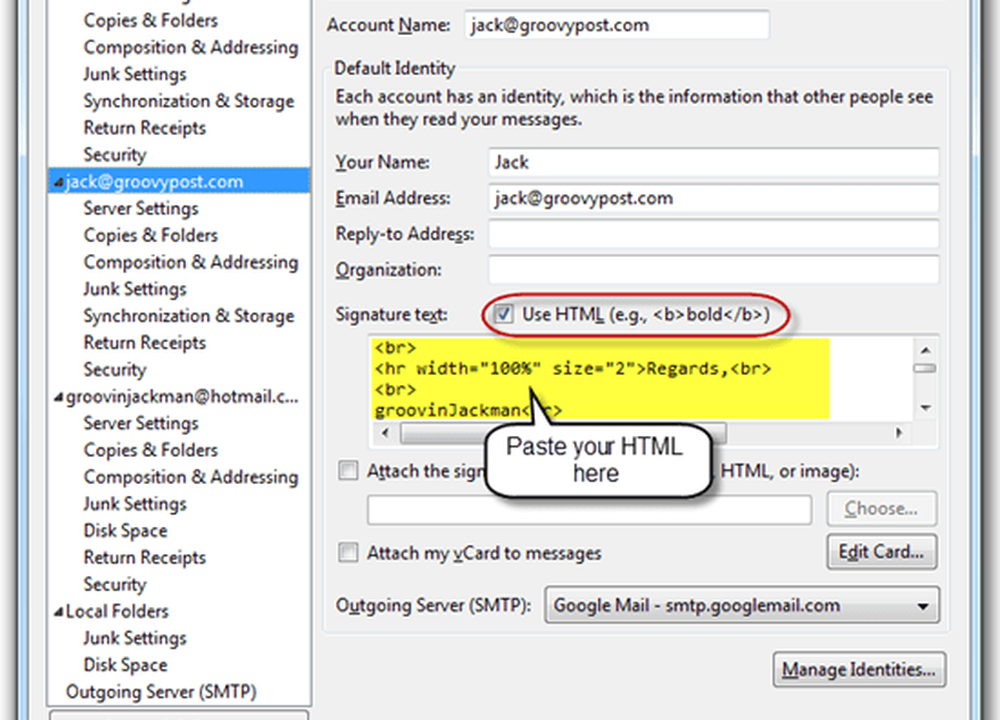
Wenn Sie jetzt eine neue Nachricht verfassen, wird Ihre benutzerdefinierte HTML-Signatur bereits eingefügt.
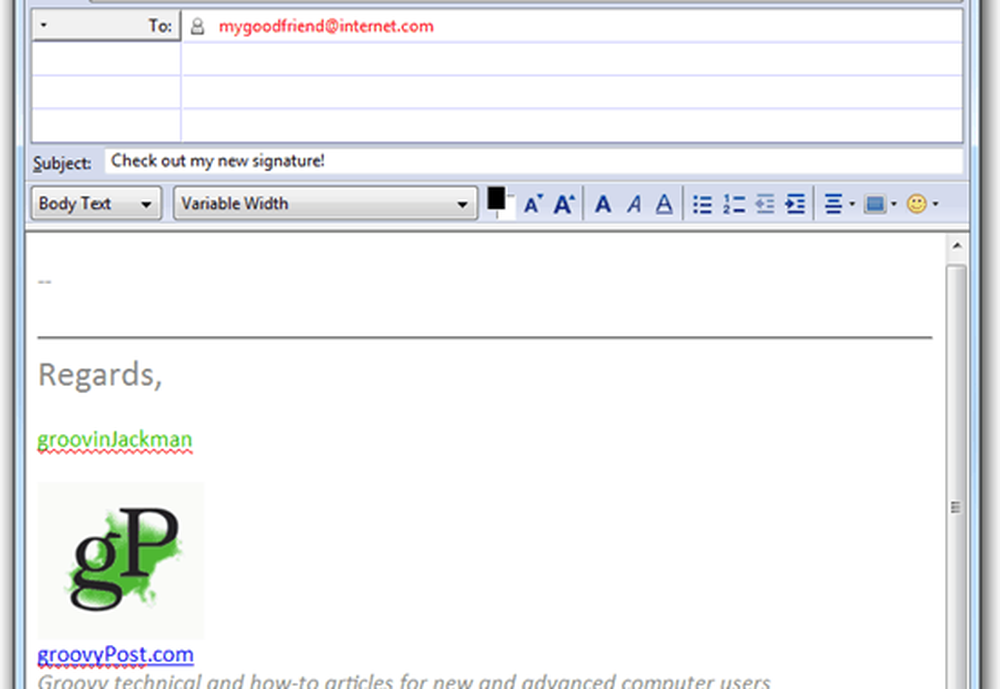
Beachten Sie, dass der Empfänger beim Einbetten eines Bildes von einer Remote-Site möglicherweise Bilder von Ihrer E-Mail-Adresse aktivieren muss, bevor er Ihr Logo sehen kann.
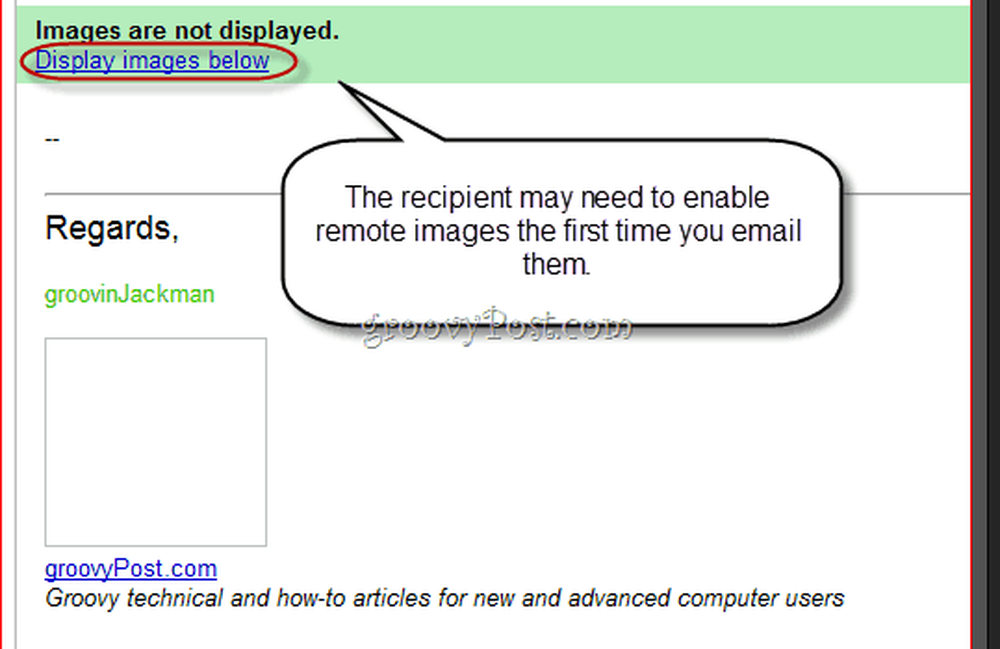
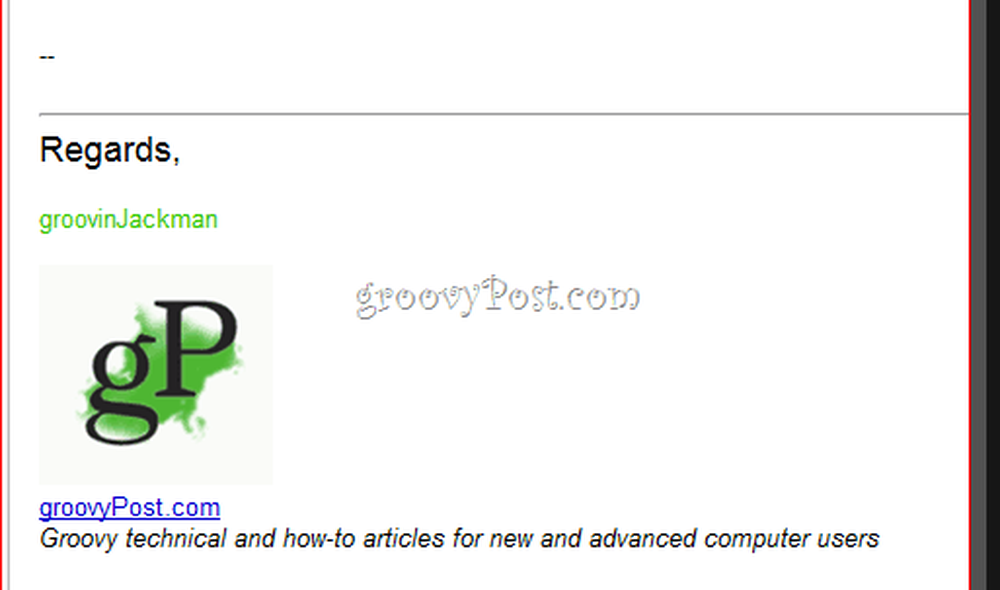
Dies ist sicherlich nicht der einzige Weg, um eine umfassende HTML-Signatur in Thunderbird zu erstellen, aber meiner Meinung nach ist dies die einfachste, vor allem für diejenigen, die sich von rohem HTML-Code entmutigt fühlen. Mit dieser Methode können Sie Ihre Signatur in einem WYSIWYG erstellen (Was du siehst ist was du kriegst) und speichern Sie es für die zukünftige Verwendung.