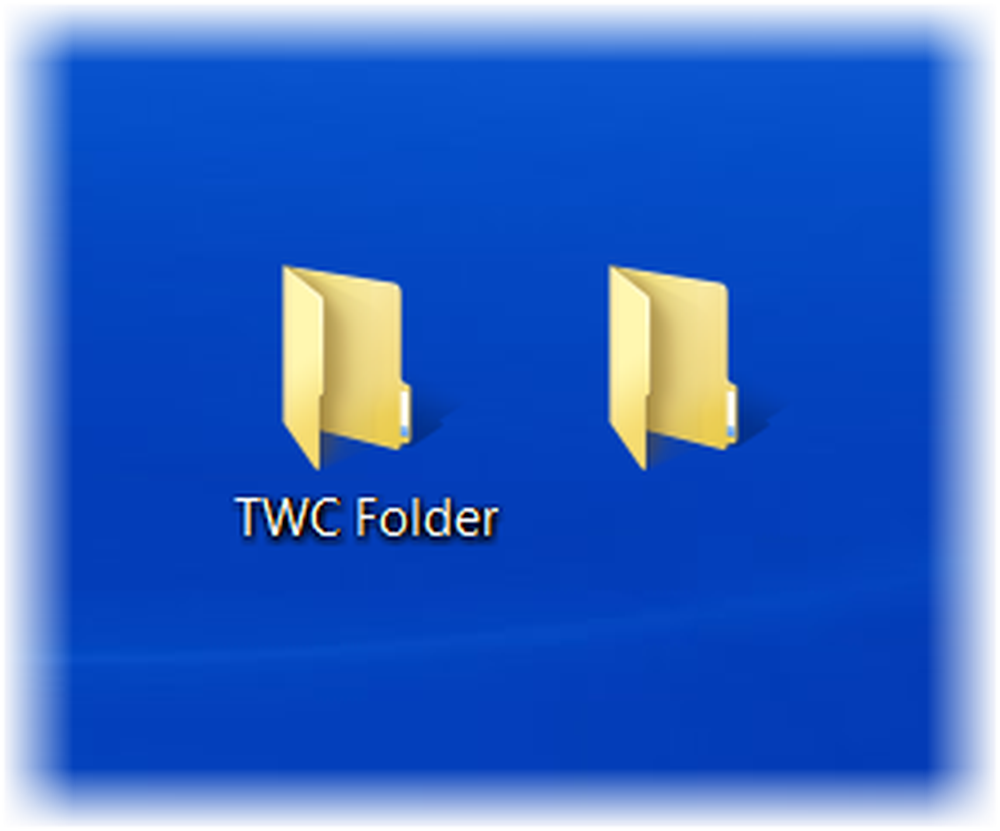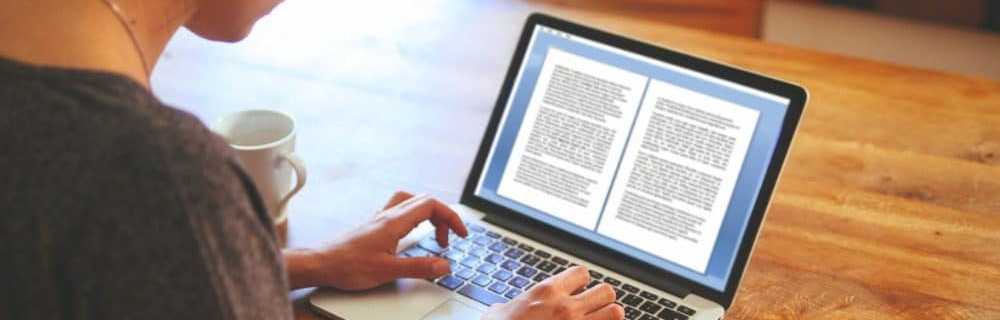Erstellen und Verwenden von Suchordnern in Outlook 2010

 In Outlook 2010, Ordner durchsuchen Mit einem einzigen Klick können Sie ähnliche E-Mails in einem oder allen Konten abrufen. Suchordner ähneln intelligenten Wiedergabelisten in iTunes und Windows Media Player und gespeicherte Suchen in anderen Produktivitätsanwendungen. Ein Suchordner kann beispielsweise dynamisch alle ungelesenen E-Mails, alle für die Nachverfolgung gekennzeichneten E-Mails oder alle E-Mails aus einer bestimmten Mailingliste oder einem bestimmten Absender anzeigen. Suchordner lassen sich sehr einfach einrichten und anpassen. Lesen Sie weiter, um zu erfahren, wie es geht.
In Outlook 2010, Ordner durchsuchen Mit einem einzigen Klick können Sie ähnliche E-Mails in einem oder allen Konten abrufen. Suchordner ähneln intelligenten Wiedergabelisten in iTunes und Windows Media Player und gespeicherte Suchen in anderen Produktivitätsanwendungen. Ein Suchordner kann beispielsweise dynamisch alle ungelesenen E-Mails, alle für die Nachverfolgung gekennzeichneten E-Mails oder alle E-Mails aus einer bestimmten Mailingliste oder einem bestimmten Absender anzeigen. Suchordner lassen sich sehr einfach einrichten und anpassen. Lesen Sie weiter, um zu erfahren, wie es geht.Schritt eins
Starten Sie Outlook und erweitern Sie ein Konto oder Ihre Outlook-Datendatei. Am unteren Rand jedes Kontobaums wird ein Symbol mit der Aufschrift angezeigt Ordner durchsuchen.
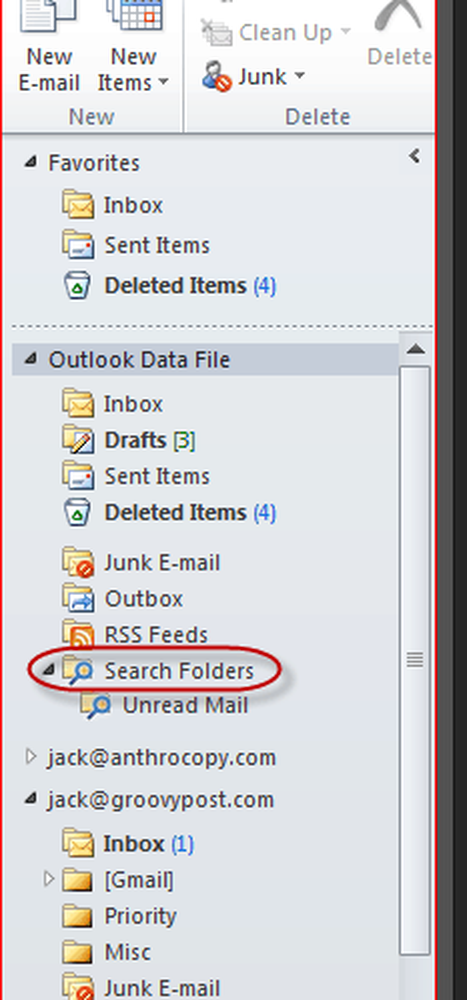
Schritt zwei
Rechtsklick Ordner durchsuchen in dem Konto, auf das Sie die Suche anwenden möchten, und Klicken Neuer Suchordner… . Wenn Sie möchten, dass der Suchordner aus allen Ihren Konten generiert wird, Rechtsklick Ordner durchsuchen unter Outlook-Datendatei.
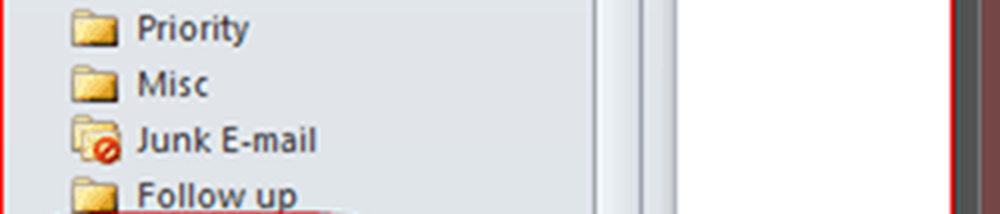
Schritt drei
Wählen Sie die Kriterien für Ihren Suchordner und Klicken OK.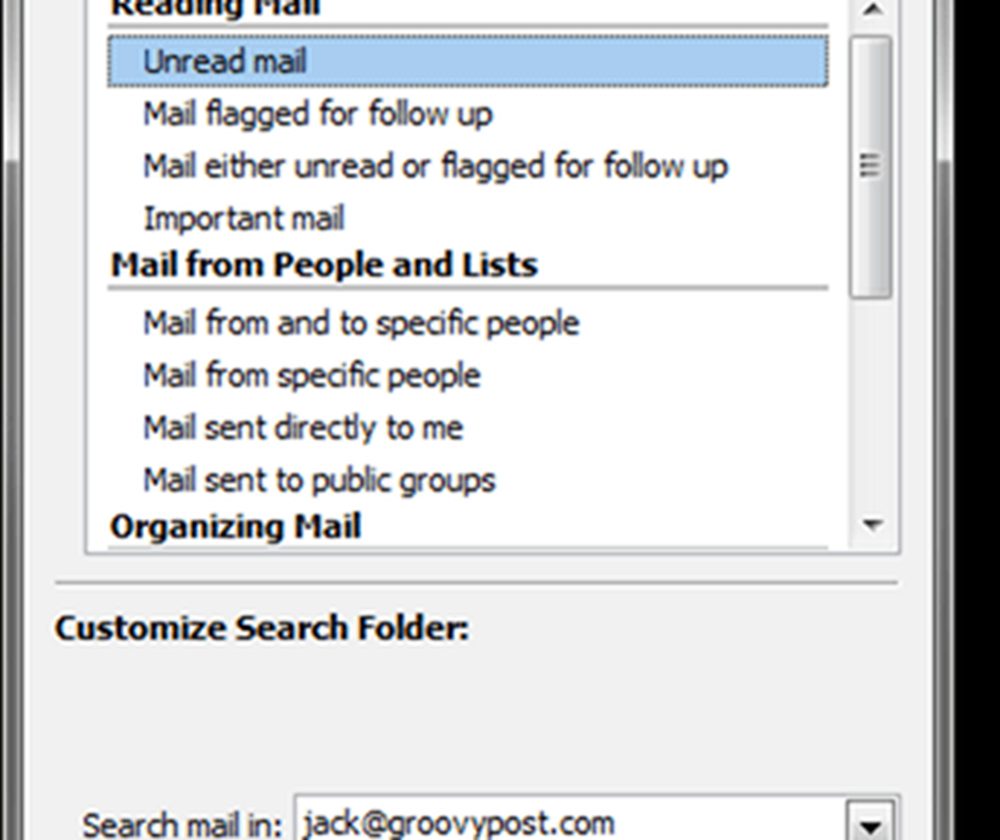
Outlook 2010 enthält bereits eine Reihe nützlicher Voreinstellungen für den Suchordner. Zu denjenigen, die Sie hinzufügen möchten, gehören:
- Ungelesene Post
- Mail zur Nachverfolgung gekennzeichnet
- Wichtige E-Mail
- Mail mit Anhängen
Einige Suchordner erfordern Kriterien wie "Mail mit bestimmten Wörtern.Dies ist eigentlich eine meiner Lieblingsarten von Suchordnern. Wählen es und Klicken Wählen… Geben Sie die Suchzeichenfolgen und -wörter ein, um mit Ihrem Suchordner zurückzukehren.
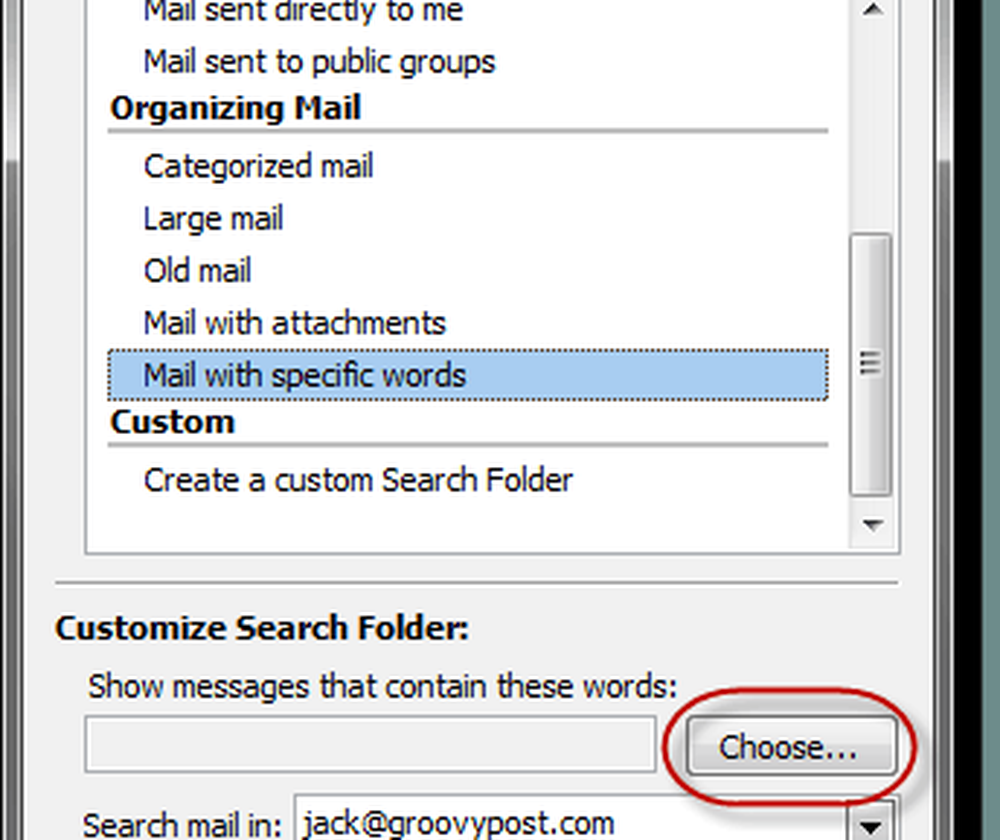
Sie können mehrere Schlüsselwörter eingeben. Outlook wird einfügen “oder" Zwischen den einzelnen Einträgen wird eine E-Mail in Ihrem Suchordner angezeigt, wenn sie die hier ausgewählten Wörter oder Zeichenfolgen enthält.
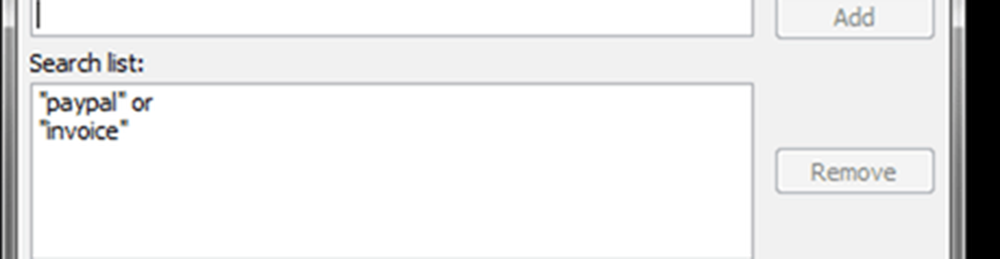
Ganz unten befindet sich eine Option für einen benutzerdefinierten Suchordner mit unendlich vielen anpassbaren Kriterien, die Sie hinzufügen können - eine großartige Option für Power-User.
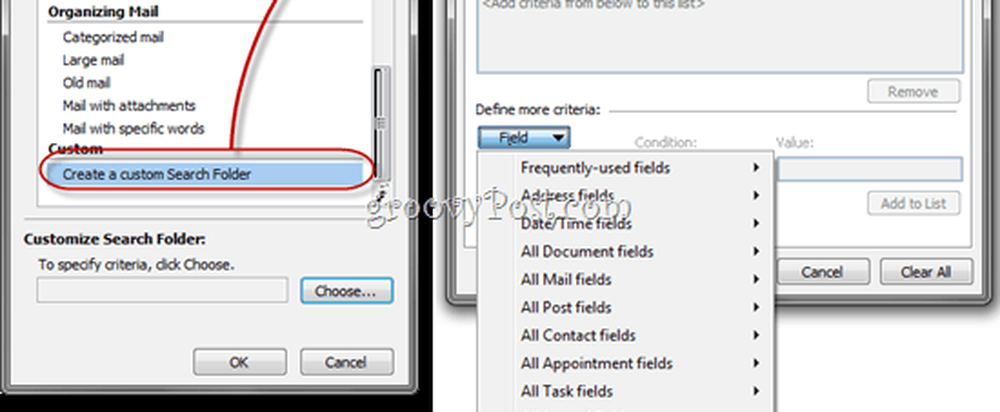
Schritt vier
Klicken OK wenn Sie mit der Einrichtung Ihres Suchordners und seiner Kriterien fertig sind. Hinweis: Sie können die zu durchsuchenden Postfächer und Kalender mithilfe des Dropdown-Menüs unten ändern.
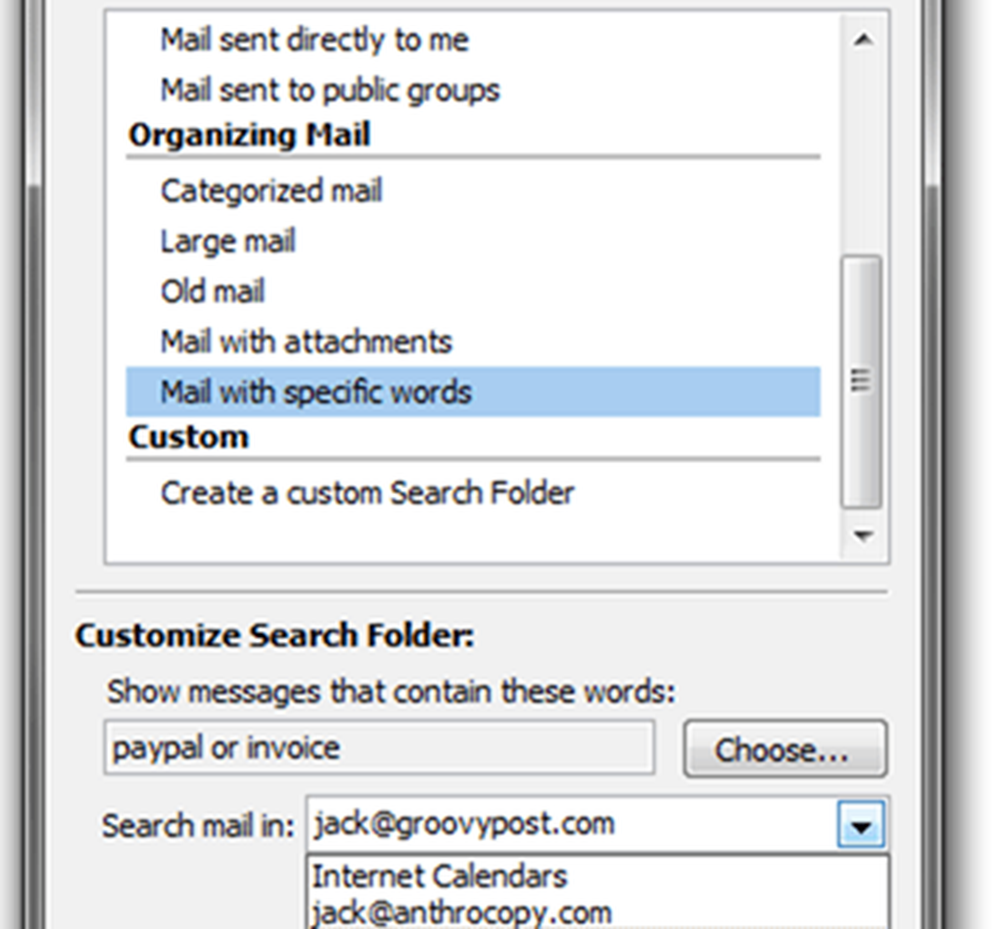
Schritt fünf
Klicken auf dein neues Ordner durchsuchen um den Inhalt zu sehen.
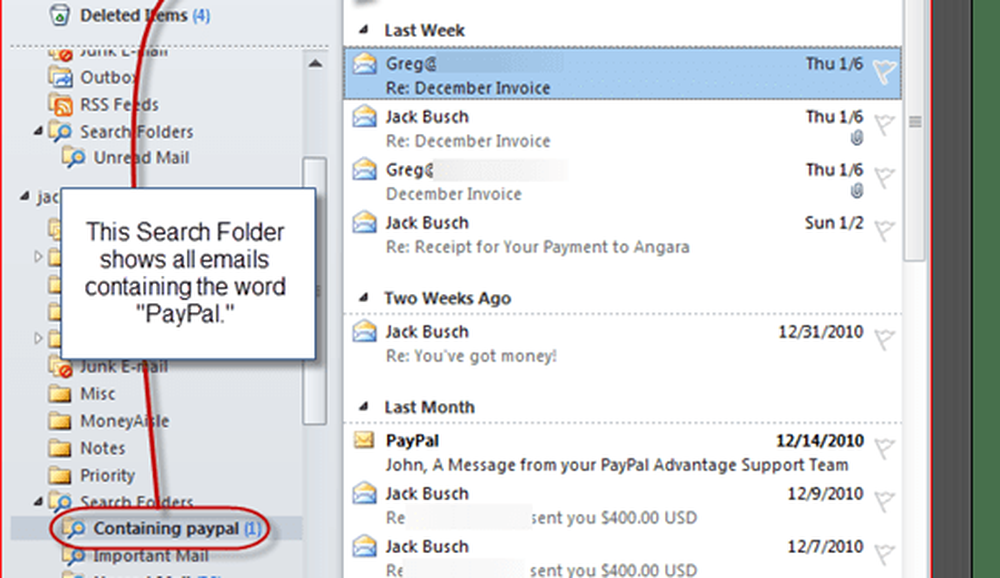
Hinweis: Suchordner werden nicht live aktualisiert. Sie müssen sie aktualisieren oder erneut klicken, um sie erneut aufzufüllen. Wenn Sie beispielsweise einen ungelesenen E-Mail-Ordner haben, werden die Nachrichten beim Lesen nicht aus dem Ordner entfernt. Sie müssen den Ordner aktualisieren, damit die gelesenen Elemente entfernt werden. Die Suchordner können jedoch sehr zeitsparend sein und sind meiner Meinung nach eine bessere Möglichkeit, Ihre E-Mails zu organisieren, als sie statischen Ordnern zuzuordnen.