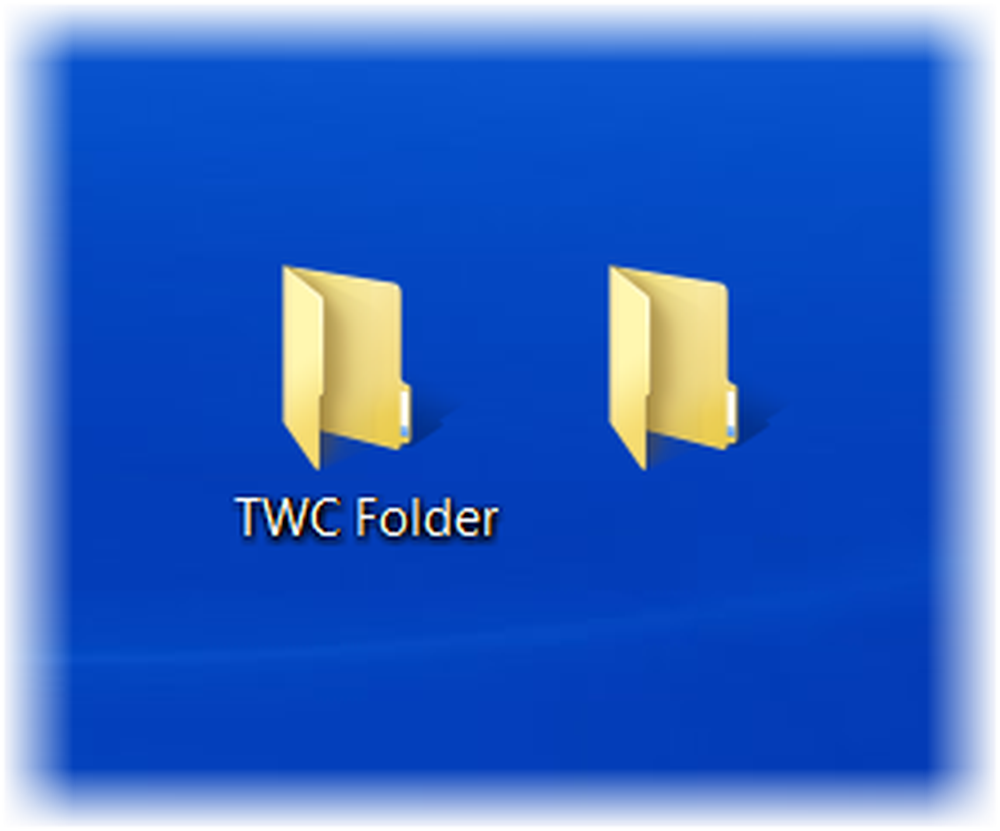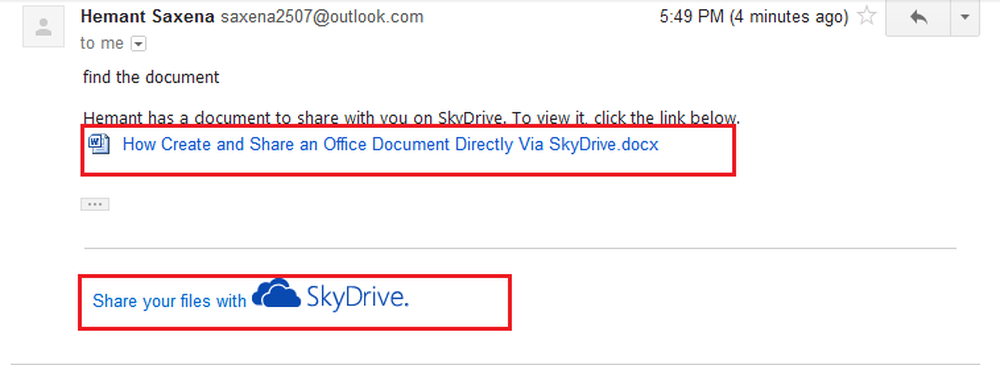Erstellen und Verwenden von AutoText-Einträgen in Microsoft Word
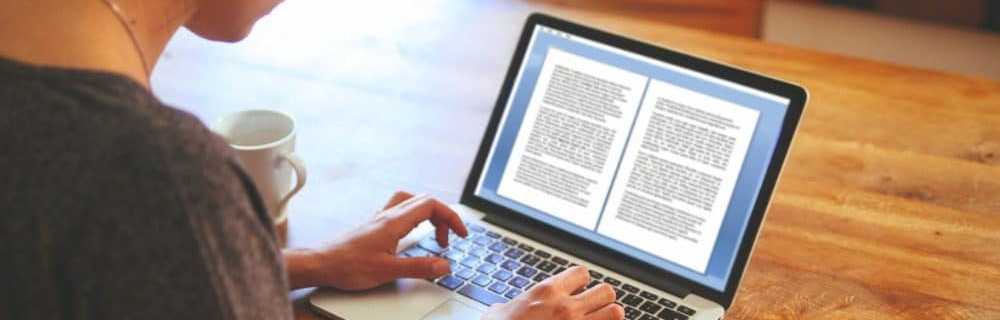
Sie können Textblöcke in AutoText-Einträgen speichern und auf verschiedene Weise in ein beliebiges Word-Dokument einfügen. Heute zeigen wir Ihnen, wie Sie AutoText-Einträge erstellen, bearbeiten und löschen und wie Sie sie auf einfache Weise in ein Word-Dokument einfügen können.
Absatzmarken in Ihrem Dokument anzeigen
Wenn Sie möchten, dass die Formatierung für alle Absätze einschließlich des letzten mit dem Text im AutoText-Eintrag gespeichert wird, wählen Sie die letzte Absatzmarke aus. Die Absatzmarke am Ende jedes Absatzes speichert die Formatierung für diesen Absatz. Wenn Sie eine Zeichenformatierung wie fett oder kursiv angewendet haben, wird diese automatisch im AutoText-Eintrag gespeichert.
Wenn die Absatzmarken in Ihrem Dokument nicht angezeigt werden, klicken Sie auf Zuhause Tab. In dem Absatz Klicken Sie im Abschnitt auf das Absatzsymbol. Jetzt können Sie die letzte Absatzmarke sehen und auswählen.
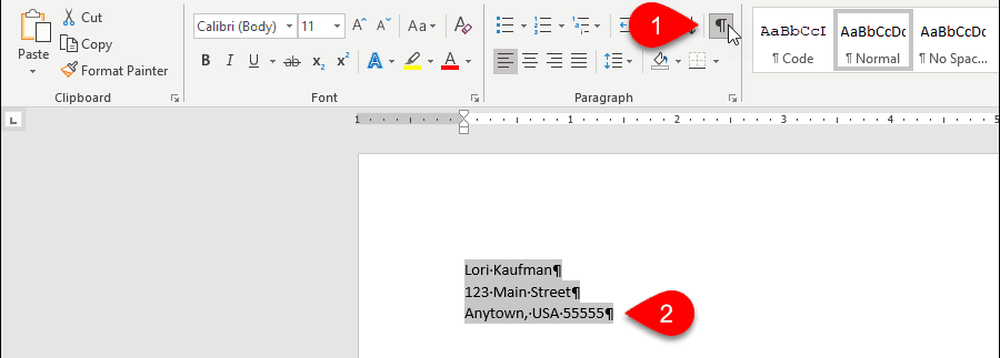
Erstellen Sie einen neuen AutoText-Eintrag
Wählen Sie zum Erstellen eines neuen AutoText-Eintrags den Text aus, den Sie Ihrer Sammlung von AutoText-Einträgen hinzufügen möchten. Wenn Sie nicht über den verfügbaren Text verfügen, geben Sie den Text in ein Dokument ein und wählen Sie ihn aus.
Auf der Einfügen Klicken Sie auf die Registerkarte Schnelle Teile in dem Text Sektion. Bewegen Sie dann Ihre Maus über AutoText und wählen Sie aus Speichern Sie die Auswahl in der AutoText-Galerie aus dem Untermenü.
Möglicherweise sehen Sie andere Objekte in der AutoText-Galerie, z. B. Objekte, die Sie in den Spike kopiert haben.
Hinweis: Möglicherweise bemerken Sie auch das Auswahl in der Quick Part Gallery speichern Option an der Unterseite des Schnelle Teile Speisekarte. Diese Option fügt den ausgewählten Text als Quick Parts-Eintrag hinzu, nicht als AutoText-Eintrag. Quick Parts- und AutoText-Einträge sind beide Bausteine und speichern Text zur späteren Verwendung. Sie können den Eintrag als Quick Part speichern, aber wir werden in diesem Artikel mit AutoText-Einträgen arbeiten.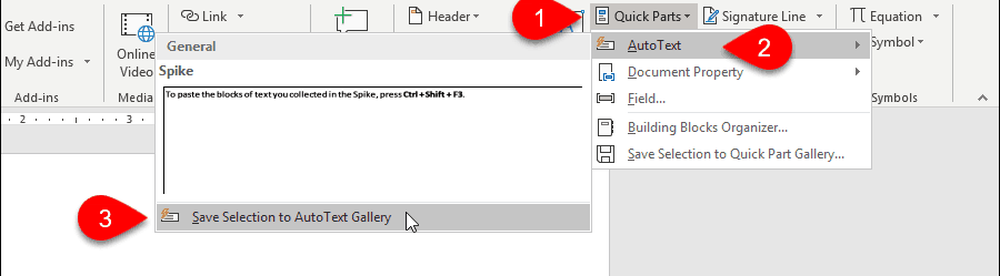
Da AutoText-Einträge Bausteine sind, werden die Neuen Baustein erstellen Dialogfeld wird angezeigt.
Geben Sie ein Unikat ein Name für den AutoText-Eintrag. Später in diesem Artikel zeigen wir Ihnen, wie Sie einen AutoText-Eintrag in Ihr Dokument eingeben, indem Sie nur ein paar Zeichen eingeben. Um dies tun zu können, müssen Sie den Anfang Ihres AutoText-Eintrags von anderen AutoText-Einträgen unterscheiden. Wenn es wie die Namen anderer Einträge ist, müssen Sie mehr Zeichen eingeben, damit Word weiß, welchen Eintrag Sie einfügen möchten.
Stellen Sie sicher, dass in der Galerie-Dropdown-Liste AutoText ausgewählt ist. Es sollte standardmäßig sein.
Allgemeines ist standardmäßig in ausgewählt Kategorie Dropdown-Liste. Anfangs ist es die einzige Wahl, und wir werden das auswählen Allgemeines Kategorie für unser Beispiel. Sie können jedoch eine benutzerdefinierte Kategorie erstellen, indem Sie auswählen Neue Kategorie erstellen von dem Kategorie Dropdown-Liste. Geben Sie im Feld einen Namen für Ihre benutzerdefinierte Kategorie ein Neue Kategorie erstellen Dialogfeld und klicken Sie auf OK. Die neue Kategorie wird automatisch hinzugefügt und ausgewählt Kategorie Dropdown-Liste.
Sie können ein eingeben Beschreibung für den AutoText-Eintrag, wenn es hilft zu klären, wozu der Eintrag dient. Wenn der Eintrag selbsterklärend ist, müssen Sie keine Beschreibung eingeben.
AutoText-Einträge werden in Vorlagen gespeichert, nicht in Dokumenten. Auf diese Weise sind sie in jedem Dokument verfügbar, das auf der Vorlage basiert, in der sie gespeichert sind Normal Vorlage ist die Standardauswahl in der Speichern in die Dropdown-Liste. Sie können AutoText-Einträge in benutzerdefinierten Vorlagen speichern. Wir akzeptieren jedoch die Standardeinstellung, um unseren neuen Eintrag in der Vorlage „Normal.dotm“ zu speichern.
Hinweis: Um einen AutoText-Eintrag in einer benutzerdefinierten Vorlage zu speichern, muss diese Vorlage geöffnet sein, damit sie im angezeigt werden kann Speichern in Dropdown-Liste.Schließlich gibt es einige Optionen wählen von:
- Um den AutoText-Eintrag auf einer eigenen Seite in ein Dokument einzufügen, wählen Sie Fügen Sie den Inhalt auf einer eigenen Seite ein. Dadurch wird der Text aus dem AutoText-Eintrag vom Rest Ihres Dokuments mit Seitenumbrüchen abgesetzt.
- Um den AutoText-Eintrag in seinen eigenen Absatz einzufügen, wählen Sie, auch wenn sich der Cursor in der Mitte eines Absatzes befindet Fügen Sie den Inhalt in einen eigenen Absatz ein.
- Für alle anderen Inhalte wählen Sie Nur Inhalt einfügen.
Klicken OK.
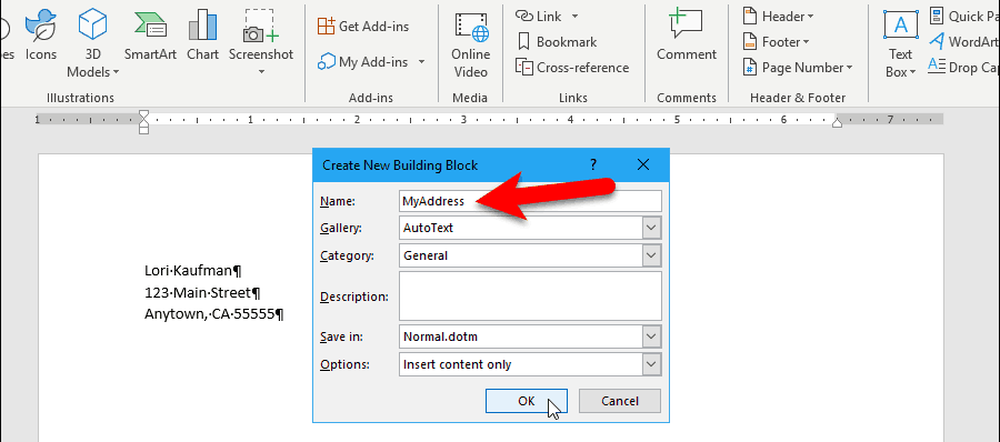
Wenn Sie das letzte geöffnete Word-Dokument schließen, wird möglicherweise das folgende Dokument angezeigt, wenn Sie die Option aktiviert haben, um Sie aufzufordern, die Vorlage "Normal" zu speichern.
Klicken sparen um die Vorlage "Normal.dotm" mit Ihrem hinzugefügten AutoText-Eintrag zu speichern.
Hinweis: Wenn Sie in Word nicht aufgefordert werden, die Vorlage "Normal" zu speichern, wenn Sie sie ändern, können Sie die Option unten aktivieren.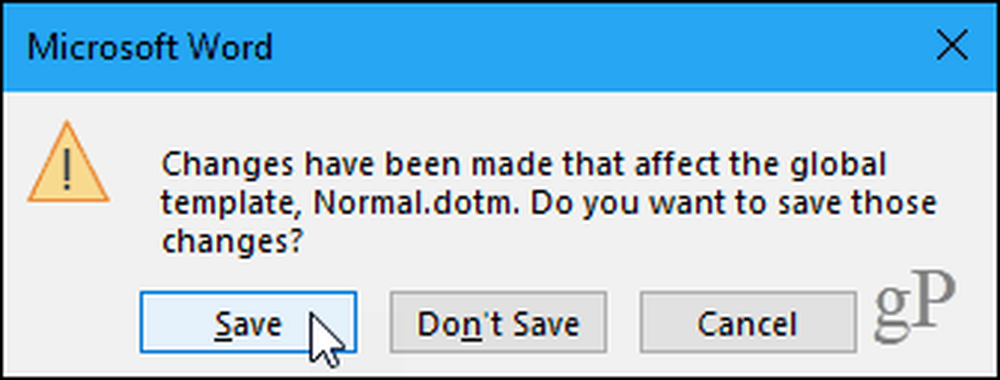
Wenn das obige Dialogfeld nicht angezeigt wird und Sie beim Ändern aufgefordert werden sollen, die Vorlage "Normal" zu speichern, gehen Sie zu Datei> Optionen> Erweitert. In dem sparen Abschnitt rechts, überprüfen Sie die Aufforderung vor dem Speichern der Normalvorlage Box. Klicken OK.
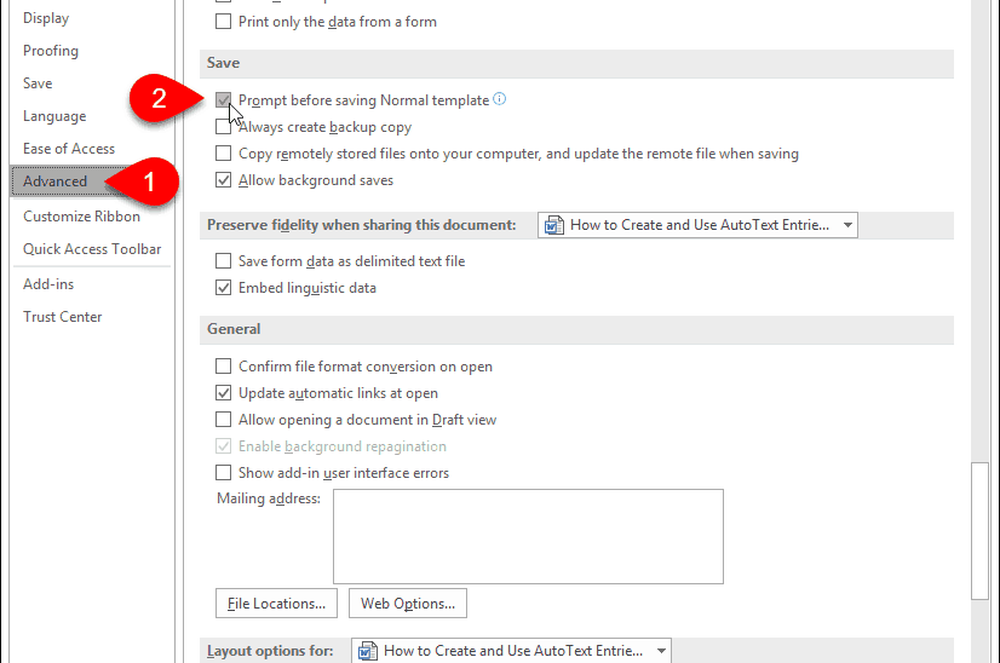
Fügen Sie einen AutoText-Eintrag von der Registerkarte Einfügen ein
Es gibt mehrere Möglichkeiten, einen AutoText-Eintrag in ein Word-Dokument einzufügen. Eine Möglichkeit ist die Verwendung der Schnelle Teile Taste.
In dem Text Abschnitt über die Einfügen Klicken Sie auf die Registerkarte Schnelle Teile.
Bewegen Sie den Mauszeiger über AutoText im Menü und klicken Sie im Untermenü auf den AutoText-Eintrag, den Sie einfügen möchten.
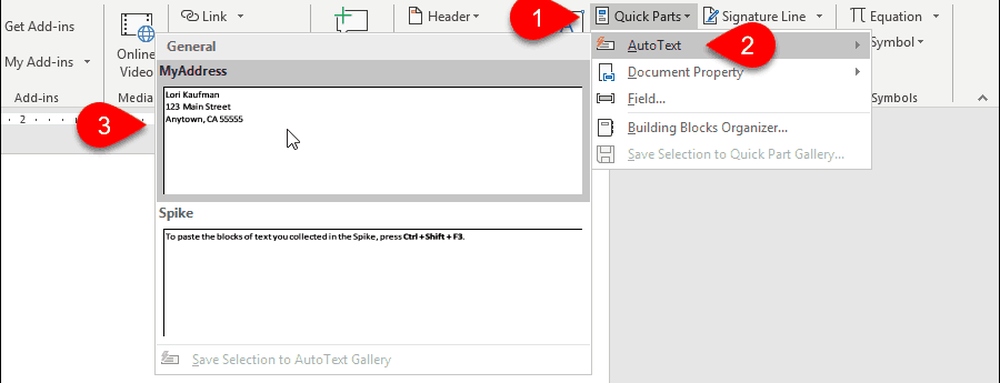
Fügen Sie einen AutoText-Eintrag mit AutoComplete ein
Sie können einen AutoText-Eintrag auch einfügen, indem Sie den Namen des AutoText-Eintrags eingeben. Ein kleines Popup-Fenster zeigt einen Teil des übereinstimmenden AutoText-Eintrags an und fordert Sie zum Drücken auf Eingeben einführen. Drücken Sie Eingeben um den Eintrag am Cursor in Ihr Dokument einzufügen. Sie können auch drücken F3 den passenden Eintrag einfügen.
Der Inhalt des AutoText-Eintrags wird in das Dokument eingefügt, einschließlich der ursprünglichen Formatierung und der Zeilenumbrüche.
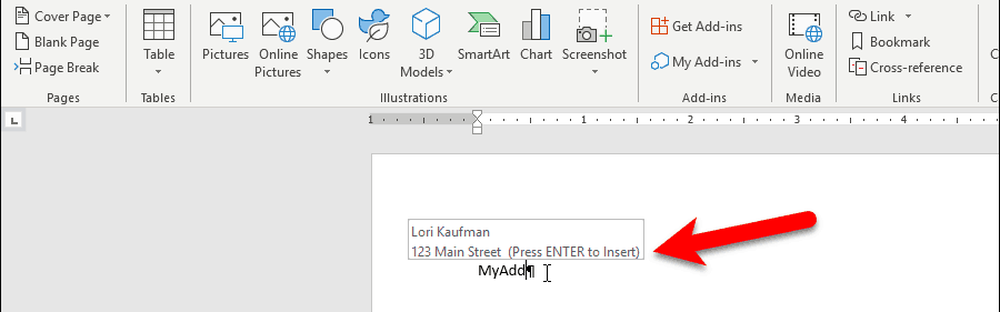
Wenn Sie den Autovervollständigungsvorschlag nicht sehen, wenn Sie den Namen Ihres AutoText-Eintrags eingeben, ist die Option Autovervollständigen-Vorschläge anzeigen nicht aktiviert.
Um die Option zu aktivieren, gehen Sie zu Datei> Optionen> Erweitert.
In dem Bearbeitungsoptionen Abschnitt, überprüfen Sie die Vorschläge zum automatischen Vervollständigen anzeigen Box.
Klicken OK.
Jetzt sollten Sie sehen, dass Ihr AutoText-Eintrag angezeigt wird, wenn Sie den Namen eingeben. Drücken Sie Eingeben um es einzufügen.
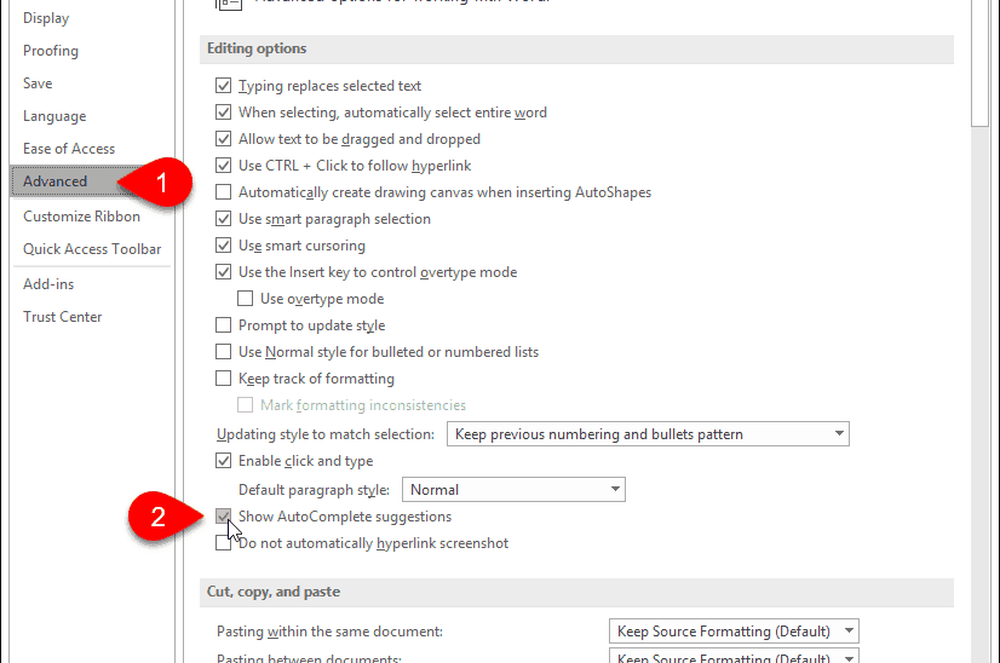
Fügen Sie der Quick Access-Symbolleiste Autotext hinzu
Sie können das Einfügen von AutoText-Einträgen schneller und einfacher machen, indem Sie die Schaltfläche AutoText der Schnellzugriffsleiste hinzufügen.
Klicken Sie in der Symbolleiste für den Schnellzugriff auf den Abwärtspfeil und wählen Sie Weitere Befehle.
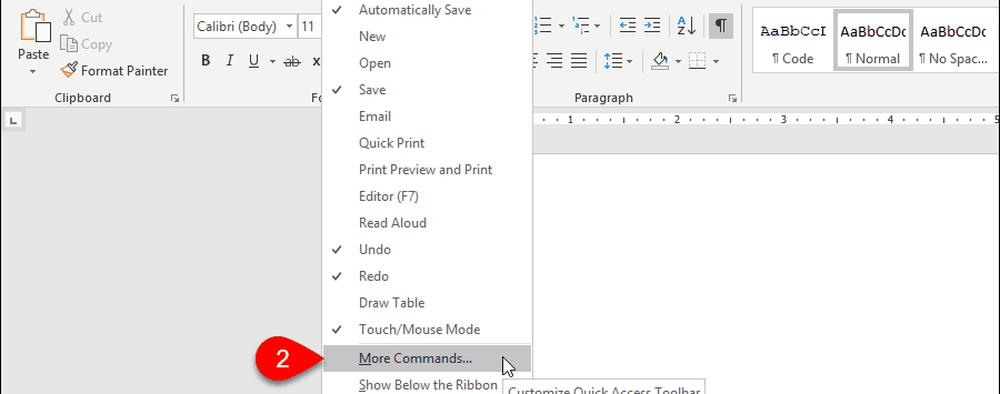
Das Schnellzugriffsleiste Bildschirmanzeigen auf der Word-Optionen Dialogbox.
Wählen Alle Befehle von dem Wählen Sie Befehle aus Dropdown-Liste.
Wählen Sie dann in der Liste links Autotext aus und klicken Sie auf Hinzufügen um die AutoText-Schaltfläche zur Liste auf der rechten Seite hinzuzufügen.
Klicken OK.
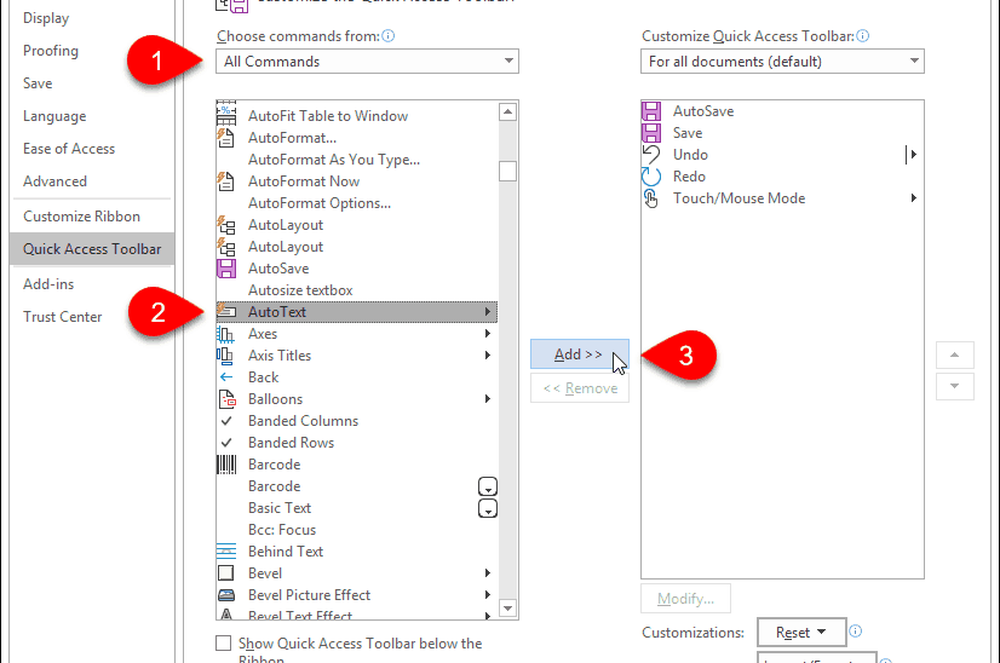
Um einen AutoText-Eintrag einzufügen, klicken Sie in der Symbolleiste für den Schnellzugriff auf die Schaltfläche AutoText, und klicken Sie auf einen Eintrag im Menü.
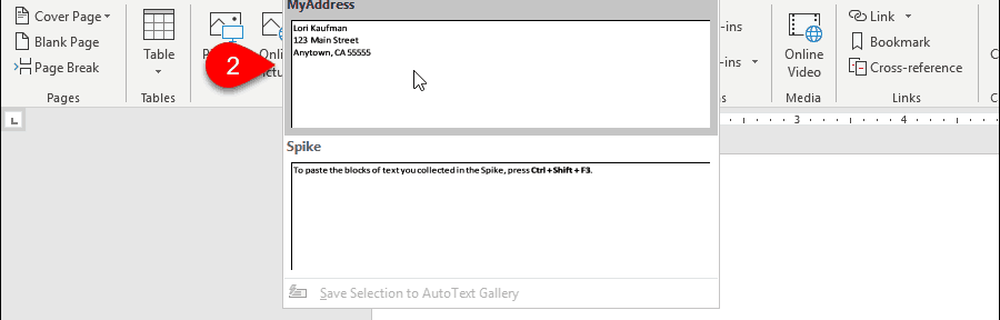
Erstellen Sie eine Verknüpfung für einen AutoText-Eintrag
Wenn Sie die Tastatur bevorzugen, können Sie eine Tastenkombination für den von Ihnen erstellten AutoText-Eintrag hinzufügen.
Klicken Sie mit der rechten Maustaste auf das Menüband und wählen Sie aus Passen Sie das Menüband an.
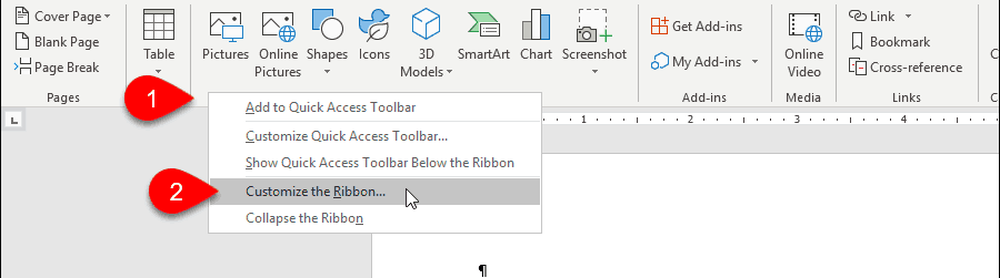
Das Band anpassen Bildschirm auf der Word-Optionen Dialogfeld wird angezeigt.
Klicken Sie unten in der Befehlsliste links auf Anpassen neben an Tastatürkürzel.
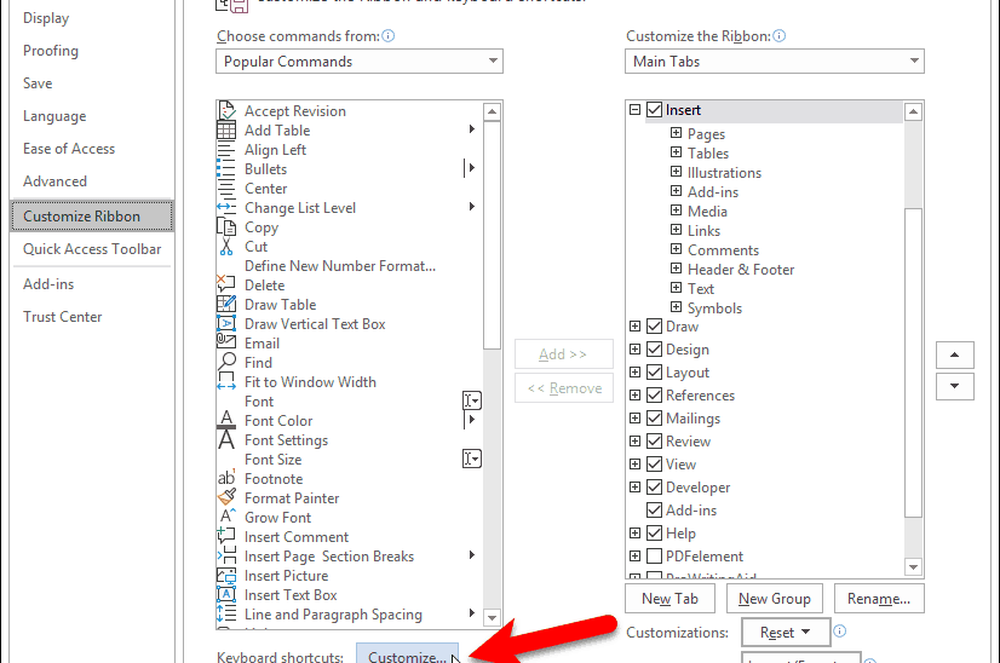
In dem Kategorien Box auf der Tastatur anpassen Dialogfeld auswählen Bausteine.
Wählen Sie dann Ihren AutoText-Eintrag in der Bausteine Box rechts. Beispielsweise wählen wir unseren AutoText-Eintrag aus Meine Adresse.
Setzen Sie Ihren Cursor in die Neue Tastenkombination drücken und drücken Sie die Tastenkombination, die Sie verwenden möchten.
Klicken Zuordnen.
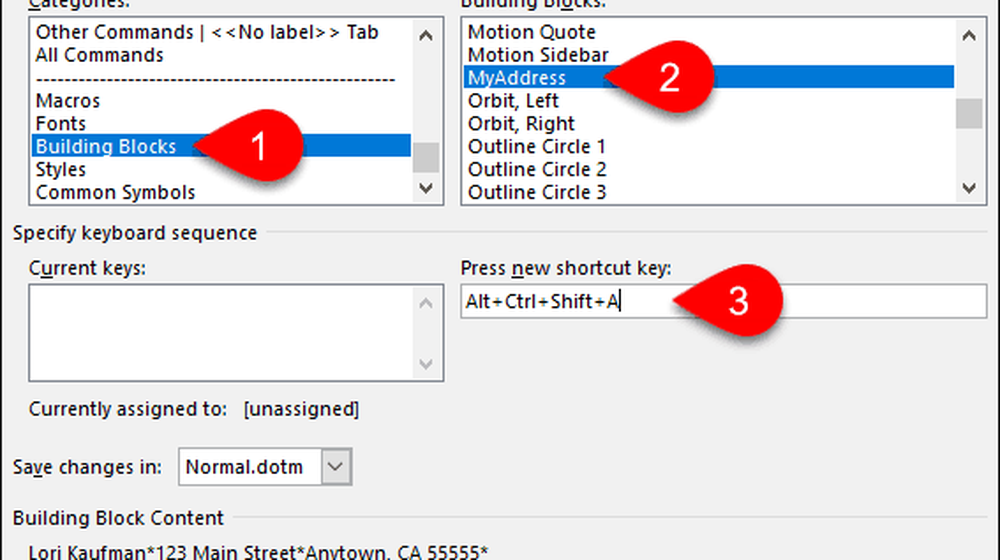
Ihre Verknüpfung wird dem hinzugefügt Aktuelle Schlüssel Box.
Klicken Schließen.
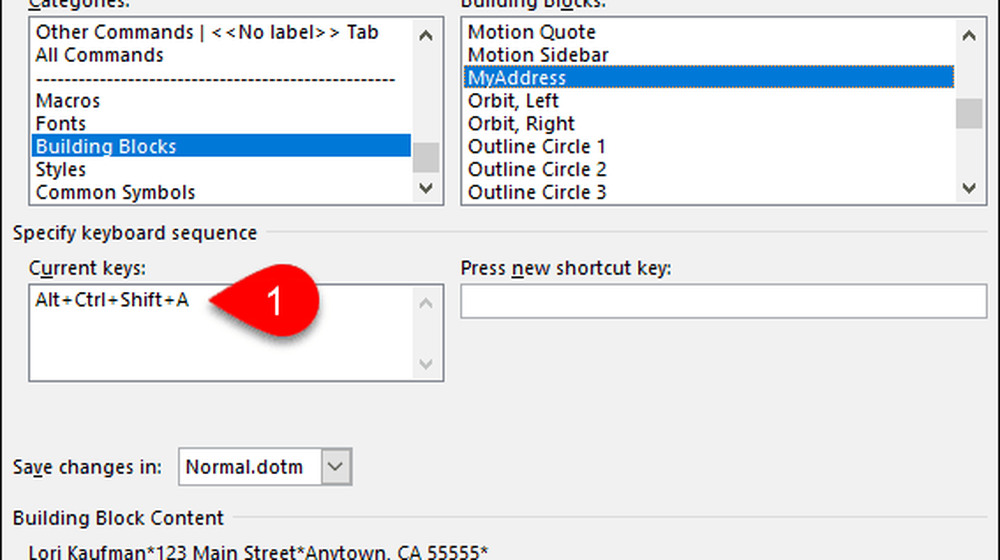
Klicken OK auf der Word-Optionen Dialogfeld, um es zu schließen.
Jetzt können Sie Ihre neue Tastenkombination verwenden, um Ihren AutoText-Eintrag einzufügen.

Ändern Sie den Inhalt eines AutoText-Eintrags
Was ist, wenn Sie einen von Ihnen erstellten AutoText-Eintrag ändern müssen? Möglicherweise sind Sie umgezogen und Sie müssen den Adress-AutoText-Eintrag ändern.
Geben Sie zunächst den gesamten geänderten Eintrag in ein neues oder ein vorhandenes Word-Dokument ein. Wählen Sie dann die letzte Absatzmarke aus, wenn Sie die Formatierung beibehalten möchten.
Auf der Einfügen Klicken Sie auf die Registerkarte Schnelle Teile in dem Text Sektion. Bewegen Sie dann Ihre Maus über AutoText und wählen Sie aus Speichern Sie die Auswahl in der AutoText-Galerie von der Unterseite des Untermenüs.
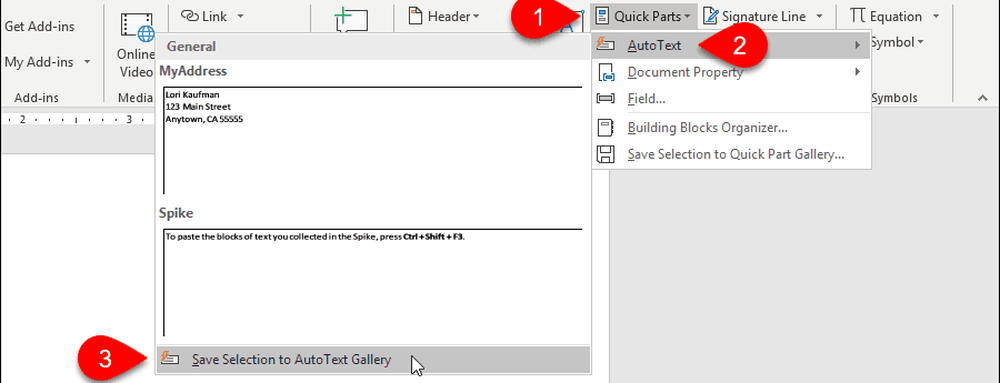
Auf der Neuen Baustein erstellen Geben Sie in das Dialogfeld denselben Namen ein Name als den vorhandenen Autotext, den Sie ändern möchten.
Klicken OK.
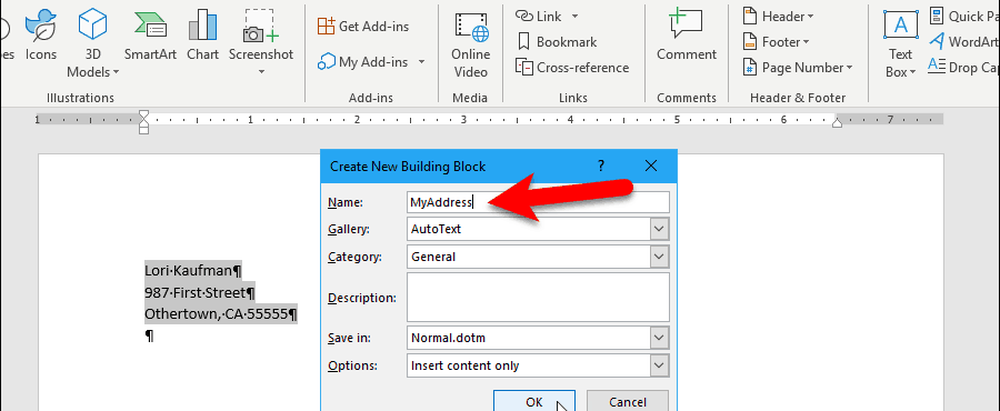
Klicken Ja wenn Sie gefragt werden, ob Sie den Bausteineintrag neu definieren möchten.
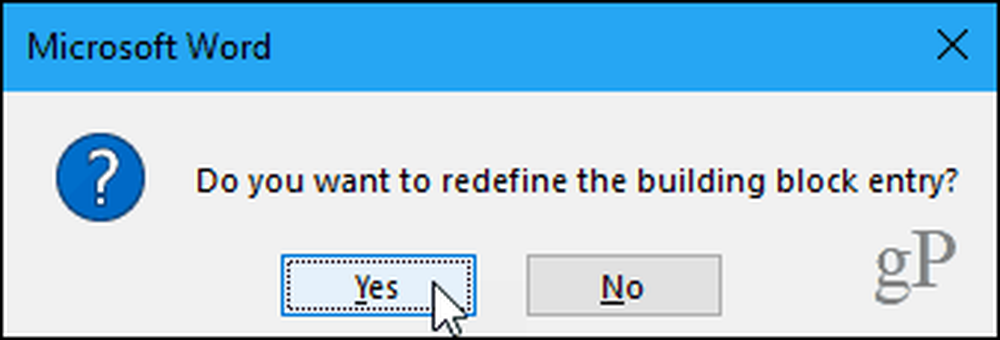
Jetzt können Sie den aktualisierten AutoText-Eintrag in jedes neue oder vorhandene Word-Dokument einfügen.
Hinweis: Das Ändern eines AutoText-Eintrags ändert NICHT den Inhalt des Eintrags, an dem Sie ihn bereits eingefügt haben. Der geänderte AutoText-Eintrag wird nur verwendet, wenn Sie ihn nach dem Ändern einfügen.Bearbeiten Sie die Eigenschaften eines vorhandenen AutoText-Eintrags
Sie können nicht nur den Inhalt eines AutoText-Eintrags ändern, sondern auch die Eigenschaften eines AutoText-Eintrags ändern, z. B. die Kategorie und Beschreibung sowie die Vorlage, in der er gespeichert ist.
Klicken Sie auf, um die Eigenschaften eines AutoText-Eintrags zu bearbeiten Schnelle Teile in dem Text Abschnitt auf der Registerkarte Einfügen und wählen Sie Building Blocks Organizer.
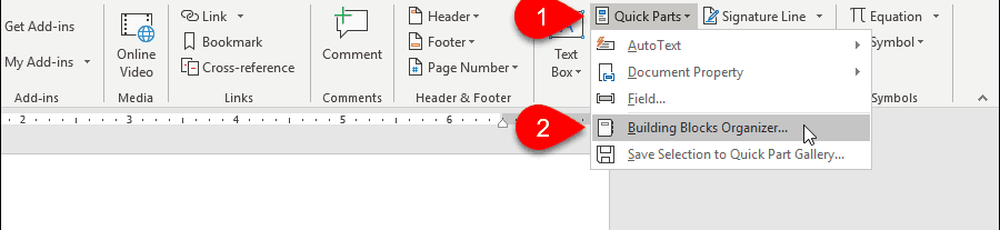
Auf der Building Blocks Organizer In dem Dialogfeld sehen Sie die vollständige Liste aller verfügbaren Bausteine mit der Name von jedem und von denen Galerie, Kategorie, und Vorlage Jeder ist in. Sie sind in alphabetischer Reihenfolge nach aufgelistet Galerie, was den Typ jedes Bausteins definiert.
Oben in der Liste finden Sie die AutoText-Einträge. Wählen Sie diejenige aus, deren Eigenschaften Sie ändern möchten, und klicken Sie dann auf Eigenschaften bearbeiten.
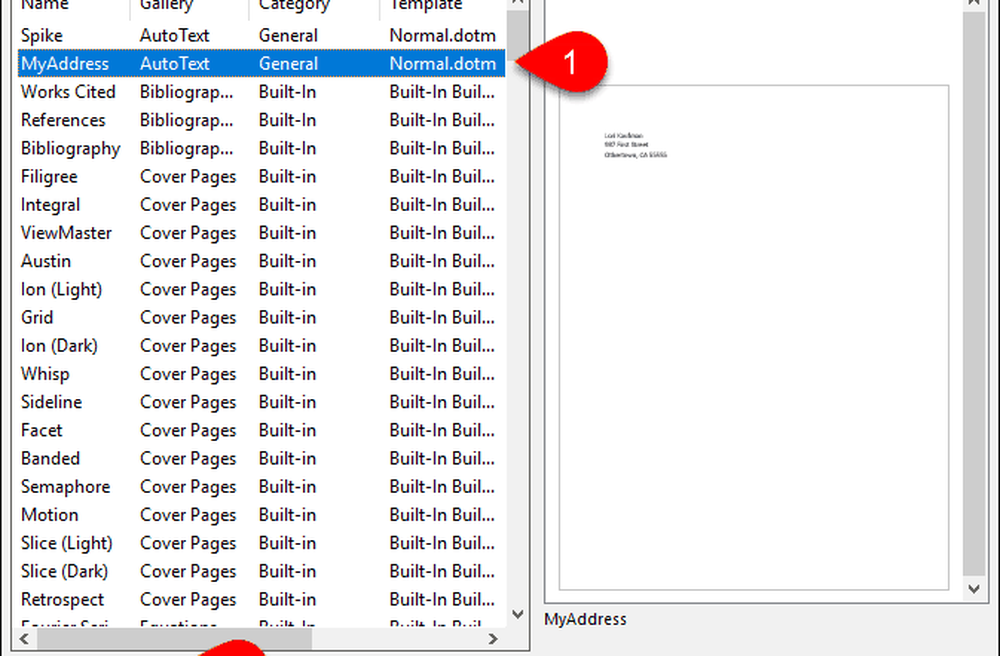
Das Baustein ändern Ein Dialogfeld wird angezeigt, mit den gleichen Optionen wie das Neuen Baustein erstellen Dialogfeld, in dem Sie den AutoText-Eintrag erstellt haben.
Nehmen Sie die gewünschten Änderungen vor Galerie, Kategorie, Beschreibung, Speichern in, und Optionen Felder. Weitere Informationen zu diesen Feldern finden Sie im Abschnitt Erstellen eines neuen AutoText-Eintrags am Anfang dieses Artikels.
Klicken OK.
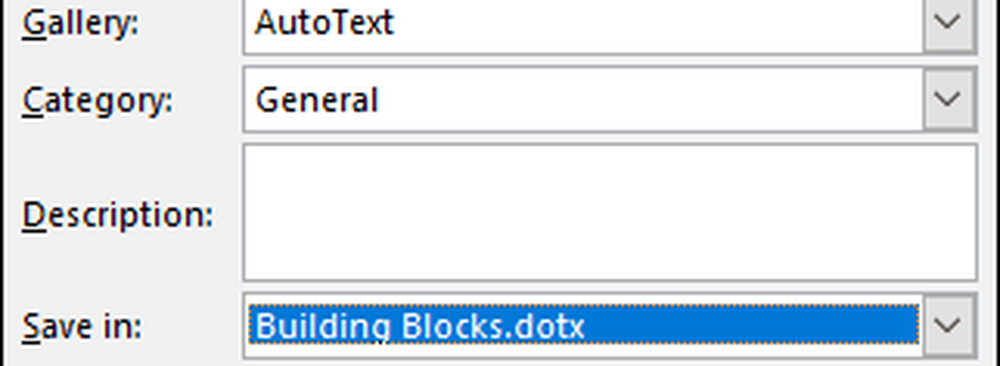
Klicken Ja Im Bestätigungsdialogfeld wird angezeigt, um Ihre Änderungen zu speichern und den AutoText-Eintrag neu zu definieren.
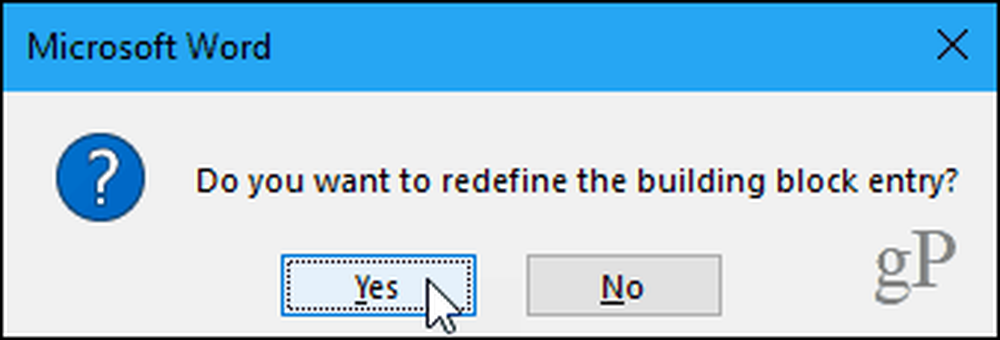
Löschen Sie einen AutoText-Eintrag
Wenn Sie entscheiden, dass Sie keinen AutoText-Eintrag mehr benötigen oder möchten, können Sie ihn löschen.
Klicken Sie auf, um einen AutoText-Eintrag aus der Liste der Bausteine zu löschen Schnelle Teile in dem Text Abschnitt über die Einfügen Registerkarte und wählen Sie dann Building Blocks Organizer.
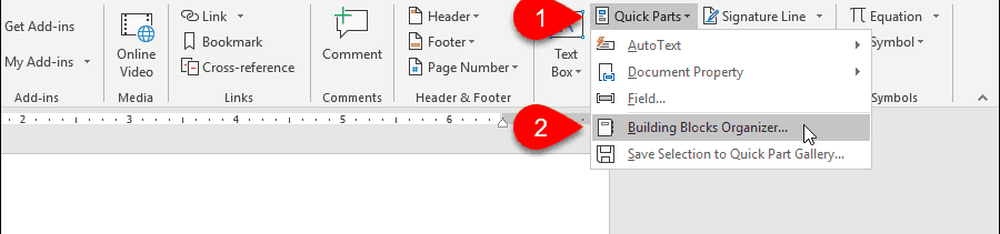
Wählen Sie den AutoText-Eintrag aus, den Sie löschen möchten Bausteine Liste.
Dann klick Löschen.
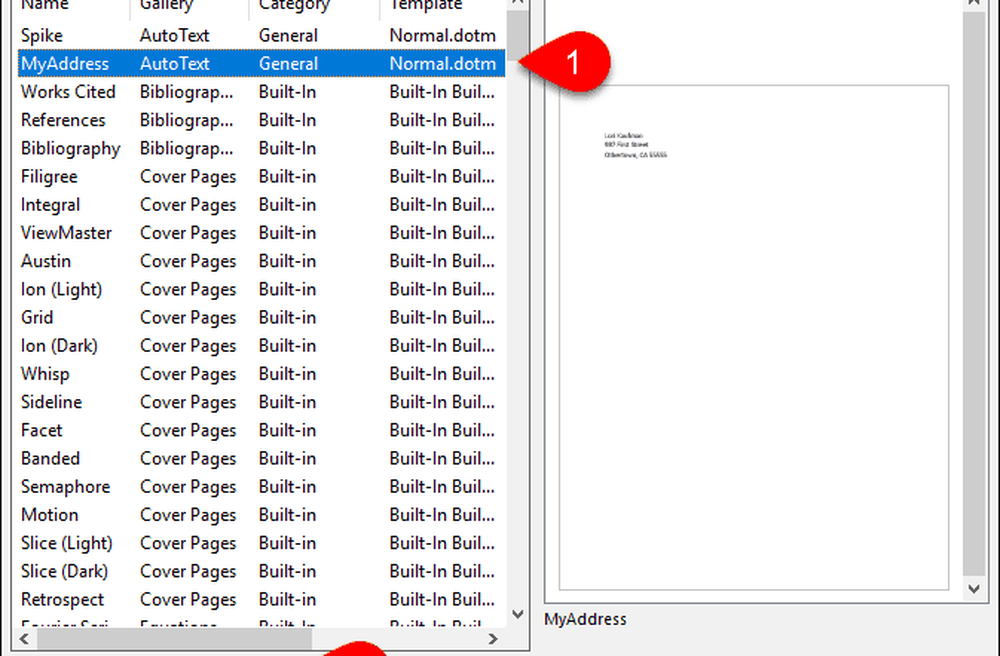
Klicken Ja Löschen Sie den Eintrag im Bestätigungsdialogfeld und entfernen Sie ihn aus der Liste von Bausteine.
Klicken Schließen auf der Building Blocks Organizer Dialogfeld, um zu Ihrem Dokument zurückzukehren.
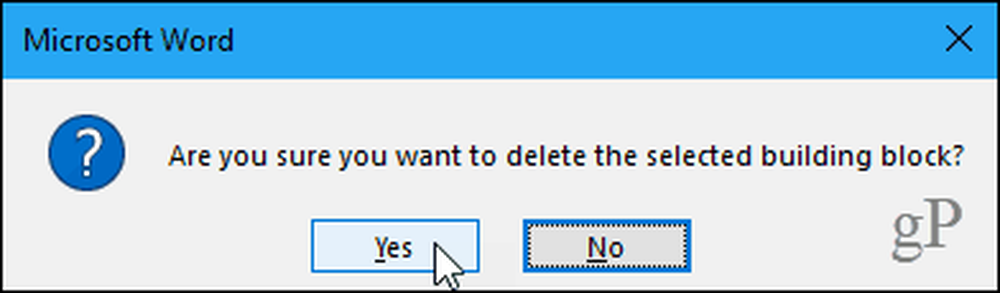
Sparen Sie sich Zeit und reduzieren Sie Fehler mit AutoText
AutoText-Einträge sind eine großartige Möglichkeit, um Zeit zu sparen und Fehler beim Eingeben in Word zu reduzieren. Sie können auch Aufgaben in Word mithilfe von Makros automatisieren, um Zeit zu sparen und Ihre Produktivität zu steigern.